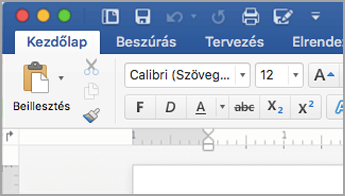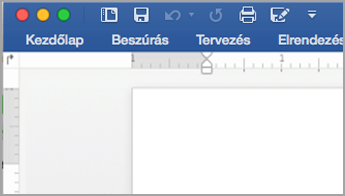Testre szabható beállítások: Testre szabhatja a menüszalagot, hogy a lapok és a parancsok a kívánt sorrendben jelenjenek meg, elrejtheti vagy felfedheti a menüszalagot, és elrejtheti ritkábban használt parancsokat. Emellett az egyéni menüszalag exportálható vagy importálható is.
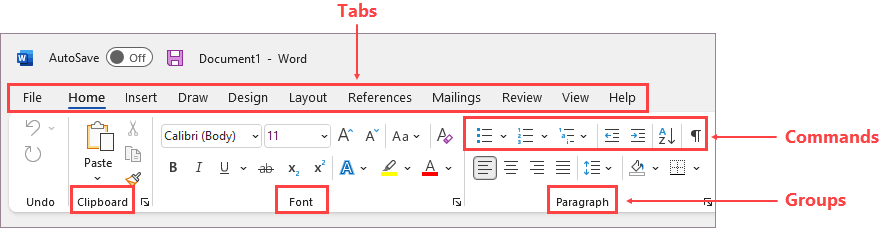
Amit nem lehet testre szabni: Nem csökkentheti a menüszalag, illetve a szöveg vagy a menüszalag ikonjainak méretét. Ezt csak úgy teheti meg, ha módosítja a kijelző felbontását, ami módosítja az oldalon lévő összes elem méretét.
Amikor testre szabja a menüszalagot: A testreszabások csak arra a Office programra vonatkoznak, amelyben éppen dolgozik. Ha például a Word menüszalagját szabja testre, akkor az adott módosítások az Excelben nem lesznek láthatók. Emiatt ha az összes Office-alkalmazásban hasonlóan egyénre szabott menüszalagot szeretne, akkor egyenként meg kell nyitnia az összes alkalmazást, és külön-külön kell elvégeznie a módosításokat. Bár az alkalmazások között nem oszthat meg testreszabásokat, másokkal való megosztás vagy más eszközökön való használat céljából exportálhatja azokat.
Tipp: A menüszalag színét és ikonjait nem módosíthatja, viszont az Office által használt színsémát megváltoztathatja. További információt A Microsoft Office nyelvének módosítása című témakörben talál.
Válassza ki az alábbi alcímeket a kibontásához, és tekintse meg az utasításokat:
A menüszalagot többféleképpen is kibonthatja vagy összecsukhatja.
Ha a menüszalag össze van csukva, bontsa ki az alábbi műveletek egyikével:
-
Kattintson duplán a menüszalag bármelyik lapjára.
-
Kattintson a jobb gombbal a menüszalag bármelyik lapjára, és válassza a Menüszalag összecsukása parancsot.
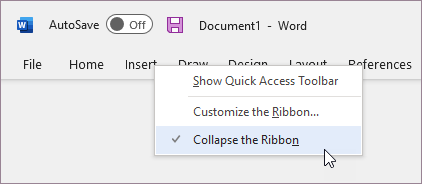
-
Nyomja le a Ctrl+F1 billentyűkombinációt.
Ha a menüszalag ki van bontva, csukja össze az alábbi műveletek egyikével:
-
Kattintson duplán a menüszalag bármelyik lapjára.
-
Kattintson a jobb gombbal a menüszalag bármelyik lapjára, és válassza a Menüszalag összecsukása parancsot.
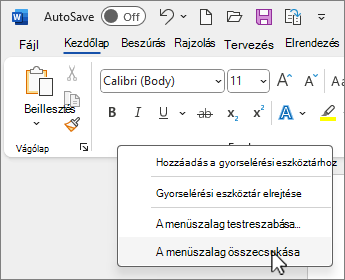
-
A menüszalag jobb alsó sarkában kattintson a Menüszalag megjelenítési beállításai elemre, majd válassza a Menüszalag összecsukása parancsot.
-
Nyomja le a Ctrl+F1 billentyűkombinációt.
Ha nem látszik a menüszalag
Ha a menüszalag egyáltalán nem látható (nem jelennek meg a lapok), akkor valószínűleg az állapot Teljes képernyős üzemmódra van állítva. A képernyő jobb felső sarkában válassza az Egyebek lehetőséget. Ez átmenetileg visszaállítja a menüszalagot.
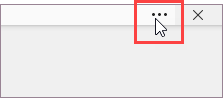
Amikor visszatér a dokumentumhoz, a menüszalag újra el lesz rejtve. Ha azt szeretné, hogy a menüszalag folyamatosan létható legyen, válasszon másik állapotot a Menüszalag megjelenítési beállításai menüből.
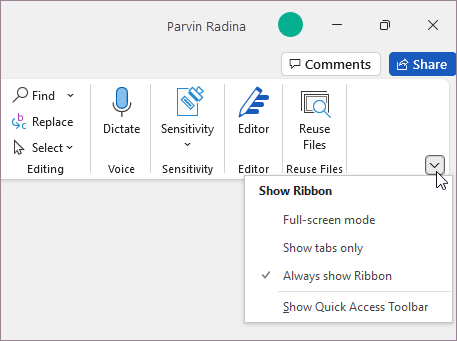
A menüszalag lapjai a következők: Kezdőlap, Beszúrás, Tervezés stb. Az alábbi képen például a Word lapjai láthatók.

Adhat hozzá egyéni lapot a menüszalaghoz, illetve átnevezheti és átrendezheti az Office alapértelmezett lapjait is. Az egyéni lapok neve a Menüszalag testreszabása listában az „(Egyéni)” utótaggal jelenik meg, de magán a menüszalagon ez az utótag nem látható.
Nyissa meg a Menüszalag testreszabása ablakot
A menüszalag módosításához a Menüszalag testreszabása ablakot kell megnyitnia. Ennek módja a következő.
-
Nyissa meg azt az alkalmazást, amelyben testre szeretné szabni a menüszalagot, például PowerPoint vagy Excel.
-
Helyezze az egeret a menüszalag tetszőleges üres területére, majd kattintson a jobb gombbal.
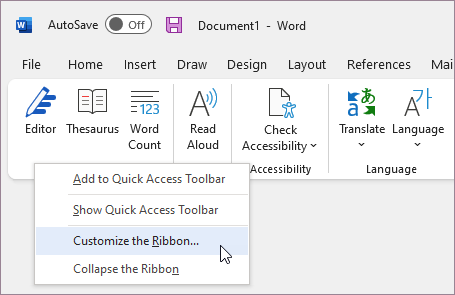
-
Válassza a Menüszalag testreszabása parancsot.
Most már készen áll arra, hogy az alábbi lépéseket elvégezve testre szabja a menüszalagot.
Alapértelmezett vagy egyéni lapok sorrendjének megváltoztatása
Módosíthatja a Kezdőlap, a Beszúrás, a Rajzolás, a Tervezés és más lapok sorrendjét. A Fájl lap elhelyezése nem módosítható.
-
Kattintson a Menüszalag testreszabása ablak Menüszalag testreszabása listájában az áthelyezni kívánt lapra.
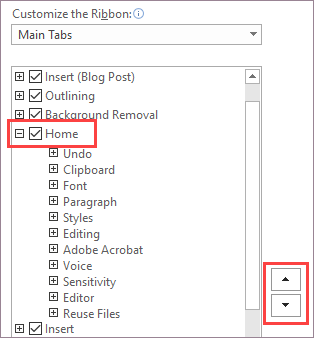
-
Kattintson a Fel vagy a Le nyílra a kívánt sorrend megadásához.
-
A módosítások megtekintéséhez és mentéséhez kattintson az OK gombra.
Egyéni lap hozzáadása
Az Új lap gombra kattintva egyéni lapot és egyéni csoportot hozhat létre. Parancsokat csak az egyéni csoportokba tud felvenni.
-
Kattintson a Menüszalag testreszabása ablak Menüszalag testreszabása listája melletti Új lap gombra.
-
A módosítások megtekintéséhez és mentéséhez kattintson az OK gombra.
Alapértelmezett vagy egyéni lap átnevezése
-
Kattintson a Menüszalag testreszabása ablak Menüszalag testreszabása listájában az átnevezni kívánt lapra.
-
Kattintson az Átnevezés gombra, és írjon be egy új nevet.
-
A módosítások megtekintéséhez és mentéséhez kattintson az OK gombra.
Alapértelmezett vagy egyéni lap elrejtése
Az egyéni és az alapértelmezett lapokat egyaránt elrejtheti. Viszont eltávolítani csak egyéni lapokat tud. A Fájl lap nem rejthető el.
-
Törölje a jelölőnégyzetet a Menüszalag testreszabása ablak Menüszalag testreszabása listájában amellől az alapértelmezett vagy egyéni lap mellől, amelyet el kíván rejteni.
-
A módosítások megtekintéséhez és mentéséhez kattintson az OK gombra.
Egyéni lap eltávolítása
Az egyéni és az alapértelmezett lapokat egyaránt elrejtheti, törölni azonban csak az egyéni lapokat tudja. Az egyéni lapok és csoportok neve a listában az „(Egyéni)” utótaggal jelenik meg, de magán a menüszalagon ez az utótag nem látható.
-
Kattintson a Menüszalag testreszabása ablak Menüszalag testreszabása listájában az eltávolítani kívánt lapra.
-
Kattintson a Törlés gombra.
-
A módosítások megtekintéséhez és mentéséhez kattintson az OK gombra.
Adhat hozzá egyéni csoportot a menüszalaghoz, illetve átnevezheti és átrendezheti az Office alapértelmezett csoportjait is. Az egyéni csoportok neve a Menüszalag testreszabása listában az „(Egyéni)” utótaggal jelenik meg, de magán a menüszalagon ez az utótag nem látható.
Az alapértelmezett és egyéni csoportok sorrendjének módosítása
-
Kattintson a Menüszalag testreszabása ablak Menüszalag testreszabása listájában az áthelyezni kívánt csoportra.
-
Kattintson a Fel vagy a Le nyílra a kívánt sorrend megadásához.
-
A módosítások megtekintéséhez és mentéséhez kattintson az OK gombra.
Egyéni csoport hozzáadása egy laphoz
Az egyéni és az alapértelmezett lapokhoz egyaránt adhat hozzá egyéni csoportokat.
-
Kattintson a Menüszalag testreszabása ablak Menüszalag testreszabása listájában arra a lapra, amelyhez csoportot kíván hozzáadni.
-
Kattintson az Új csoport gombra.
-
A létrejött Új csoport (Egyéni) csoport átnevezéséhez kattintson rá a jobb gombbal, válassza az Átnevezés parancsot, és írjon be egy új nevet.
Megjegyzés: Az egyéni csoporthoz ikont is választhat. Ehhez jelölje ki az egyéni csoportot, és kattintson az Átnevezés gombra. A megjelenő párbeszédpanel Szimbólum listájában válasszon egy ikont a csoport számára.
-
Ha szeretné elrejteni az egyéni csoportba felvett parancsok feliratát, kattintson a jobb gombbal a csoportra, és válassza a Parancsfeliratok elrejtése parancsot. A feliratok megjelenítéséhez ismételje meg ezt a lépést.
-
A módosítások megtekintéséhez és mentéséhez kattintson az OK gombra.
Alapértelmezett vagy egyéni csoport átnevezése
-
Kattintson a Menüszalag testreszabása ablak Menüszalag testreszabása listájában az átnevezni kívánt lapra vagy csoportra.
-
Kattintson az Átnevezés gombra, és írjon be egy új nevet.
-
A módosítások megtekintéséhez és mentéséhez kattintson az OK gombra.
Alapértelmezett vagy egyéni csoport eltávolítása
-
Kattintson a Menüszalag testreszabása ablak Menüszalag testreszabása listájában az eltávolítani kívánt csoportra.
-
Kattintson a Törlés gombra.
-
A módosítások megtekintéséhez és mentéséhez kattintson az OK gombra.
Alapértelmezett csoport cseréje egyéni csoportra
A Microsoft Office beépített csoportjaiból nem tud parancsokat eltávolítani. Létrehozhat azonban egy egyéni csoportot a kívánt parancsokkal, és lecserélheti erre az alapértelmezett csoportot.
-
Kattintson a Menüszalag testreszabása ablak Menüszalag testreszabása listájában arra az alapértelmezett lapra, amelyhez hozzá szeretné adni az egyéni csoportot.
-
Kattintson az Új csoport gombra.
-
Kattintson a jobb gombbal az új csoportra, és válassza az Átnevezés parancsot.
-
Írja be az új csoport nevét, és válassza ki a csoportot jelölő ikont, mely átméretezett menüszalag esetén látható.
-
Kattintson a Választható parancsok helye listában a Fő lapok elemre.
-
Kattintson a pluszjelre (+) azon alapértelmezett lap mellett, amely tartalmazza a testre szabni kívánt csoportot.
-
Kattintson a pluszjelre (+) a testre szabni kívánt csoport mellett.
-
Kattintson az egyéni csoportba felvenni kívánt parancsra, majd a Felvétel gombra.
-
Kattintson a jobb gombbal az alapértelmezett csoportra, és válassza az Eltávolítás parancsot.
Ha parancsokat szeretne hozzáadni egy csoporthoz, ahhoz előbb hozzá kell adnia egy egyéni csoportot az alapértelmezett vagy egyéni lapok egyikéhez. Átnevezni csak az egyéni csoportokhoz adott parancsokat tudja.
Az alapértelmezett parancsok szürke szövegszínnel láthatók. Ezeket a parancsokat nem tudja átnevezni, illetve nem módosíthatja sem az ikonjukat, sem a sorrendjüket.
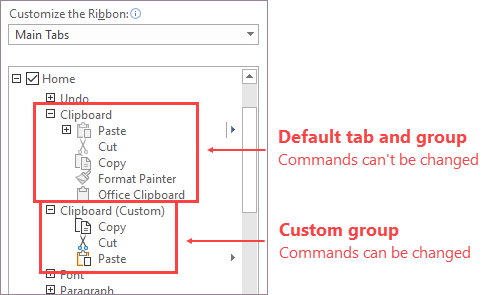
Parancsok sorrendjének módosítása egy egyéni csoportban
-
Kattintson a Menüszalag testreszabása ablak Menüszalag testreszabása listájában az áthelyezni kívánt parancsra.
-
Kattintson a Fel vagy a Le nyílra a kívánt sorrend megadásához.
-
A módosítások megtekintéséhez és mentéséhez kattintson az OK gombra.
Parancsok felvétele egy egyéni csoportba
-
Kattintson a Menüszalag testreszabása ablak Menüszalag testreszabása listájában arra az egyéni csoportra, amelybe parancsot kíván felvenni.
-
A Választható parancsok helye listában kattintson a felvenni kívánt parancsokat tartalmazó listára, mint például a Gyakori parancsok vagy a Minden parancs.
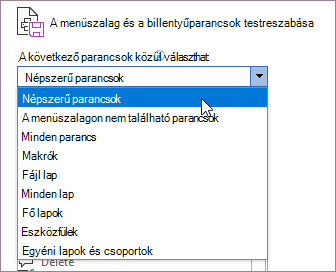
-
Kattintson a választott lista egyik parancsára.
-
Kattintson a Felvétel gombra.
-
A módosítások megtekintéséhez és mentéséhez kattintson az OK gombra.
Parancsok eltávolítása egy egyéni csoportból
A parancsokat csak az egyéni csoportokból tudja eltávolítani.
-
Kattintson a Menüszalag testreszabása ablak Menüszalag testreszabása listájában az eltávolítani kívánt parancsra.
-
Kattintson az Eltávolítás gombra.
-
A módosítások megtekintéséhez és mentéséhez kattintson az OK gombra.
Egyéni csoportba felvett parancsok átnevezése
-
Kattintson a Menüszalag testreszabása ablak Menüszalag testreszabása listájában az átnevezni kívánt parancsra.
-
Kattintson az Átnevezés gombra, és írjon be egy új nevet.
-
A módosítások megtekintéséhez és mentéséhez kattintson az OK gombra.
Az összes lapot visszaállíthatja az eredeti állapotára, vagy alaphelyzetbe állíthatja csak a kijelölt lapokat. A menüszalag összes lapjának alaphelyzetbe állításakor a gyorselérési eszköztár egyéni beállításai is törlődnek, így abban is csak az alapértelmezett parancsok lesznek láthatók.
A menüszalag alaphelyzetbe állításához kövesse az alábbi lépéseket:
-
Kattintson a Menüszalag testreszabása ablakban az Alaphelyzet gombra.
-
Válassza Az összes egyéni beállítás visszaállítása parancsot.
Csak a kijelölt lap alaphelyzetbe állítása
Csak alapértelmezett lapokat tud alaphelyzetbe állítani.
-
Jelölje ki a Menüszalag testreszabása ablakban az alapértelmezett lapot, melyet alaphelyzetbe kíván állítani.
-
Kattintson az Alaphelyzet gombra, majd válassza a Csak a menüszalag kijelölt lapjának visszaállítása parancsot.
Megoszthatja a menüszalag és a gyorselérési eszköztár egyéni beállításait egy fájlba, melyet importálhat egy másik számítógépére, vagy egy munkatársa.
1. lépés: Exportálja a testre szabott menüszalagot:
-
Kattintson a Menüszalag testreszabása ablakban az Importálás/exportálás gombra.
-
Válassza Az összes egyéni beállítás exportálása parancsot.
2. lépés: Importálja a testre szabott menüszalagot és a gyorselérési eszköztárt a másik számítógépen
Fontos: A menüszalag egyéni beállításait tartalmazó fájl importálásakor elveszik a menüszalag és a gyorselérési eszköztár összes korábbi egyéni beállítása. Ha lát esélyt rá, hogy később vissza szeretne térni a jelenlegi beállításokhoz, akkor exportálja őket egy fájlba, mielőtt az új beállításokat importálná.
-
Kattintson a Menüszalag testreszabása ablakban az Importálás/exportálás gombra.
-
Kattintson a Testreszabási fájl importálása parancsra.
Kapcsolódó témakörök
Az Office menüszalagját és eszköztárait hozzáigazíthatja személyes kívánalmaihoz: láthatóvá teheti a gyakran használt parancsokat, és elrejtheti a ritkán használtakat. Módosíthatja az alapértelmezett lapokat, vagy létrehozhat a gyakran használt parancsok tárolására szolgáló egyéni lapokat és egyéni csoportokat.
Megjegyzés: Az alapértelmezett parancsok átnevezése, valamint a hozzájuk társított ikonok és a sorrendjük módosítása nem lehetséges.
-
A menüszalag testreszabásához nyisson meg vagy hozzon létre egy Word-, Excel- vagy PowerPoint-dokumentumot.
-
Nyissa meg az alkalmazás Beállítások lapját, és válassza a Menüszalag és eszköztár elemet.
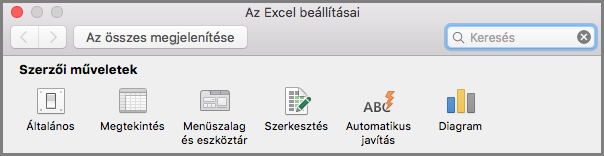
-
A Menüszalag lap ablakában jelölje ki a menüszalaghoz hozzáadni vagy onnan eltávolítani kívánt parancsokat, és kattintson a hozzáadást vagy eltávolítást jelölő nyílra.
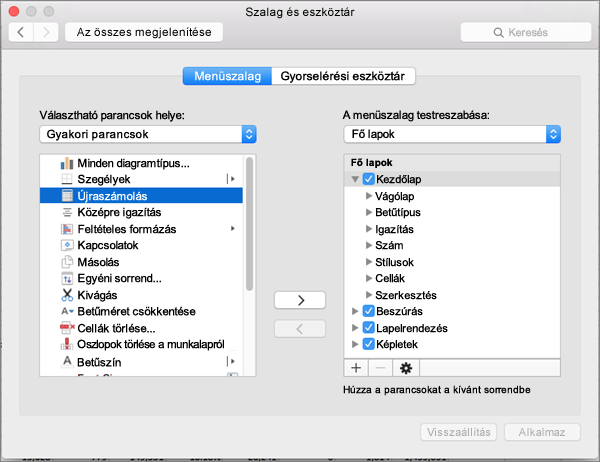
Megjegyzés: A menüszalag alapértelmezett lapjainak vagy parancsainak, például a Kezdőlap vagy a Beszúrás lapnak az eltávolításához törölje a megfelelő jelölőnégyzet jelölését a Menüszalag testreszabása mezőben.
A Menüszalagon a következők szabhatók testre:
-
Lapok átnevezése: Az átnevezéshez kattintson egy lapra, például a Kezdőlap, a Beszúrás vagy a Tervezés lapra a Menüszalag testreszabása mezőben, majd válassza a

-
Új lap vagy új csoport hozzáadása: Új lap vagy új csoport hozzáadásához válassza a(z)

-
Lapok eltávolítása: A menüszalagról csak az egyéni lapokat távolíthatja el. Az eltávolításhoz jelölje ki az adott lapot a Menüszalag testreszabása mezőben, majd válassza a(z)

A gyorselérési eszköztár testreszabása
Ha csak néhány parancsot szeretne gyorsan elérni, használja a gyorselérési eszköztárt. Ez a menüszalag feletti ikonokat jelenti, amelyek a menüszalag aktív lapjától függetlenül mindig láthatók.

-
A gyorselérési eszköztár testreszabásához nyisson meg vagy hozzon létre egy Word-, Excel- vagy PowerPoint-dokumentumot.
-
Nyissa meg az alkalmazás Beállítások elemét, majd válassza a Gyorselérési eszköztár lehetőséget.
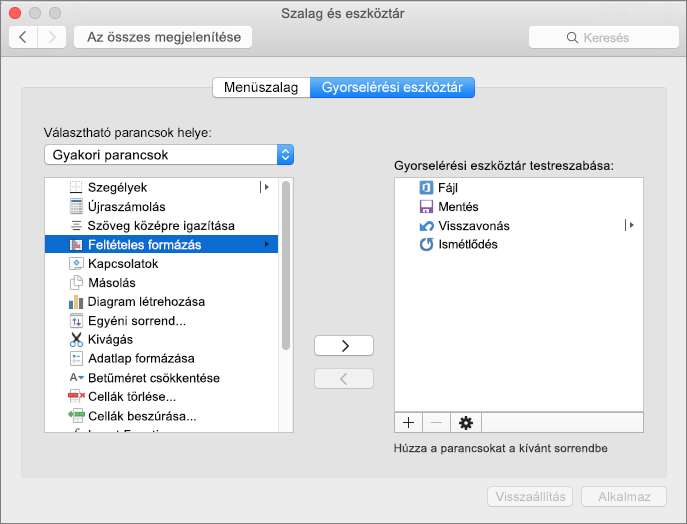
-
A Gyorselérési eszköztár lap ablakában jelölje ki a parancsokat, és kattintson a megfelelő nyilakra a Gyorselérési eszköztár mezőhöz való hozzáadásukhoz vagy onnan történő eltávolításukhoz.
Megjegyzés: Ha nem látja a gyorselérési eszköztárhoz hozzáadni kívánt parancsot, akkor a parancs jelenleg nem támogatott.
A kijelölt parancsok megjelennek a gyorselérési eszköztár alján.
A gyorselérési eszköztár alapértelmezett parancsai a következők:
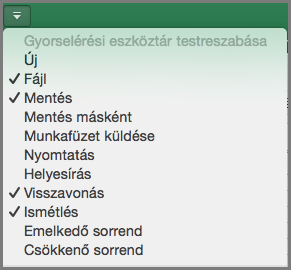
Ha ezen parancsok közül kíván hozzáadni egyet, csak jelölje ki a parancs nevét az eszköztárhoz történő hozzáadáshoz vagy az eltávolításhoz. A gyorselérési eszköztárban megjelenő elemeket egy pipa

A menüszalag kis méretűre állítása vagy kibontása
Kis méretűre állíthatja a menüszalagot, hogy csak a lapok jelenjenek meg rajta.
|
Kibontott menüszalag |
Összecsukott menüszalag |
A menüszalag kis méretűvé tétele munka közben
-
A menüszalag jobb oldalán válassza a(z)

A menüszalag kibontása munka közben
-
A menüszalag jobb oldalán válassza a(z)

A menüszalag kis méretűvé tétele egy fájl megnyitásakor
Alapértelmezés szerint a menüszalag minden alkalommal ki van bontva, amikor megnyit egy fájlt, de ez a beállítás módosítható, hogy mindig kis méretű maradjon.
-
A Nézet menüben törölje a Menüszalag jelölőnégyzet jelölését.
-
Ha egy fájl megnyitásakor ismét meg szeretné jeleníteni a menüszalagot, válassza a Nézet menü Menüszalag elemét, vagy egyszerűen bontsa ki a menüszalagot a