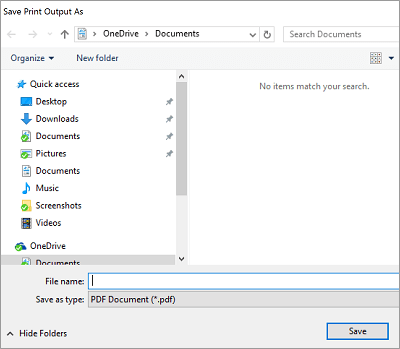Android rendszerű táblaszámítógépe, iPad vagy iPhone készülékén, illetve Windows Mobile-eszközön egyaránt konfigurálhatja az álló (függőleges) vagy a fekvő (vízszintes) tájolást a Word-dokumentumokban.
Megjegyzés: Nem minden tájolási funkció érhető el minden eszközön.
Megjegyzés: Mobileszközökön a Wordben nem használhat más tájolást a dokumentum bizonyos oldalaihoz vagy szakaszaihoz. Ez a funkció csak bizonyos méretű eszközökön érhető el a Microsoft 365-előfizetők számára. HaMicrosoft 365-előfizetéssel rendelkezik, Győződjön meg arról, hogy az Office legújabb verziója van telepítve.
Android rendszerű táblagép vagy telefon esetén
Ha Android-tablettát vagy-telefont használ, a dokumentum tájolását módosíthatja, miközben Ön vagy kinyomtatja.
-
Koppintson a táblaszámítógép elrendezés elemére. Ha Android-telefont használ, koppintson a Szerkesztés ikonra

-
Az elrendezés lapon koppintson a Tájoláselemre.

-
Koppintson az álló vagy a fekvőelemre.
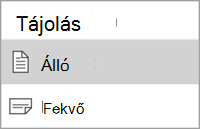
-
Koppintson a fájl elemre a táblaszámítógépen, vagy koppintson a fájl ikonra

-
Koppintson a Nyomtatáselemre.
-
A Tájoláscsoportban koppintson az álló vagy a fekvőelemre.
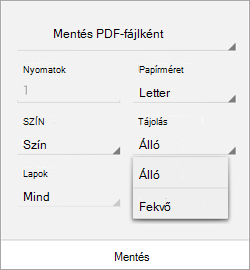
-
A fájl PDF-fájlként való mentéséhez koppintson a Nyomtatás elemre, vagy koppintson a Mentés gombra.
-
Ha a program kéri, adja meg a fájl nevét és helyét, majd koppintson a Mentésgombra.
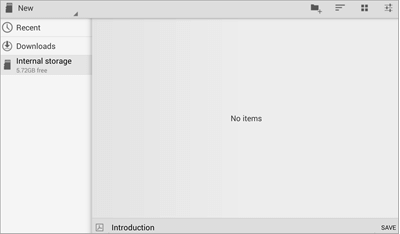
iPad vagy iPhone készüléken
Ha iPad-vagy iPhone-t használ, a dokumentum tájolását akkor is módosíthatja, amikor éppen használja.
-
Az iPaden koppintson az elrendezés elemre. Ha iPhone-t használ, koppintson a Szerkesztés ikonra

-
Az elrendezés lapon koppintson a Tájoláselemre.

-
Koppintson az álló vagy a fekvőelemre.
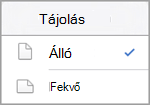
IPad vagy iPhone készülékre való nyomtatás előtt a Word-dokumentumok tájolása nem módosítható.
Windows rendszerű táblagép vagy telefon esetén
Ha Windows-alapú táblaszámítógépet vagy telefonját használja, a dokumentum tájolását úgy is módosíthatja, hogy közben vagy kinyomtatja.
-
Koppintson az elrendezéselemre. Ha Windows Phone-telefont használ, koppintson az egyebek

-
Az elrendezés lapon koppintson a Tájoláselemre.

-
Koppintson az álló vagy a fekvőelemre.
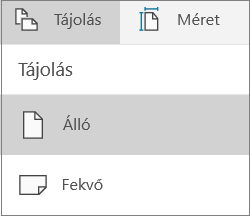
-
Koppintson a fájl elemre a táblaszámítógépen, vagy koppintson a fájl ikonra

-
Koppintson a Nyomtatáselemre.
-
Koppintson a További beállításokelemre.
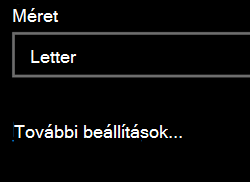
-
A Tájoláscsoportban válassza a fekvő vagy az álló elemet a legördülő listából.

-
Koppintson az OK gombra.
-
Koppintson a Nyomtatáselemre.
-
Ha a program kéri, adja meg a fájl nevét és helyét, majd koppintson a Mentésgombra.