Megjegyzés: Szeretnénk, ha minél gyorsabban hozzáférhetne a saját nyelvén íródott súgótartalmakhoz. Ez az oldal gépi fordítással lett lefordítva, ezért nyelvtani hibákat és pontatlanságokat tartalmazhat. A célunk az, hogy ezek a tartalmak felhasználóink hasznára váljanak. Kérjük, hogy a lap alján írja meg, hogy hasznos volt-e az Ön számára az itt található információ. Az eredeti angol nyelvű cikket itt találja.
Ha egy, a címjegyzékben szereplő megosztott postaládához teljes hozzáférési joggal rendelkezik, a postaláda megnyitásához a(z) Outlook Web App alkalmazást vagy a(z) Outlook egyik asztali verzióját is használhatja.
|
Ez a cikk az Outlook Web Appról szól, melyet olyan szervezetek használnak, amik az Exchange Server 2013-at vagy 2010-et futtató levelezőkiszolgálókat kezelnek. Ha Ön Microsoft 365-t vagy az Exchange Server 2016-ot vagy 2019-et használ, a Webes Outlook az Önnek való levelezőprogram. A Webes Outlook használatáról további információt a Segítség a Webes Outlookhoz című témakörben talál. |
Miért érdemes megosztott postaládákat használni? Mert a megosztott postaládákkal emberek egy csoportja könnyedén nyomon követheti és küldhet e-mailt nyilvános e-mail címekről (például info@contoso.com vagy contact@contoso.com). Amikor egy személy a csoportból megválaszol egy a megosztott postaládába érkező üzenetet, akkor a válaszlevél feladója a megosztott postaláda lesz, nem pedig a választ elküldő személy. A megosztott postaládát akár megosztott csoportnaptárként is használhatja.
Fontos: Szervezete rendszergazdájának létre kell hoznia a megosztott postaládát, és fel kell vennie Önt a felhasználói csoportba, mielőtt a postaládát használhatná. Erről bővebben a Megosztott postaláda létrehozása című cikkben olvashat, amely leírja a rendszergazda teendőit.
Az Outlook Web App helyett az Outlookkal szeretne megnyitni egy megosztott postaládát? Olvassa el a Másik személy leveleinek és naptárelemeinek kezelése című cikket.
|
Ez a cikk az Outlook Web Appról szól, melyet olyan szervezetek használnak, amik az Exchange Server 2013-at vagy 2010-et futtató levelezőkiszolgálókat kezelnek. Ha Ön Microsoft 365-t vagy az Exchange Server 2016-ot vagy 2019-et használ, a Webes Outlook az Önnek való levelezőprogram. A Webes Outlook használatáról további információt a Segítség a Webes Outlookhoz című témakörben talál. |
Ezt a módszert akkor ajánljuk, ha egyszerre szeretné figyelemmel kísérni az elsődleges postafiókjából és a megosztott postafiókból érkező e-maileket. Ezen túlmenően, miután végrehajtotta ezt a feladatot, a megosztott postafiók és annak mappái a bal oldali navigációs sávban lesznek láthatók a Outlook Web App minden egyes megnyitásakor.
-
Jelentkezzen be fiókjába a(z) Outlook Web Appban.
-
Kattintson a jobb gombbal a a bal oldali navigációs sávban látható elsődleges postafiókjára, és válassza a Megosztott mappa hozzáadása parancsot. (A neve az elsődleges postafiókján van.)
-
A Megosztott mappa hozzáadása párbeszédpanelen írja be a nevét vagy e-mail címét az Önnel mások által megosztott postafiókhoz, és válassza a Hozzáadásgombot.
Ezután megjelenik a megosztott postaláda az Outlook Web App alkalmazásbeli mappalistában. A megosztott postaláda mappáit ugyanúgy kibonthatja és becsukhatja, mint az elsődleges postaládáét. Ha szeretné, el is távolíthatja a megosztott postaládát a mappalistájából. Az eltávolításhoz kattintson a jobb gombbal a megosztott postaládára, és válassza a Megosztott mappa eltávolítása parancsot.
Az új üzenetek értesítést kap egy megosztott postaládát a Beérkezett üzenetek mappájába, a következőket kell tennie a megosztott postaláda megnyitása külön böngészőablakban.
Ennek a módszernek az alkalmazását akkor javasoljuk, ha a megosztott postaládába érkező leveleit külön böngészőablakban szeretné olvasni és kezelni.
-
Jelentkezzen be a(z) Outlook Web Appba.
-
Kattintson a nevére a(z) Outlook Web App navigációs sávján. Ekkor megjelenik egy lista.
-
Jelölje ki a Másik postaláda megnyitása opciót.
-
Írja be a megnyitni kívánt másik postafiókhoz tartozó e-mail címet, majd válassza a Megnyitásmenüpontot. Vagy kezdjen el gépelni, és válassza a Keresés a névjegyekben és a címtárban menüpontot a megnyitni kívánt postaláda kikereséséhez. Jelölje ki a megnyitni kívánt megosztott postaládát, és válassza a Megnyitás menüpontot. Egy másik Outlook Web App munkamenet nyílik egy külön ablakban hozzáférést adva a másik postafiókhoz.
Tipp: Ha azt az e-mail címet, a postaláda elgépelt, eredménye "nem található egyezés." Próbálja meg, írja be az e-mail címet.
-
Válassza a mappalista fölött az Új e-mail elemet. Ekkor megnyílik egy új üzenet formátum az olvasóablakban.
-
Kattintson az Egyebek

Megjegyzés: Amikor első alkalommal használ egy megosztott postafiókot e-mail küldésére, akkor nem fogja látni a a megosztott postafiók nevét a Feladó megjelenítése legördülő listában. Az első használatkor törölje nevét, írja be a neve helyett a megosztott postafiók nevét, majd küldje el az üzenetet. A jövőben a Feladó megjelenítésemelletti legördülő lista fogja megjeleníteni a megosztott postafiók nevét, és kiválaszthatja azt.
-
Címzettek hozzáadásához írja be a partnerlistájában vagy a szervezeti címlistájában található bármely személy nevét vagy e-mail címét a Címzett vagy a Másolatot kap mezőbe. Amikor először írja be egy adott személy nevét, az Outlook Web App megkeresi az illető személy címét. A nevet az alkalmazás gyorsítótárba másolja, így a jövőben gyorsan megtalálható lesz.
-
Írjon be egy tárgyat.
-
Írja be az elküldeni kívánt üzenetet.
-
Ha üzenete elküldésre kész, kattintson a Küldés parancsra.
A megosztott postaládák egyik leghasznosabb funkciója, hogy a megosztott postaládát elérő összes személynek teljes hozzáférése van az abban lévő naptárhoz is. Új eseményeket adhat a naptárhoz, illetve szerkesztheti és törölheti a meglévőket. A naptárat teljesen ugyanúgy használhatja, mint a saját naptárát. A megosztott postaládák naptárait többek között az alábbiakra használhatja:
-
Tudathatja csoportjával, hogy szabadságra megy, vagy hogy mikor lesz házon kívül.
-
Csoportértekezleteket hozhat létre.
-
Módosíthat egy olyan naptári eseményt, amelyet más hozott létre.
-
Lemondhat egy más által létrehozott értekezletet.
A megosztott naptár megnyitásához tegye a következőket:
-
Jelentkezzen be a postafiókjába a(z) Outlook Web Apphasználatával, és válassza a Naptármenüpontot.
-
Kattintson a jobb gombbal az Egyéb naptárakmenüpontra és válassza a Naptár megnyitása parancsot.
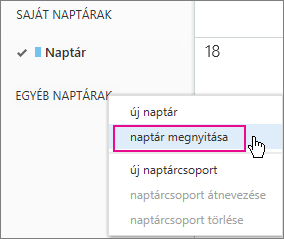
-
A Könyvtárbólmenüpontban adja meg a megnyitni kívánt naptár nevét egészben, vagy részben, majd válassza a Névjegyek és a címtár keresésemenüpontot a megnyitni kívánt naptár megkereséséhez. Jelölje ki a megnyitni kívánt megosztott naptárt, és válassza a Megnyitásmenüpontot.
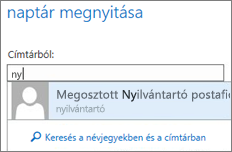
-
A megosztott naptár megjelenik a Naptár mappalistában.
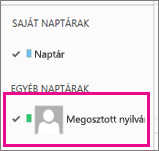
A naptár használatával kapcsolatos általános információkért Outlook Web App lásd a Naptár az Outlook webalkalmazásbanmenüpontot.










