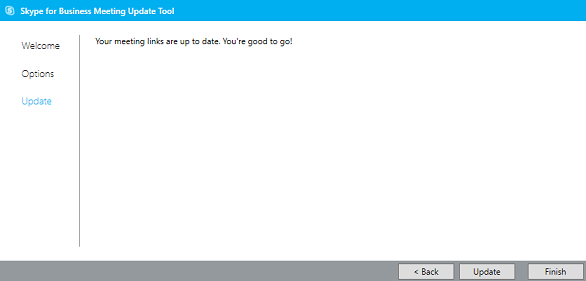A Skype Vállalati verzió és a Lync Meeting Update Tool eszköze segít az értekezletek frissítésében, amikor fiókja kiszolgálót vált, vagy a Lyncről a Skype Vállalati verzióra frissít. Az eszköz megkeresi a régi hivatkozásokkal rendelkező értekezleteket, és automatikusan elküldi a frissített meghívókat a résztvevőknek, így bekapcsolódhatnak az értekezletekbe.
Fontos tudni, hogy az Outlooknak és a Skype Vállalati verziónak nyitott állapotban kell lennie, amíg fut az áttelepítési eszköz.
Megjegyzés: Az eszköz csak akkor tudja frissíteni az értekezleteket, ha a SIP-cím (például: valaki@contoso.com) ugyanaz a Skype Vállalati verzióban, mint a Lynckben volt. Ha módosult a SIP-cím, újból létre kell hozni az értekezleteket a Skype Vállalati verzióban.
Az áttelepítési eszköz telepítése és futtatása
-
Telepítse az eszközt a szervezet támogatási csapatától kapott utasításoknak megfelelően.
-
Tallózással nyissa meg azt a helyet, ahová az eszközt telepítette. Alapértelmezés szerint az eszközt a c:\Program Files\Skype for Business Meeting Update helyre telepíti.
-
Kattintson duplán a MeetingMigration.exe fájlra.
-
Az eszköz megnyitásakor az üdvözlőképernyő jelenik meg. Kattintson a Next (Tovább) gombra.
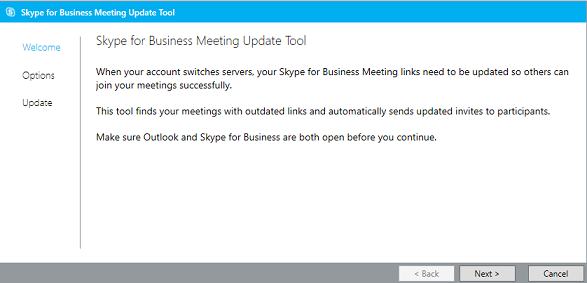
-
Jelölje ki azt a személyt, akinek az értekezletét frissíteni szeretné, és kattintson a Next gombra.
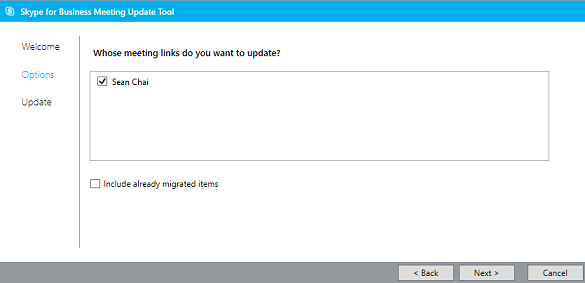
Megjegyzés: Azokban az esetekben, amikor az értekezletszervező megjelenítendő neve megegyezik valamely résztvevő megjelenítendő nevével, akkor a résztvevő is látni fogja a szervező értekezleteinek listáját. Ezt elkerülendő a résztvevő a továbblépés előtt megszüntetheti a szervező kijelölését.
-
A következő képernyőn kijelölheti a frissíteni kívánt értekezletet. Ha Ön meghatalmazott, látni fogja azoknak a nevét, akiknek a naptárját Ön kezeli. Dönthet úgy, hogy saját értekezleteit ugyanakkor telepíti át, amikor a többiekét, vagy az illetők neve melletti jelölést törölve áttelepítheti először a saját értekezleteit. Ezután kattintson a Back (Vissza) gombra, vagy futtassa később újra az eszközt a többiek értekezleteinek áttelepítéséhez.
-
Az eszköz ezután keresést végez az összes Skype Vállalati verzióbeli értekezlet között, és megjeleníti az értekezletek, a kezdő és záró időpontok, valamint az ismétlődési szabályok listáját.
-
Kattintson a Frissítés gombra.
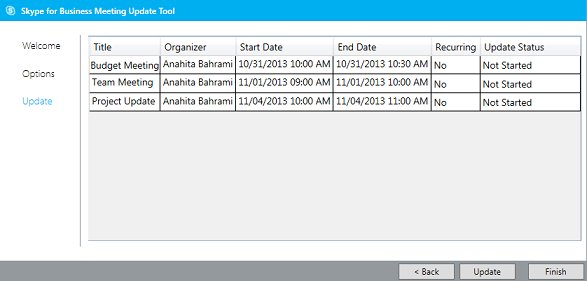
Az eszköz automatikusan frissíti az értekezleteket az új Skype Vállalati verzió alkalmazásbeli információkkal, az értekezlet-összehívásokat pedig elküldi a meghívottaknak.
-
Amikor elkészült, a Finish (Befejezés) gombra kattintva zárja be az eszközt.
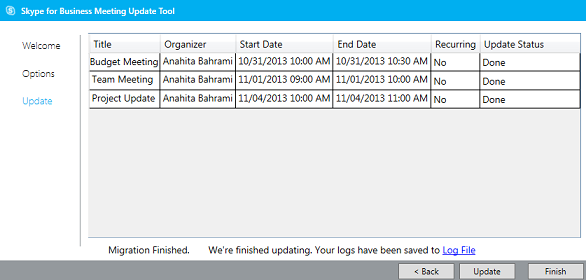
Naprakész értekezletek
Ha értekezletei mind naprakészek, az eszköz arról értesíti, hogy nincs elvégzendő művelet.