A listák mappái hatékonyan csoportosítják és kezelhetik a tartalmakat, például részlegek szerint csoportosítva a készletelemeket vagy az alkalmazottakat. Ha már nincs szüksége egy mappára, törölheti a listából.
Mappa törlése modern felhasználói élmények listájában
Fontos: Amikor töröl egy mappát, az törli a benne lévő fájlokat és almappákat. Törlés előtt célszerű lehet a mappa tartalmát át- vagy archiválni. Előfordulhat, hogy Ön vagy a rendszergazda helyre tud állítani egy mappát és annak tartalmát a Lomtárból.
-
Nyissa meg a listát, és jelölje ki a törölni kívánt mappát.
Megjegyzés: Másképpen néz ki a képernyője, és a képernyőt SharePoint a Microsoft 365-ben vagy SharePoint Server 2019 ? Előfordulhat, hogy a rendszergazdája klasszikus felületet állított be a SharePoint-dokumentumtárban. Ha igen, lásd: Mappa törlése egyklasszikus SharePoint listájában .
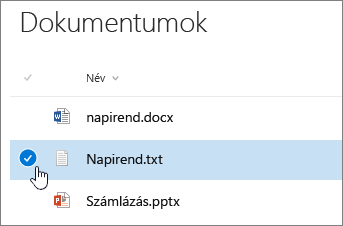
-
Több mappa törléséhez ismételje meg ezt a lépést. Tetszés szerinti számú elemet törölhet.
-
A felső

-
A mappa eltávolításához a Törlés párbeszédpanelen kattintson a Törlés gombra.
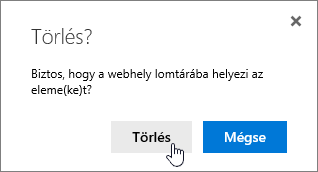
-
A lista felső részén megjelenik az állapotmező, amely arról jelzi, hogy az elem törölve lett.
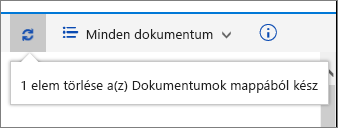
Mappa törlése a klasszikus felhasználói élmények listájában
Fontos: Amikor töröl egy mappát, az törli a benne lévő fájlokat és almappákat. Törlés előtt célszerű lehet a mappa tartalmát át- vagy archiválni. Előfordulhat, hogy Ön vagy a rendszergazda helyre tud állítani egy mappát és annak tartalmát a Lomtárból.
Klasszikus módban nincs felső hivatkozássáv.
-
Nyissa meg a listát, és jelölje ki a törölni kívánt mappát.
-
Jelöljön ki egy vagy több törölni kívánt mappát úgy, hogy az egérmutatót a mappa fölé húzza, majd a jelölőnégyzetre kattint.
-
Kattintson a jobb gombbal egy mappaikonra, és válassza a Törlés parancsot.
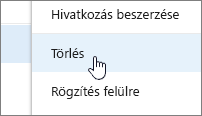
-
A Törlés megerősítését kérő párbeszédpanelen kattintson az OK gombra.
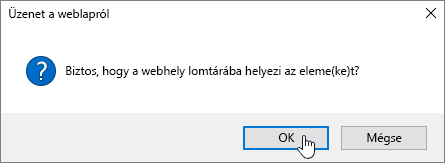
Mappa törlése egy SharePoint 2016 lista SharePoint 2013 listájában
Fontos: Amikor töröl egy mappát, az törli a benne lévő fájlokat és almappákat. Törlés előtt célszerű lehet a mappa tartalmát át- vagy archiválni. Előfordulhat, hogy Ön vagy a rendszergazda helyre tud állítani egy mappát és annak tartalmát a Lomtárból.
-
Nyissa meg azt SharePoint webhelyet, ahol az a lista található, amelynek a mappáját törölni szeretné.
-
Kattintson a lista nevére a Gyorsindítás sávon, vagy kattintson a Webhely Gépház

Megjegyzés: A tervezők jelentősen módosíthatják egy webhely megjelenését vagy navigációját. Ha nem találja a keresett lehetőséget (parancsot, gombot vagy hivatkozást), kérje a rendszergazda segítségét.
-
Kattintson a törölni kívánt sorban a három pontra (...), majd az Elem törlése vagy az Elem törlése parancsra. Ha nem látható a Törlés vagy az Elem törlése parancs, kattintson a párbeszédpanelen a három pontra (...), majd a Törlés parancsra.
-
A megerősítést kérő párbeszédpanelen kattintson az OK vagy a Törlés gombra.
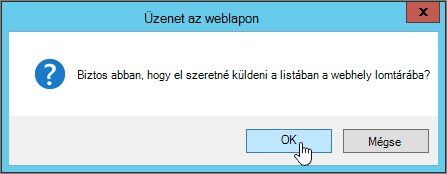
Mappa törlése egy SharePoint 2010 listájában
Fontos: Amikor töröl egy mappát, az törli a benne lévő fájlokat és almappákat. Törlés előtt célszerű lehet a mappa tartalmát át- vagy archiválni. Előfordulhat, hogy Ön vagy a rendszergazda helyre tud állítani egy mappát és annak tartalmát a Lomtárból.
-
Nyissa meg azt a webhelyet SharePoint vagy listát, amelynek a mappáját törölni szeretné.
-
Kattintson a tár vagy lista nevére a Gyorsindítás menüben, vagy kattintson a Webhelyműveletek menü Teljes webhelytartalom megtekintése parancsára, majd a megfelelő tárak vagy listák szakaszban kattintson a tár vagy lista nevére.
Megjegyzés: A tervezők jelentősen módosíthatják egy webhely megjelenését vagy navigációját. Ha nem találja a keresett lehetőséget (parancsot, gombot vagy hivatkozást), kérje a rendszergazda segítségét.
-
Jelölje ki a törölni kívánt mappát úgy, hogy a kijelölési oszlopra mutat, majd a jelölőnégyzetre kattint.
-
A menüszalag Listaeszközök csoportjának Elemek lapjának Kezelés csoportjában kattintson az Elem törlése gombra.
Érdeklődési körnek megfelelő témakörök
Mappa létrehozása egy SharePoint-dokumentumtárban
Visszajelzés küldése
Hasznos volt ez a cikk? Hiányzik valami? Ha igen, kérjük, jelezze számunkra a lap alján. Tudassa velünk, hogy mi volt zavaró, vagy mi hiányzott. Kérjük, hogy a visszajelzésben tüntesse fel, hogy milyen verziójú SharePointot, operációs rendszert és böngészőt használ. Visszajelzése alapján felül fogjuk vizsgálni a cikkben szereplő adatokat, kiegészítjük további információkkal és frissítjük a cikket.










