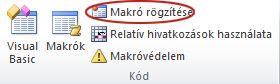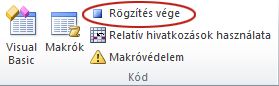Ha a Microsoft Excel programban ismétlődő feladatokat kell megoldania, a feladatok automatizálásához makrókat készíthet. A makró egy olyan művelet vagy műveletsor, amelyet bármennyi alkalommal futtathat. Makró létrehozásakor rögzíti az egérkattintásokat és billentyűleütéseket. A makró létrehozása után szerkesztéssel módosíthatja a makró működését.
Tegyük fel, hogy minden hónapban jelentést készít a könyvelőnek. A lejárt határidejű számlákhoz tartozó vevők nevét piros színnel jelöli, és félkövér formátummal emeli ki. Létrehozhatja, majd futtathatja azt a makrót, amely a formázási módosításokat gyorsan végrehajtja a kijelölt cellákon.
Hogyan?
|
|
A makró rögzítése előtti teendők: A makrókat és a VBA-eszközöket az alapértelmezés szerint rejtett Fejlesztőeszközök lapon találja. Első lépésként meg kell jelenítenie ezt a lapot. További információ: A Fejlesztőeszközök lap megjelenítése. 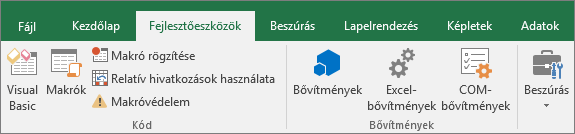 |
|
|
Makró rögzítése:
|
|
|
A makró megtekintése: A makró szerkesztése révén megismerkedhet a Visual Basic programnyelv alapjaival. A makró szerkesztéséhez a Fejlesztőeszközök lap Kód csoportjában kattintson a Makrók gombra, jelölje ki a makró nevét, majd kattintson a Szerkesztés gombra. Ekkor megnyílik a Visual Basic Editor program. Láthatja, hogy a rögzített műveletek hogyan jelennek meg a kódolásban. A kód egy része valószínűleg nyilvánvaló lesz, más részei nehezebben értelmezhetők lehetnek. Kísérletezzen a kóddal, zárja be a Visual Basic Editor programot, majd indítsa el újra a makrót. Figyelje meg, hogy ezúttal más lesz-e az eredmény. |
Következő lépések
-
A makrók létrehozásával kapcsolatos további tudnivalók a Makró létrehozása vagy törlése című témakörben olvashatók.
-
A makrók futtatásával kapcsolatos tudnivalókat a Makró futtatása című témakör tartalmazza.
Hogyan?
|
|
A makró rögzítése előtti teendők: Ügyeljen arra, hogy a menüszalagon látható legyen a Fejlesztőeszközök fül. A Fejlesztőeszközök fül alapértelmezés szerint nem látható, ezért hajtsa végre az alábbi műveleteket:
|
|
|
Makró rögzítése:
|
|
|
A makró megtekintése: A makró szerkesztése révén megismerkedhet a Visual Basic programnyelv alapjaival. A makró szerkesztéséhez a Fejlesztőeszközök lapon kattintson a Makrók gombra, jelölje ki a makró nevét, majd kattintson a Szerkesztés gombra. Ekkor megnyílik a Visual Basic Editor program. Láthatja, hogy a rögzített műveletek hogyan jelennek meg a kódolásban. A kód egy része valószínűleg nyilvánvaló lesz, más részei nehezebben értelmezhetők lehetnek. Kísérletezzen a kóddal, zárja be a Visual Basic Editor programot, majd indítsa el újra a makrót. Figyelje meg, hogy ezúttal más lesz-e az eredmény. |
További segítségre van szüksége?
Kérdéseivel mindig felkeresheti az Excel technikai közösség egyik szakértőjét, vagy segítséget kérhet a közösségekben.