PowerPoint-bemutatók mentése PDF-fájlként
Amikor PDF-fájlként menti a bemutatót, a formázás és az elrendezés lefagy. A felhasználók megtekinthetik a diákat a PowerPoint nélkül is, módosításokat azonban nem végezhetnek.
-
Válassza a Fájl > Exportálás parancsot.
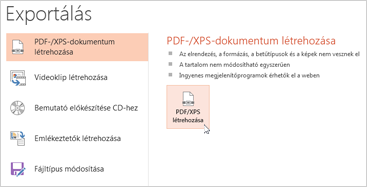
-
Kattintson a PDF-/XPS-dokumentum létrehozása lehetőségre, majd a PDF/XPS létrehozása gombra.
-
Válassza ki a Közzététel PDF vagy XPS formátumban párbeszédpanelen, hogy hová menti a fájlt. Ha máshogyan szeretné elnevezni, írja be a kívánt nevet a Fájlnév mezőbe.
-
Ha esetleg módosítani szeretné az elkészülő PDF fájl jellegét, tegye a következők valamelyikét:
-
Az Optimalizálás csoportban jelölje be a Szokásos választógombot, ha jobb minőséget szeretne (például nyomtatás céljára). Ha kisebb, például e-mail mellékletként jól elküldhető fájlt szeretne, válassza a Minimális méret lehetőséget.
-
A Beállítások elemre kattintva megadhatja, hogyan jelenjen meg a bemutató PDF-ként. Íme néhány a rendelkezésre álló beállítások közül:
-
Ha csak az aktuális diát mentené PDF-ként, válassza a Tartomány, majd az Aktuális dia lehetőséget.
-
Ha egyes diákat mentene PDF-ként, a Diák szakaszban adja meg a diaszámok tartományát, az Ettől:, illetve az Eddig: mezőben.
-
Ha diákat nem szeretne menteni, csak megjegyzéseket, emlékeztetőket vagy a Vázlat nézetet, a Közzéteendő szakaszban teheti meg. A Diák száma oldalanként legördülő menüben megadhatja a megjelenítendő diák számát, és módosíthatja az elrendezést is (Vízszintes vagy Függőleges).
-
Dönthet úgy is, hogy a megfelelő beállításokat megadva diakereteket, rejtett diákat, megjegyzéseket, kézi rajzokat és nyomtatásban nem megjelenő adatokat – például a dokumentumtulajdonságokat vagy a dokumentumstruktúra címkéit – is belefoglal a PDF-be.
-
Kattintson az OK gombra.
-
-
-
Kattintson a Közzététel gombra.
Kétféleképpen alakíthatja PDF formátumúvá a macOS PowerPoint-bemutatóját.
-
A bemutatót a Fájl > Mentés másként elemre kattintva mentheti PDF-ként.
--VAGY--
-
Exportálhatja is a dokumentumot PDF-ként a Fájl > Exportálás lehetőséget választva.
Mindkét megoldás ugyanazt teszi, így választhatja egyszerűen a kényelmesebbiket a bemutatója PDF-verziójának létrehozásához.
1. módszer: Bemutató mentése PDF-ként
-
Válassza a Fájl > Mentés másként parancsot.
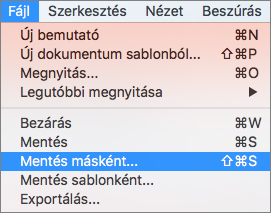
-
Válassza ki azt a helyet, ahová menteni szeretné a PDF-fájlt, majd a Fájlformátum mezőben válassza a PDF lehetőséget.
-
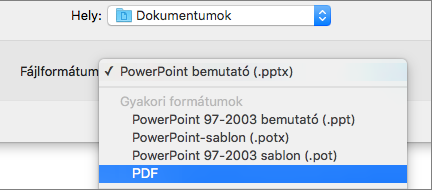
2. módszer: Bemutató exportálása PDF-ként
-
Válassza a Fájl > Exportálás parancsot.
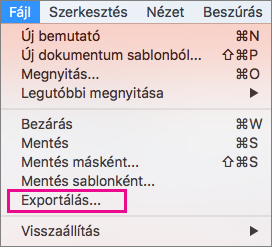
-
A Fájlformátum menüben válassza a PDF lehetőséget.
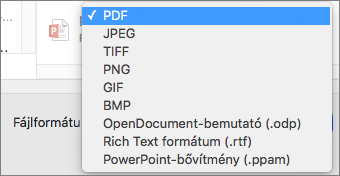
Megjegyzés: Ha további lehetőségeket szeretne kapni a bemutatók PDF-konvertálásának testreszabására macOS PowerPoint, küldjön nekünk visszajelzést. További információért lásd: Hogyan küldhetek visszajelzést a Microsoft Office-ról?.
A PDF-fájl nyomtatási minőségének beállítása
Egyes funkciók – például a jegyzetek mentése, a diák mentése kiosztható emlékeztetőként, a rejtett diák PDF-fájlba való befoglalása, illetve a PDF-fájlok méretének kisebbre állítása – nem érhetők el. A PDF-fájlok nyomtatási minősége azonban beállítható magasabbra vagy alacsonyabbra.
Tipp: A macOS PowerPoint nem őrzi meg a hivatkozásokat a PDF-fájlokban, de ha a OneDrive-ra menti a bemutatót, akkor megnyithatja azt a Webes PowerPoint-ban, és onnan letöltheti PDF formátumban. A Webes PowerPoint megőrzi a hivatkozásokat a létrehozott PDF-fájlokban, és emellett akadálymentes, valamint általában kisebb fájlméretű PDF-fájlokat hoz létre.
A PDF-fájlt nyomtatási minőségét Magas, Közepes vagy Alacsony értékre állíthatja, igényeinek megfelelően. Alapértelmezés szerint a nyomtatási minőség értéke Magas – ez az optimális beállítás PDF nyomtatásához. Az alábbi utasításokat követve adja meg a PDF-fájl nyomtatási minőségét:
-
A PowerPoint menüben kattintson a Beállítások elemre.
-
A PowerPoint-beállítások párbeszédpanelen kattintson az Általános fülre.
-
A Nyomtatási minőség (papír vagy PDF-fájl) szakaszban állítsa be a Kívánt minőség értékét.
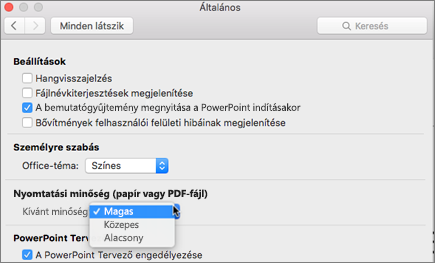
-
A Fájl lapon kattintson a Letöltés másként, majd a Letöltés PDF formátumban lehetőségre. (A fájl PDF formátumot kap, majd egy párbeszédpanel értesíti, hogy kész a letöltésre.
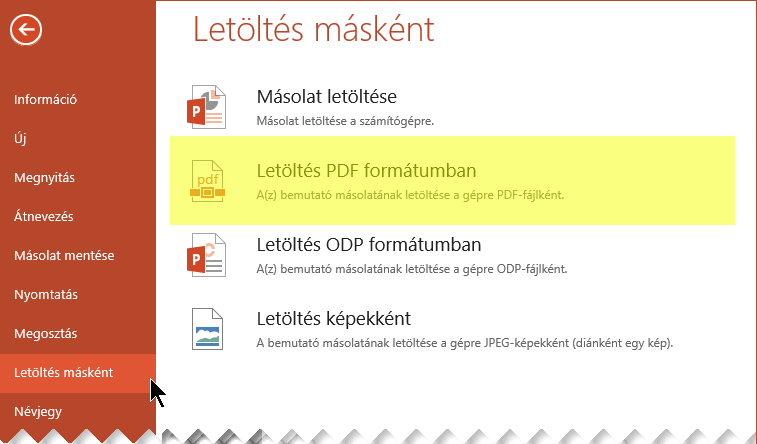
-
Kattintson a Letöltés gombra. Az üzenetsáv tájékoztatja, hogy a letöltött PDF-fájlt mentheti a számítógépére. (A pontos üzenet attól függően változhat, hogy milyen böngészőt használ.)
-
Kattintson a Mentés másként elemre, majd a megjelenő párbeszédpanelben megadhatja a fájl mentési helyét.










