A Microsoft 365-dokumentumokban legegyszerűbben úgy hozhat létre egyszerű hivatkozást, ha lenyomja az ENTER vagy a SZÓKÖZ billentyűt, miután beírta egy meglévő weblap címét, például http://www.contoso.com. A Microsoft 365 automatikusan hivatkozássá alakítja a címet.
A weblapokra mutató hivatkozások mellett létrehozhat olyan hivatkozást is, amely meglévő vagy új helyi fájlokra, e-mail-címekre vagy a dokumentum bizonyos helyeire mutat. A hivatkozások címét, megjelenítendő szövegét, valamint betűstílusát és betűszínét is szerkesztheti.
Megjegyzések:
-
Ha el szeretné távolítani a hivatkozásokat, vagy le szeretné állítani a Microsoft 365-öt a hivatkozások automatikus hozzáadásáról, olvassa el a Hivatkozások eltávolítása vagy kikapcsolása című témakört.
-
Ez a cikk a Word, az Excel, az Outlook és a PowerPoint asztali változataira vonatkozik. A Microsoft 365 Online-ban egyszerűsített hivatkozásfunkciók állnak rendelkezésre. Ha a Microsoft 365 asztali verziójával rendelkezik, ott szerkesztheti a dokumentumot a speciális hivatkozási funkciókért, vagy kipróbálhatja vagy megvásárolhatja a Microsoft 365 legújabb verzióját.
-
Jelölje ki a hivatkozásként megjeleníteni kívánt szöveget vagy képet.
-
A menüszalag Üzenet lapján válassza a

Azt is megteheti, hogy a jobb gombbal a szövegre vagy a képre kattint, majd a helyi menüben a Hivatkozás parancsra kattint.
-
A Hivatkozás beszúrása párbeszédpanelen írja be vagy illessze be a hivatkozást a Cím mezőbe.
Megjegyzés: Ha nem látja a Cím mezőt, győződjön meg arról, hogy a Létező fájl vagy weblap elem van kijelölve a Hivatkozás erre csoportban.
Ha szeretne, másik megjelenítendő szöveget is megadhat a hivatkozáshoz a Megjelenő szöveg mezőben.
Megjegyzés: Ha nem ismeri a hivatkozás címét, a Keresés a weben

Nem kötelező: Az egérmutatót a hivatkozásra helyezve megjelenő elemleírás testreszabásához kattintson az Elemleírás gombra a Hivatkozás beszúrása párbeszédpanel jobb felső részén, és írja be a kívánt szöveget.
Hivatkozást egy számítógépen tárolt fájlra, illetve egy a számítógépen létrehozni kívánt új fájlra is felvehet.
-
Jelölje ki a hivatkozásként megjeleníteni kívánt szöveget vagy képet.
-
A menüszalag Üzenet lapján válassza a

-
A párbeszédpanel bal oldalán levő Hivatkozott cím listában tegye a következőt:
-
Ha egy meglévő fájlra mutató hivatkozást szeretne létrehozni, kattintson a Létező fájl vagy weblap elemre a Hivatkozás erre csoportban, majd keresse meg a fájlt a Hely vagy az Aktuális mappa listában.
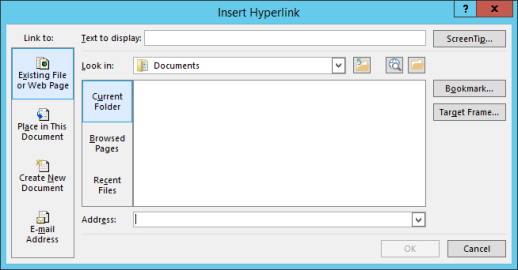
-
Ha egy új, üres fájlra mutató hivatkozást szeretne létrehozni, kattintson az Új dokumentum elemre a Hivatkozás erre csoportban, írja be az új fájl nevét, majd használja a Teljes útvonal csoportban látható helyet, vagy keressen egy másik mentési helyet a Módosítás gombra kattintva. Ezenkívül azt is megadhatja, hogy később szeretné-e szerkeszteni a dokumentumot (Az új dokumentum szerkesztése később), vagy most kívánja elvégezni a dokumentum megnyitását és szerkesztését (Az új dokumentum szerkesztése most).
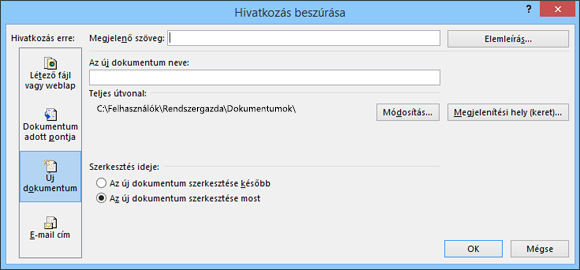
-
Nem kötelező: Az egérmutatót a hivatkozásra helyezve megjelenő elemleírás testreszabásához kattintson az Elemleírás gombra a Hivatkozás beszúrása párbeszédpanel jobb felső részén, és írja be a kívánt szöveget.
-
Jelölje ki a hivatkozásként megjeleníteni kívánt szöveget vagy képet.
-
A menüszalag Üzenet lapján válassza a

Azt is megteheti, hogy a jobb gombbal a szövegre vagy a képre kattint, majd a helyi menüben a Hivatkozás parancsra kattint.
-
A Hivatkozott cím listában kattintson az E-mail cím elemre.
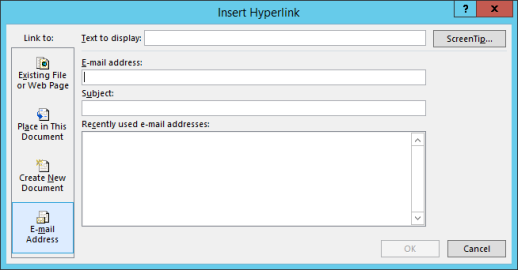
-
Írja be a kívánt e-mail-címet az E-mail-cím mezőbe, vagy válassza ki a Legutóbb használt e-mail-címek listából.
-
A Tárgy mezőbe írja be az üzenet tárgyát.
Megjegyzés: Egyes webböngészők és levelezőprogramok nem mindig ismerik fel a tárgysort.
Nem kötelező: Az egérmutatót a hivatkozásra helyezve megjelenő elemleírás testreszabásához kattintson az Elemleírás gombra a Hivatkozás beszúrása párbeszédpanel jobb felső részén, és írja be a kívánt szöveget.
Üres e-mailhez úgy is létrehozhat hivatkozást, hogy az e-mail-címet egyszerűen beírja a dokumentumba. Írja be például someone@example.com, és a Microsoft 365 létrehozza a hivatkozást (kivéve, ha kikapcsolta a hivatkozások automatikus formázását).
Létrehozhat olyan hivatkozásokat, amelyek egy címsorstílusokat vagy könyvjelzőket tartalmazó Word-dokumentumra vagy Outlookbeli e-mailre mutatnak. PowerPoint-bemutatók diáira vagy egyéni diasorra, illetve Excel-táblázatok adott celláira és lapjaira mutató hivatkozásokat is létrehozhat.
Tippek:
-
Címsorstílus hozzáadásához jelölje ki a címsorszöveget, kattintson a Kezdőlap fülre a Wordben, illetve a Szövegformázás fülre az Outlookban, és válasszon egy stílust a Stílusok csoportban.
Az aktuális dokumentum adott helyére mutató hivatkozás létrehozása
-
Jelölje ki a hivatkozásként megjeleníteni kívánt szöveget vagy képet.
-
A menüszalag Üzenet lapján válassza a

Azt is megteheti, hogy a jobb gombbal a szövegre vagy a képre kattint, majd a helyi menüben a Hivatkozás parancsra kattint.
-
A Hivatkozott cím csoportban kattintson a Dokumentum adott pontja elemre.
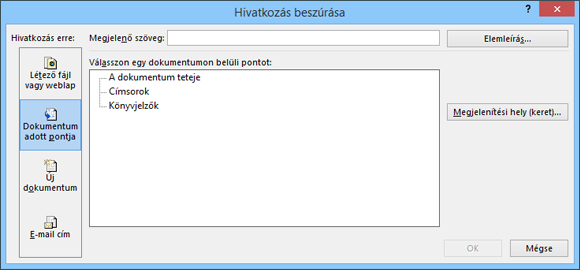
-
A listában jelölje ki azt a címsort (csak az aktuális dokumentumot), könyvjelzőt, diát, egyéni diasort vagy cellahivatkozást, amelyre hivatkozni szeretne.
Nem kötelező: Az egérmutatót a hivatkozásra helyezve megjelenő elemleírás testreszabásához kattintson az Elemleírás gombra a Hivatkozás beszúrása párbeszédpanel jobb felső részén, és írja be a kívánt szöveget.
Egy másik dokumentum adott helyére mutató hivatkozás létrehozása
-
Jelölje ki a hivatkozásként megjeleníteni kívánt szöveget vagy képet.
-
A menüszalag Üzenet lapján válassza a

Azt is megteheti, hogy a jobb gombbal a szövegre vagy a képre kattint, majd a helyi menüben a Hivatkozás parancsra kattint.
-
A párbeszédpanel bal oldalán, a Hivatkozott cím listában kattintson a Létező fájl vagy weblap elemre.
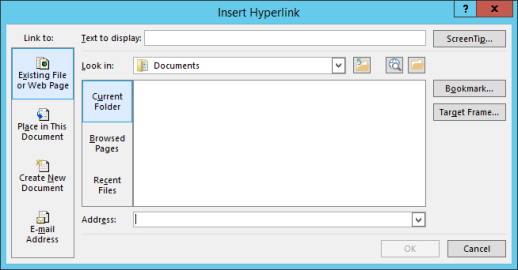
-
A Hely mezőben kattintson a lefelé mutató nyílra, majd keresse meg és jelölje ki a hivatkozáshoz használni kívánt fájlt.
-
Kattintson a Könyvjelző elemre, jelölje ki a kívánt címsort, könyvjelzőt, diát, egyéni diasort vagy cellahivatkozást, és kattintson az OK gombra.
Nem kötelező: Az egérmutatót a hivatkozásra helyezve megjelenő elemleírás testreszabásához kattintson az Elemleírás gombra a Hivatkozás beszúrása párbeszédpanel jobb felső részén, és írja be a kívánt szöveget.
-
Ha meg szeretné változtatni egy felvett hivatkozás címét vagy megjelenítendő szövegét, kattintson a jobb gombbal a hivatkozásra, és válassza a Hivatkozás szerkesztése parancsot.
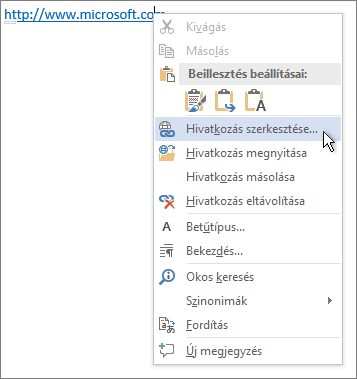
-
A hivatkozás megjelenésének, például betűstílusának vagy -színének módosításához kattintson a jobb gombbal a hivatkozásra, és válassza a helyi menü Betűtípus parancsát, vagy kattintson egy stílusbeállításra a megjelenő minipulton.
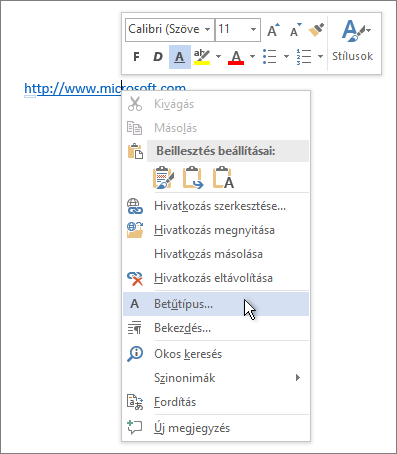
-
Az egérmutatót a hivatkozásra helyezve megjelenő elemleírás testreszabásához kattintson a jobb gombbal a hivatkozásra, válassza a Hivatkozás szerkesztése parancsot, kattintson az Elemleírás gombra a párbeszédpanel jobb felső részén, és írja be a kívánt szöveget.
Lásd még
Hivatkozások eltávolítása és kikapcsolása
Hivatkozás létrehozása a Publisherben










