Megjegyzés: Ez a cikk elvégezte a feladatát, és hamarosan megszűnik. „A lap nem található” üzenet elkerülése érdekében eltávolítjuk azokat a hivatkozásokat, amelyekről tudomásunk van. Ha létrehozott erre a lapra mutató hivatkozásokat, távolítsa el őket, így közösen naprakészen tartjuk a webet.
A Word képes megjeleníteni a dokumentum egészén alkalmazott betűstílusok, bekezdésstílusok, hivatkozott bekezdésstílusok, illetve a kézi formázás színkódolását. A színkódolás segítségével gyorsan elkülönítheti a stílusok segítségével formázott szövegeket, illetve a kézzel formázott szövegeket. A színkódolás segítségével könnyen megkeresheti és kijavíthatja a nem következetesen alkalmazott stílusú szövegeket is. A 12 pontos Cambria betűtípussal írt szöveg és a Normál stílussal (amely alapértelmezés szerint szintén 12 pontos Cambria betűtípust használ) formázott szöveg például ugyanúgy néz ki. Fontos különbség azonban, hogy a stílussal formázott szöveg gyorsan módosítható egy másik betűtípusra mindenhol. Ha később például úgy dönt, hogy módosítja a betűtípust, minden kézzel formázott szöveget egyesével kell frissítenie.
-
Kattintson a nézet lap nyomtatási elrendezésgombjára.
-
A Kezdőlap lapon kattintson a stílusok ablaktáblaelemre.
-
Tegye a következők valamelyikét:
|
Cél |
Teendő |
|
A dokumentumban használt stílusok megtekintése |
Jelölje be az Stílusútmutatók megjelenítése jelölőnégyzetet. |
|
A dokumentumban elhelyezett kézi formázás helyének megtekintése |
Jelölje be a Közvetlen formázási útmutatók megjelenítése jelölőnégyzetet. |
-
Stílusútmutatók és közvetlen formázási útmutatók
-
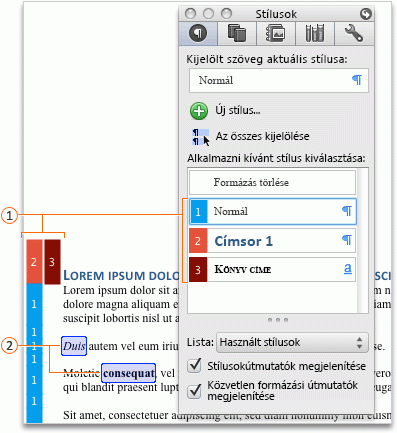
-

-

Megjegyzések:
-
Az egyes stílusokhoz rendelt színeket és számokat a Word automatikusan határozza meg, ám ezek eltérők lehet a különböző dokumentumokban, és módosulhatnak a dokumentumok ismételt megnyitásakor.
-
A Word nem látja el színkóddal a szövegmezőkre, keretekre, lebegő objektumokra vagy lebegő képekre alkalmazott stílusokat.
-
A Word csak a táblázatok első oszlopára vagy a dokumentum első hasábjára vonatkozó stílusútmutatókat jeleníti meg. A közvetlen formázási útmutatók viszont a táblázat összes oszlopához és a dokumentum összes hasábjához megjelennek.
-
-
Kattintson a Nézet menü Nyomtatási elrendezés elemére.
-
A szokásos eszköztáron kattintson Az eszközkészlet


-
Tegye a következők valamelyikét:
|
Cél |
Teendő |
|
A dokumentumban használt stílusok megtekintése |
Jelölje be az Stílusútmutatók megjelenítése jelölőnégyzetet. |
|
A dokumentumban elhelyezett kézi formázás helyének megtekintése |
Jelölje be a Közvetlen formázási útmutatók megjelenítése jelölőnégyzetet. |
-
Stílusútmutatók és közvetlen formázási útmutatók
-
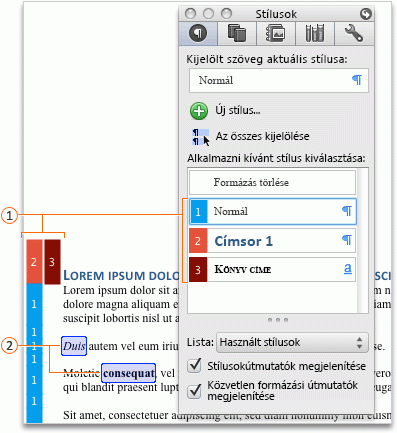
-

-

Megjegyzések:
-
Az egyes stílusokhoz rendelt színeket és számokat a Word automatikusan határozza meg, ám ezek eltérők lehet a különböző dokumentumokban, és módosulhatnak a dokumentumok ismételt megnyitásakor.
-
A Word nem látja el színkóddal a szövegmezőkre, keretekre, lebegő objektumokra vagy lebegő képekre alkalmazott stílusokat.
-
A Word csak a táblázatok első oszlopára vagy a dokumentum első hasábjára vonatkozó stílusútmutatókat jeleníti meg. A közvetlen formázási útmutatók viszont a táblázat összes oszlopához és a dokumentum összes hasábjához megjelennek.
-
Lásd még
Stílusok testreszabása a Mac Wordben
Stílusok és kész szöveg másolása dokumentumok vagy sablonok között










