A Microsoft Lync Web Scheduler egy webes program, amelyet Lync-értekezletek létrehozására használhat, ha nincs hozzáférése a Microsoft Outlookhoz, vagy nem Windows operációs rendszert használ. A Web Schedulerrel létrehozhat új értekezleteket, módosíthatja a meglévőket, és felkéréseket küldhet a kedvenc levelezőprogramjával.
A vállalat támogatási csoportja adja meg a Web Scheduler portálra mutató hivatkozást, valamint a bejelentkezéshez használható felhasználónevet és jelszót. Ha a lapon van, kattintson a fülekre a különböző beállítások eléréséhez, vagy használja a A billentyűzet tabulátorbillentyűje a kívánt beállítás eléréséhez.
Lync-értekezlet létrehozása
-
Nyissa meg a vállalat támogatási csoportja által megadott Web Scheduler lapot.
-
Jelentkezzen be felhasználónevével és jelszavával.
-
Kattintson az Új értekezlet létrehozása lehetőségre.
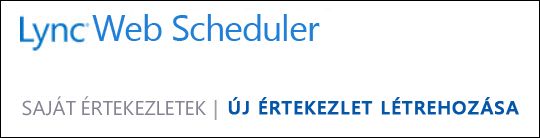
-
Adja meg a Tárgy beállítását az értekezlethez.
-
Az értekezlet helye maradhat Lync-értekezlet, de személyes résztvevők esetén felvehet egy helyszínt, például üléstermet is.
-
Írjon be egy rövid üzenetet vagy az értekezlet napirendjét az Üzenet mezőbe (választható).
-
Válassza ki az értekezlethez az Időzóna beállítását, valamint kezdő és befejező dátumát/időpontját.
-
Alapértelmezés szerint mindenki – beleértve a vállalatán kívüli személyeket is – kihagyhatja az előszobát, amely a személyek beengedésére vagy elutasítására szolgáló virtuális váróterem. A beállítások módosításáról a Hozzáférés és előadók című szakaszban olvashat bővebben.
-
Alapértelmezés szerint a vállalatától mindenki előadói engedélyekkel rendelkezik. A beállítások módosításáról a Hozzáférés és előadók című szakaszban olvashat bővebben.
-
A Résztvevők és hang csoportban vegye fel a meghívottak nevét vagy e-mail címét, pontosvesszővel (;) elválasztva egymástól.
-
A Névellenőrzés gombra kattintva ellenőrizheti, hogy megfelelőek-e a nevek.
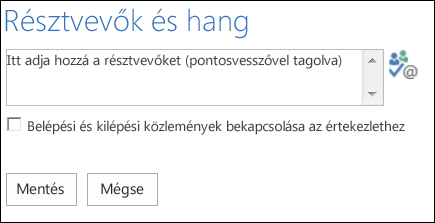
Külső meghívottak esetében írja be a teljes e-mail címet, például contoso@contoso.com.
Megjegyzés: Ajánlott a meghívottak e-mail címét teljesen beírni. A Web Scheduler csak akkor tudja feloldani a vállalat alkalmazottainak nevét, ha a név egyedi, és nincs két azonos nevű ember.
-
Ha fiókja beállítása telefonkonferencia-szolgáltatóval történt, az értekezletre vonatkozó felkérés egy ingyenes hívószámot, egy nem ingyenes számot és résztvevőkódot tartalmaz. A résztvevők használhatják a számítógép hangját vagy telefonon keresztül is részt vehetnek az értekezleten.
-
Kattintson a Mentés gombra.
Felkérés küldése értekezlet résztvevőinek
Az értekezletre vonatkozó felkérés az alábbi módszerek egyikével küldhető el:
-
Felkérések küldése levelezőprogrammal
Ezzel a módszerrel a Web Schedulerből másolja az értekezlet adatait és beilleszti az értekezlet-összehívásba, amelyet kedvenc levelezőprogramjával hozhat létre.
-
Amikor befejezte az értekezlet létrehozását, kattintson a Mentés gombra.
-
Megjelenik egy ablak az értekezlet adataival.
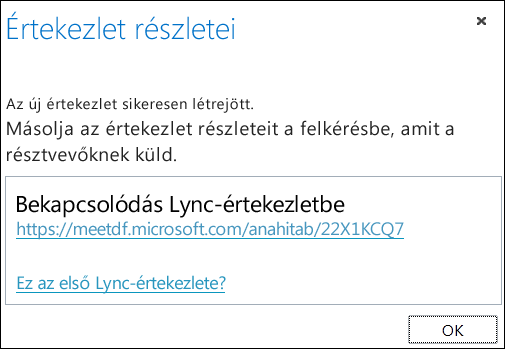
-
Emelje ki az értekezlet adatait, beleértve az értekezlet URL-címét, a telefonkonferencia számát és a konferencia azonosítóját.
-
Kattintson a jobb gombbal a szövegre, majd válassza a Másolás parancsot.
-
Nyisson meg egy tetszés szerinti levelezőprogramot, és hozzon létre egy szokásos értekezlet-összehívást.
-
Illessze be a Lync-értekezlet (4. lépésben másolt) adatait az összehívásba.
-
Vegye fel a résztvevőket, ellenőrizze az értekezlet dátumát/időpontját, írja be az értekezlet napirendjét, és küldje el az összehívást.
-
Felkérések küldése az iCalendar segítségével
Az iCalendar lehetővé teszi, hogy a különböző levelezőrendszerek felhasználói naptáradatokat cseréljenek egymással. Az iCalendar-felkérés címzettjeinek olyan szoftverrel kell rendelkezniük, amellyel megnyithatnak értekezletre szóló felkéréseket, és válaszolhatnak azokra.
-
Az Értekezletek területen válassza ki a tárgy alapján az értekezletet, majd kattintson az Exportálás iCalendarként gombra.
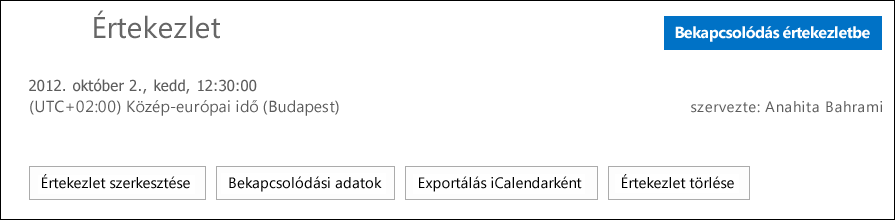
-
Amikor a levelezőprogram kéri, kattintson a Megnyitás gombra.
-
Amikor megnyílik a naptárbejegyzés, továbbítsa azoknak, akiket az értekezlet ütemezésekor résztvevőként hozzáadott.
-
A meghívottak ekkor a használt levelezőprogramjukkal (például Outlook, Notes, iCal stb.) megnyithatják és menthetik az iCalendar-fájlt.
Hozzáférés és előadók
Az alapértelmezett értekezletbeállítások a legjobbak az általános csoportértekezletekhez. Az értekezlet beállításai testreszabhatók, hogy megfeleljenek a követelményeknek, az értekezlet típusának és a résztvevőknek.
Új értekezlet létrehozásakor a Hozzáférés és előadók csoportban adja meg, hogy ki hagyhatja ki az előszobát, és ki lehet előadó.
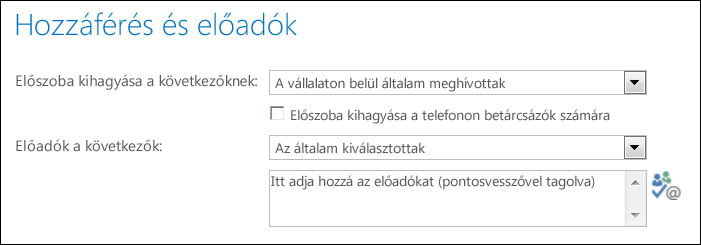
Ki hagyja ki az előszobát?
|
Hozzáférési beállítások |
Eredmény |
Ajánlott, ha… |
|
Csak a szervező (zárolt) |
Ön az egyetlen, aki közvetlenül beléphet az értekezletbe. Mindenki másnak várnia kell, amíg beengedik. |
Magas szintű védelmet igénylő vagy bizalmas információkat érintő értekezletet tart. |
|
A vállalaton belül általam meghívottak |
Csak a meghívottak léphetnek be közvetlenül az értekezletbe. Mindenki másnak várnia kell, amíg beengedik. |
Bizalmas információkról tárgyal, és csak meghatározott munkatársaknak szeretné engedélyezni a csatlakozást. |
|
A vállalaton belüli személyek |
A vállalattól bárki közvetlenül csatlakozhat az értekezlethez, akkor is, ha nem hívták meg. |
Nincsenek külső résztvevők, és nem tárgyal bizalmas információkról. |
|
Mindenki, a vállalaton kívüli személyeket is beleértve |
Bárki, aki hozzáfér az értekezlet hivatkozásához, közvetlenül csatlakozhat az értekezlethez. |
Külső résztvevőket hív meg, és nem bizalmas adatokat beszél meg. |
Fontos: Az értekezleten telefonon keresztül résztvevők automatikusan kihagyják az értekezlet előszobáját akkor is, ha az engedélyezve van.
Ki előadó?
|
Előadó beállításai |
Ki előadó? |
Ajánlott |
|
Csak a szervező |
Ön lesz az egyetlen előadó. |
Bemutatók, ahol a résztvevők nem kell interakcióba lépnie az értekezlet tartalmával. Az értekezlet során további előadókat is kinevezhet. |
|
A vállalaton belüli személyek |
A vállalat bármely tagja lehet előadó. |
Csoporttagokkal tartott eseti értekezleteket tart, ahol minden résztvevő megoszthat és módosíthat tartalmakat. |
|
Mindenki, a vállalaton kívüli személyeket is beleértve (nincs korlátozás) |
Minden meghívott előadó lesz. |
Külső résztvevőket vár, és szeretné, ha ők is előadnának. |
|
Az általam kiválasztottak |
Ön és az Ön által kiválasztottak. |
Akkor válassza ezt a lehetőséget, ha meghatározott személyeket szeretne előadónak. |
Megjegyzés: Ha az Általam kiválasztott személyek lehetőséget választja, kattintson az Előadók kiválasztása elemre, és helyezze át a résztvevőket a Résztvevők oldalról az Előadók oldalra. Ezzel a beállítással a külső meghívottak és terjesztési listák nem vehetők fel előadóként. Az értekezlet során azonban adhat előadói engedélyt az egyes személyeknek.
Bekapcsolódás Lync-értekezletbe
A bejelentkezéshez kattintson az értekezlet-összehívásban szerepelő értekezlethivatkozásra.
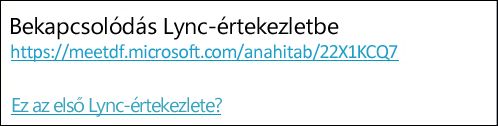
Másik lehetőségként használhatja a Web Schedulerben a Bekapcsolódás értekezletbe lapot:
-
Az Értekezletek területen válassza ki, hogy melyik értekezletbe szeretne bekapcsolódni.
-
Kattintson a lap jobb oldalán látható Bekapcsolódás értekezletbe hivatkozásra.
-
Megnyílik a megfelelő Lync ügyfélprogram, és bejelentkezteti az értekezletbe.
További információ: Bekapcsolódás Skype Vállalati verziós (Lync-) értekezletbe.
Meglévő értekezletek megtekintése és szerkesztése
A Web Scheduler Saját értekezletek területén megtekintheti az összes értekezletet, amelyet szervezett. Ne feledje, hogy a Web Scheduler csak az Ön által szervezett értekezleteket listázza, azokat az értekezleteket nem, amelyekhez kérést kap.
-
Nyissa meg az Saját értekezletek lapot, és a megfelelő értekezlet tárgyára kattintva megtekintheti a részleteket tartalmazó lapot.
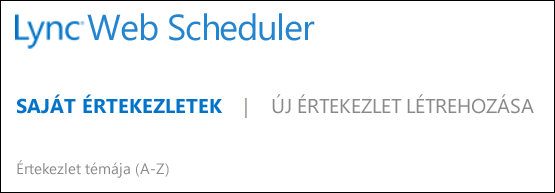
-
Kattintson az Értekezlet szerkesztése elemre.
-
Végezze el a szükséges módosításokat, és kattintson a Mentés gombra.
-
Kattintson az OK gombra a sikeres végrehajtásról szóló értesítésben, és ellenőrizze a módosított információkat.
Fontos: Értekezlet frissítésekor kézzel el kell küldenie a frissített adatokat a meghívottaknak. A Web Scheduler nem frissíti automatikusan a naptárt.
-
Ha az iCalendar formátumban küldte el a felkéréseket, az Exportálás iCalendarként lehetőségre kattintva nyissa meg újból a felkérést, és küldjön egy frissítést.
-
Ha a Lync-értekezlet adatait egy szokásos értekezlet-összehívásba másolta, nyissa meg a felkérést, frissítse az értekezlet új adataival, és küldje el újból a résztvevőknek.
Értekezlet törlése vagy megszakítása
Az értekezletek az ütemezett befejezési időpont után 14 nappal lejárnak, de törölheti az értekezleteket, ha törölni szeretné a Web Schedulert, vagy lemondhatja az értekezletet.
-
A A Saját értekezletek lapon kattintson a törölni kívánt értekezletre.
-
Az értekezlet adatait tartalmazó lapon kattintson az Értekezlet törlése fülre.
-
A megerősítést kérő párbeszédpanelen kattintson az Igen gombra.
Fontos: A lemondásról értesítenie kell a résztvevőket, mert a Web Scheduler nem frissíti automatikusan a naptárt.
-
Ha az értekezlet-összehívásokat az iCalendar formátumban küldte el, nyissa meg a meghívót, és kattintson a Mégse gombra. Ezzel egy lemondási értesítőt küld a címzetteknek.
-
Ha a Lync-értekezlet adatait egy szokásos értekezlet-összehívásba másolta, nyissa meg a meghívót, és a Mégse gombra kattintva küldje el a lemondási értesítőt a meghívottaknak.










