Listajeles vagy számozott listák használatával rendszerezheti a szöveget, vagy megjeleníthet egy egymást követő folyamatot a PowerPoint bemutatóban.

-
A Nézet lap Bemutatónézetek csoportjában kattintson a Normál elemre.
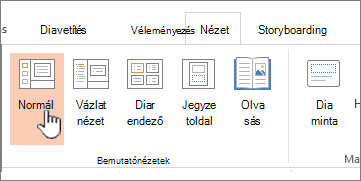
-
A PowerPoint ablakának bal oldalán kattintson arra a diaminiatűrre, amelyhez listajeles vagy számozott szöveget szeretne hozzáadni.
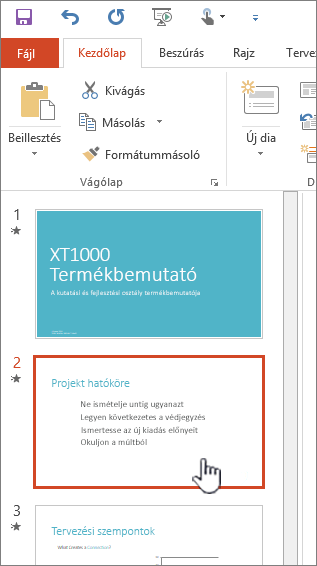
-
A dián jelölje ki egy helyőrző szövegben vagy táblázatban a szöveg azon sorait, amelyekhez listajeleket vagy számozást kíván hozzáadni.
-
A Kezdőlap lap Bekezdés csoportjában kattintson a Listajelek


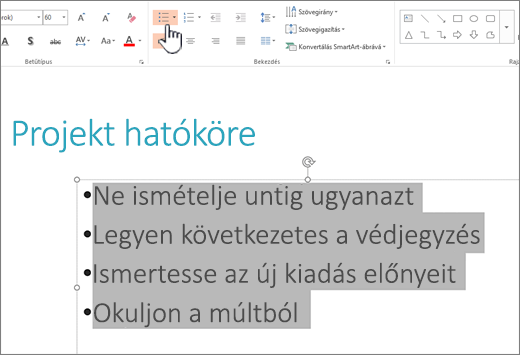
Megjegyzések:
-
Ha a szöveg minden sorát módosítani szeretné, jelölje ki az egész szövegobjektumot, ezután alkalmazza a listajeleket vagy a számozást.
-
Ha növelni vagy csökkenteni szeretné a behúzást, illetve módosítani szeretné a listajel vagy szám és a szöveg közötti térközt, olvassa el a jelen cikk Hogyan listajel vagy szám és a szöveg közötti térköz növelését vagy csökkentését ismertető cikket.
-
A listajelek színének és stílusának módosítása, valamint a korlátozások megértése
A PowerPoint bemutatóban módosíthatja a listajelek vagy számok színét, stílusát vagy méretét, és módosíthatja a kezdéshez használni kívánt számot.
-
Egy listajel vagy szám módosításához helyezze a kurzort a módosítani kívánt sor elejére. Több listajel vagy szám módosításához úgy jelölje ki a szöveget, hogy a kijelölés az összes módosítani kívánt listajelet vagy számot tartalmazza.
-
Kattintson a Kezdőlap fülre, kattintson a Felsorolás vagy a Számozás gomb melletti nyílra, majd a Felsorolás és számozás elemre.
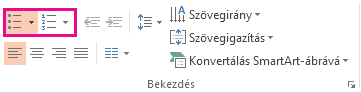
Tipp: A listajeles vagy számozott lista stílusának gyors módosításához egyszerűen kattintson a lista kívánt stílusára, amely akkor jelenik meg, amikor a Listajelek vagy a Számozás elem melletti nyílra kattint.
-
A Felsorolás és számozás párbeszédpanel Listajeles vagy Számozott lapján (attól függően, hogy milyen listatípussal dolgozik) válassza ki a kívánt stílusmódosításokat, például:
-
Listajel vagy számstílus
-
Szín
-
Méret (egy listajel vagy szám méretének a szöveghez viszonyított méretének átméretezéséhez kattintson a Méret gombra, és adja meg a százalékot)
-
Kezdő szám (a Számozott lapon írja be a kívánt számot a Kezdő sorszám mezőbe)
-
Képek (ha egy képet listajelként szeretne használni, kattintson a Listajeles lapon a Kép elemre, és görgessen a kép megkereséséhez)
-
Szimbólumok (ha a szimbólumlistából ideiglenesen fel szeretne tüntetni egy karaktert a Listajeles lapon, kattintson a Listajeles lapon a Testreszabás gombra, kattintson egy szimbólumra, majd kattintson az OK gombra. A szimbólumot a stíluslistákból alkalmazhatja a diákra.
-
SmartArt-ábrák (ha egy meglévő listajeles vagy számozott listát SmartArt-ábrává szeretne alakítani, kattintson a Kezdőlap > Konvertálás SmartArt-ábrává)
Tippek:
-
A listajelek vagy számstílusok (például a szín vagy a méret) formátumának módosításához helyezze a kurzort a módosítani kívánt sor elejére a Listajelek és számozás mező megnyitása előtt. A módosításait a program csak a választott sorokra alkalmazza.
-
Ha módosítani szeretné egy lista elemeinek igazítását, olvassa el a jelen cikk Hogyan listajel vagy szám és a szöveg közötti térköz növelését vagy csökkentését ismertető cikket.
-
Egyéni stílus beállítása több dián
A bemutató összes diájára egyéni listastílusok alkalmazásának legjobb módja a diaminta módosítása. A diamintán végzett lista-testreszabásokat a program menti és alkalmazza az összes diára. A testre szabott listastílusokat tartalmazó egy vagy több diaelrendezést is szerkeszthet vagy hozhat létre, és ezeket az elrendezéseket bárhol hozzáadhatja a bemutatóhoz, ahol használni szeretné a listastílusokat.
A PowerPoint listakorlátozásai
Van néhány dolog, amit nem lehet elvégezni a listákkal a PowerPoint, amelyeket más Office programokban, például Word. A PowerPoint például nem támogatja a következőt:
-
Decimális számozott listák (1,1, 1,2 stb.).
-
Új számformátumok definiálása (a Listajelek és számozás mező Számozott lapján elérhető alapértelmezett stíluskészlet közül kell választania).
-
Félkövér, dőlt vagy aláhúzott formázás beállítása a listajelen vagy a számozáson (Csak a teljes sort vagy listát tudja formázni.)
-
Beágyazott listák (a Tab billentyűt lenyomva vagy a Listaszint növelése

Gyakori kérdések
Az alábbi, részletes útmutatást tartalmazó szakaszokat a címükre kattintva nyithatja meg.
Győződjön meg arról, hogy listajeleket vagy számokat helyez a Szöveg mezőbe, és nem címmezőbe . A Szövegmezőkben minden egyes lenyomáskor számot vagy listajelet kap Entert. Ha lenyomja a Ctrl + Entert, további sorokat kap listajelek nélkül (a listajeles vagy számozott sorok részleteihez vagy jegyzeteihez).
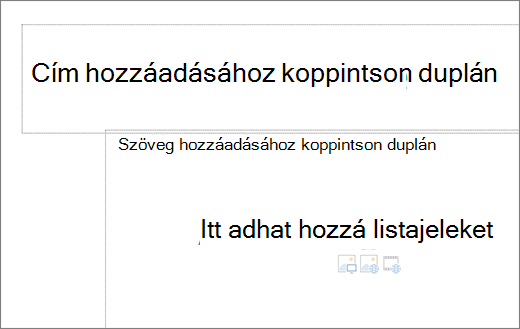
A Cím mezőben a szövegnek egysoros címsornak vagy címnek kell lennie. Használhat számokat vagy listajeleket, de a szöveg minden sorát egyetlen sorként kezeli, ami egyetlen listajelet vagy számot eredményez.
A listajelek vagy számok létrehozásának leállításához és a szöveghez való visszatéréshez kattintson ismét a Felsorolás 

A Entert és nyomja meg az Backspace a listajel vagy a szám törléséhez. Ezután elkezdheti a szöveg hozzáadását, vagy nyomja le a Entert további üres sorok hozzáadásához.
Ha behúzott (alárendelt) listát szeretne létrehozni egy listában, helyezze a kurzort a behúzni kívánt sor elejére, majd a Kezdőlap lap Bekezdés csoportjában kattintson a Listaszint növelése elemre.
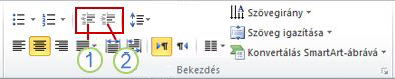
1. Listaszint csökkentése (behúzás)
2. Listaszint növelése (behúzás)
Ha vissza szeretné helyezni a szöveget a lista egy kevésbé behúzott szintjére, helyezze a kurzort a sor elejére, majd a Kezdőlap lap Bekezdés csoportjában kattintson a Listaszint csökkentése gombra.
Ha növelni vagy csökkenteni szeretné a listajel vagy szám és a szöveg közötti térközt egy sorban, helyezze a kurzort a szövegsor elejére. A vonalzó megtekintéséhez a Nézet lap Megjelenítés csoportjában jelölje be a Vonalzó jelölőnégyzetet. A vonalzón kattintson a függő behúzásra (az alábbi ábrán látható módon), és húzással módosítsa a listajel vagy szám és a megfelelő szöveg közötti térközt.
A vonalzón három különböző jelölő jelenik meg, amelyek jelzik a szövegdobozhoz definiált behúzást.
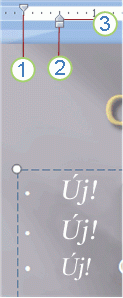
1. első sor behúzása – A tényleges listajel vagy szám karakter pozícióját jelzi. Ha a bekezdés nincs listajeles felsorolásban, akkor ez az első szövegsor pozícióját jelzi.
2. bal oldali behúzás – Az Első sor és a Függő behúzás jelölőket is beállítja, és megtartja azok relatív térközét.
3. függő behúzás – A tényleges szövegsorok pozícióját jelzi. Ha a bekezdés nincs listajeles felsorolásban, akkor ez a szöveg második sorának (és az azt követő sorainak) pozícióját jelzi.
Az alábbi lépéseket követve módosíthatja PowerPoint alapértelmezett listajeleit a Windows rendszerű számítógépen.
-
A Nézet lapon kattintson a Diaminta gombra.
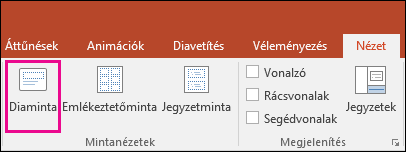
-
Jelölje ki a Mester diát (az első, nagyobb diát a miniatűrpanelen).
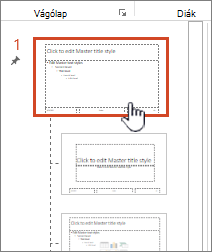
-
Kattintson a Kezdőlap fülre.
-
Jelöljön ki egy vagy több listajeles sort a mintákban.
-
Kattintson a Listajel gomb lefelé mutató nyilára, és válassza ki az alapértelmezett stílust.
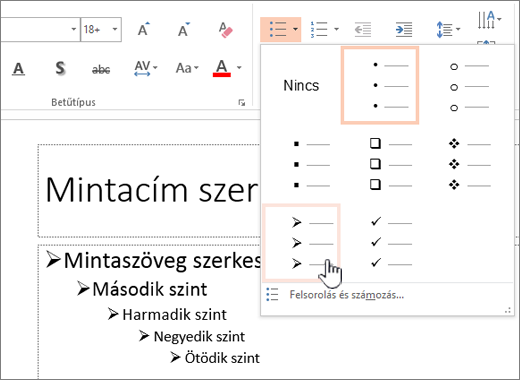
-
Ismételje meg a műveletet, ha különböző listajelek vannak a különböző sorokhoz.
-
Ha végzett a listajelstílusok frissítésével, kattintson a Diaminta fülre, majd a Mintanézet bezárása parancsra.
Ha beszúr egy diát vagy egy listajeleket tartalmazó szövegdobozt, az az új listajelek alapértelmezett értékét fogja tükrözni.
A diaminták használatáról további információt a Diaminta módosítása című témakörben talál.
Listajelek vagy számok használatával sok szöveget vagy egymást követő folyamatot jeleníthet meg egy Microsoft PowerPoint 2010 bemutatóban.
-
A Nézet lap Bemutatónézetek csoportjában. kattintson a Normál gombra.
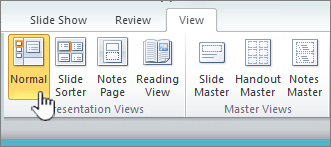
-
A PowerPoint ablakának bal oldalán, a Vázlat és a Diák lapot tartalmazó ablaktáblában kattintson a Diák fülre, majd kattintson arra a diaminiatűrre, amelyhez listajeles vagy számozott szöveget szeretne hozzáadni.
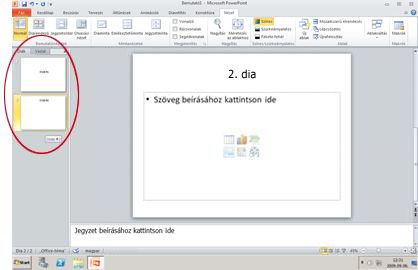
-
A dián jelölje ki egy helyőrző szövegben vagy táblázatban a szöveg azon sorait, amelyekhez listajeleket vagy számozást kíván hozzáadni.
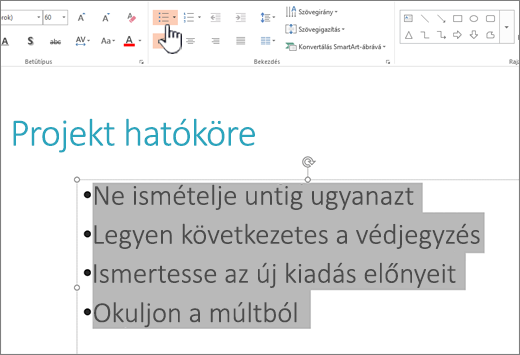
-
A Kezdőlap lap Bekezdés csoportjában kattintson a Listajelek


Megjegyzések:
-
Ha a szöveg minden sorát módosítani szeretné, jelölje ki az egész szövegobjektumot, ezután alkalmazza a listajeleket vagy a számozást.
-
Ha növelni vagy csökkenteni szeretné a behúzást, illetve módosítani szeretné a listajel vagy szám és a szöveg közötti térközt, olvassa el a jelen cikk Hogyan listajel vagy szám és a szöveg közötti térköz növelését vagy csökkentését ismertető cikket.
-
Listajeles vagy számozott lista beszúrása
-
Kattintson a Nézet lap Normál gombjára.
-
Kattintson a szövegbeviteli mezőre vagy a helyőrzőre, ahová listajeles vagy számozott listát szeretne beilleszteni.
-
A Kezdőlap a Bekezdés csoportjában kattintson a Listajelek


Vagy jelöljön ki meglévő szövegsorokat a dián, és kattintson a Listajelek vagy a Számozás elemre a szöveg listaként történő formázásához.
A listajel vagy számozás megjelenésének módosítása
-
Egy listajel vagy szám módosításához helyezze a kurzort a módosítani kívánt sor elejére. Több listajel vagy szám módosításához úgy jelölje ki a szöveget, hogy a kijelölés az összes módosítani kívánt listajelet vagy számot tartalmazza.
-
A Kezdőlapon kattintson a Listajelek


-
A Listajelek és számozás párbeszédpanelen a következőket hajthatja végre:
Kép listajelként történő felhasználásához a Listajelek lapon kattintson a Kép elemre, majd görgessen a felhasználni kívánt kép ikonjához.
Ha hozzá kíván adni egy karaktert a szimbólumlistából a Felsorolás vagy az Automatikus sorszámozás laphoz, a Listajelek lapon kattintson a fogaskerék ikonra

A számozott lista adott számmal való kezdéséhez a Számozás lapon írja be a számot a Kezdőérték mezőbe.
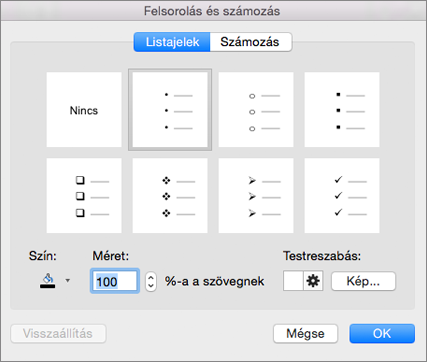
A listajelek vagy számok színének vagy méretének módosításához válasszon egy beállítást a Szín vagy aMéret területen.
Behúzás vagy a szöveg és a pontok közti térköz módosítása
-
Ha behúzott (alárendelt) listát szeretne létrehozni egy listában, helyezze a kurzort a behúzni kívánt sor elejére, majd a Kezdőlap lapon kattintson a Továbbiak behúzása

-
Ha vissza szeretné helyezni a szöveget a lista egy kevésbé behúzott szintjére, helyezze a kurzort a sor elejére, és kattintson a Kevesebb behúzás

-
A listapontok közötti térköz létrehozásához a Kezdőlap lapon kattintson a Sorköz

Felsorolás és számozás eltávolítása
-
Jelölje ki a listát, és a Kezdőlap lapon kattintson a Felsorolás


Szöveg formázása listaként
-
Lépjen arra a diára, amelyhez listaformázást szeretne hozzáadni.
-
A dián jelölje ki egy helyőrző szövegben vagy táblázatban a szöveg azon sorait, amelyekhez listajeleket vagy számozást kíván hozzáadni.
-
A Kezdőlap lap Bekezdés csoportjában kattintson a Listajelek


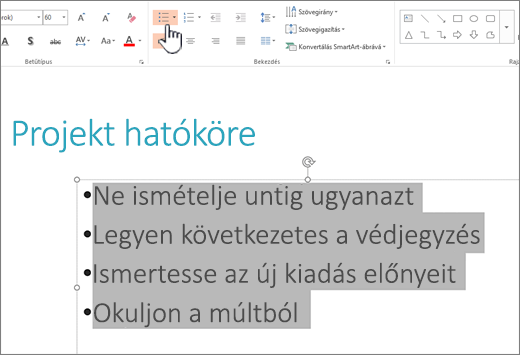
Megjegyzés: Az összes szövegsor módosításához jelölje ki a szöveget tartalmazó helyőrző mező vagy szöveg körvonalát, majd alkalmazza a listajelet vagy a számozást.
Az alapértelmezett listajel vagy számozási stílus azonnal alkalmazva lesz a kijelölt szövegre. A lista formázási beállításainak gyűjteményéhez kattintson a Listajelek vagy Számozás gomb kis lefelé mutató nyilára:
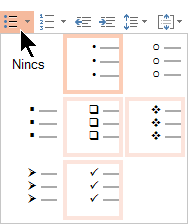
1. ábra: Listajeles lista: a stílusgyűjtemény
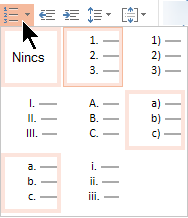
2. ábra: Számozott lista: a stílusgyűjtemény
-
A lista behúzási szintjének módosításához jelölje ki a listát, majd a menüszalag Kezdőlap lapján kattintson a Behúzás növelése


Szöveg kijelölése
Szó kijelölése: Mutasson a szóra, és kattintson duplán az egérrel.
Bekezdés kijelölése: Mutasson egy szóra a bekezdésben, és kattintson háromszor.
Lásd még
Szavak megjelenítése egyszerre egy sorban a PowerPointban










