A Microsoft Access számos különböző lehetőséget kínál az Access-táblákban tárolt adatokat tartalmazó címkék létrehozására. A legegyszerűbb, ha az Access Címke varázslóját használja a címkéknek megfelelően formázott jelentés létrehozásához és nyomtatásához. A címkék tartalmazhatnak Access-táblákban tárolt adatokat, illetve más forrásokból, például Microsoft Excel-munkafüzetekből vagy Microsoft Outlook-partnerlistákból importált vagy csatolt adatokat. A címkéket létrehozhatja jelentésként az Accessben, vagy "egyesítheti" az adatokat egy Microsoft Word-dokumentummal, majd kinyomtathatja a címkéket Word. Ez a cikk az érintett lépéseket ismerteti.
Kapcsolódó műveletek
Címkék létrehozása és nyomtatása az Access használatával
Az Accessben olyan jelentésként hozhat létre címkéket, amelyek kis oldalmérettel formázva illeszkednek a kívánt címkéhez. A címkék leggyakrabban levélkézbesítésre használhatók, de az Access-adatok számos célra nyomtathatók címkeformátumban. Levélcímkék esetén a jelentés lekéri a címadatokat a címeket tartalmazó táblákból vagy lekérdezésekből. A jelentés nyomtatása egyetlen címkét biztosít az alapul szolgáló rekordforrás minden címéhez.
Az adatok más forrásokból (például a Microsoft Excelből vagy a Microsoft Outlookból) történő csatolásáról és importálásáról további információt az Adatok importálása és exportálása – bevezetés című cikkben talál.
A Címke varázsló kérdéseket tesz fel a címkékkel és a rajtuk megjeleníteni kívánt adatokkal kapcsolatban. A varázsló létrehozza a jelentést, amelyet szükség esetén testre szabhat.
Címkék létrehozása az Access Címke varázslójának használatával
-
A navigációs ablakban válassza ki azt az objektumot, amely a címkéken megjeleníteni kívánt adatokat tartalmazza. Ez általában tábla, csatolt tábla vagy lekérdezés, de űrlapot vagy jelentést is kijelölhet.
-
Kattintson a Létrehozás lap Jelentések csoportjának Címkék gombjára.
Az Access elindítja a Címke varázslót.
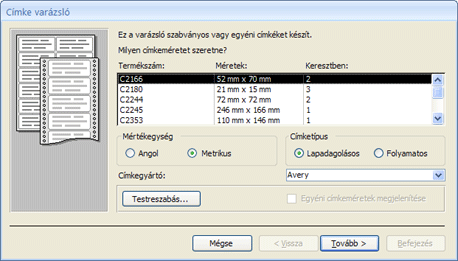
-
Ha ismeri a címkék gyártóját és termékszámát:
-
Válassza ki a gyártót a Szűrő gyártó szerint mezőben.
-
Jelölje ki a címkét a Milyen címkeméretet szeretne? mezőben.
Ellenkező esetben próbáljon meg megkeresni egy olyan terméket, amelynek a Dimenziók és a Szám oszlopban megadott értékei megegyeznek a címkékkel.
Ha nem talál hasonló címkét:
-
Kattintson a Testreszabás , majd az Új elemre.
Megjelenik az Új címke párbeszédpanel.
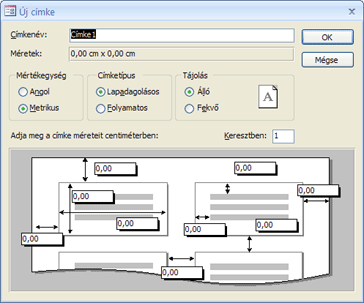
-
Mérje meg a címkéket, és adja meg a méréseket a megfelelő mezőkben az Új címke párbeszédpanelen.
-
Adja meg az egyéni címkék nevét a Címke neve szövegmezőben, válassza ki a kívánt címketípust és tájolást, majd kattintson az OK gombra.
Ha már létrehozott egy egyéni címkét, és ki szeretné jelölni:
-
Kattintson az Egyéni címkeméretek megjelenítése elemre, majd a kívánt egyéni címkére.
-
-
Válassza a Lapadagoló vagy a Folyamatos lehetőséget a Címke típusa területen , majd kattintson a Tovább gombra.
-
Jelölje ki a címkén a kívánt betűnevet, betűméretet, súlyt és szövegszínt, majd kattintson a Tovább gombra.
-
A varázsló Levelezési címke lapján válassza ki a kívánt mezőket a címkéken a Rendelkezésre álló mezők listából, majd kattintson rájuk duplán a Prototípus címke mezőhöz való hozzáadáshoz.
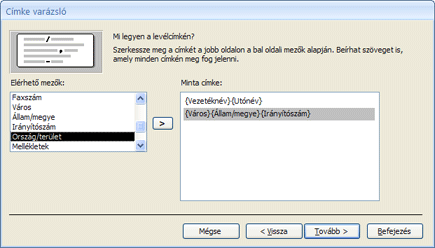
-
A Prototype címkemező mezői közötti térköz hozzáadásához nyomja le a SZÓKÖZ billentyűt.
-
Új sor létrehozásához nyomja le az ENTER billentyűt.
-
A mezők és vonalak közötti mozgáshoz használja a nyílbillentyűket.
-
Ha el szeretne távolítani egy mezőt a mezőből, nyomja le a BACKSPACE billentyűt.
-
Ha más szöveget vagy írásjelet szeretne hozzáadni (például egy vesszőt a város neve után), kattintással helyezze a kurzort oda, ahol meg szeretné jeleníteni a szöveget, és kezdjen el gépelni. Ez a szöveg minden címkén ugyanaz lesz.
Megjegyzés: A Címke varázslóval csak a következő adattípusok mezőit veheti fel: Rövid szöveg (Szöveg), Hosszú szöveg (Feljegyzés), Szám, Dátum/idő, Pénznem, Igen/Nem vagy Melléklet. Más adattípusok mezőinek hozzáadásához nyissa meg a címkejelentést Tervező nézetben a Címke varázsló befejezése után, majd a Mezőlista panelen vegye fel a mezőket. Ha meg szeretné nyitni a Mezőlista panelt, miközben a jelentés Tervező nézetben van megnyitva, nyomja le az ALT+F8 billentyűkombinációt.
Ha a mezők a kívánt módon vannak elrendezve a címkén, kattintson a Tovább gombra.
-
-
A következő lapon kiválaszthatja azokat a mezőket, amelyeken rendezni szeretné a címkéket. Előfordulhat például, hogy egy nagy levelezéshez irányítószám szerint szeretne rendezni. Az Elérhető mezők listából válassza ki azokat a mezőket, amelyeket rendezni szeretne, majd kattintson rájuk duplán a Rendezés szempontja mezőbe való felvételhez. Ha végzett, kattintson a Tovább gombra.
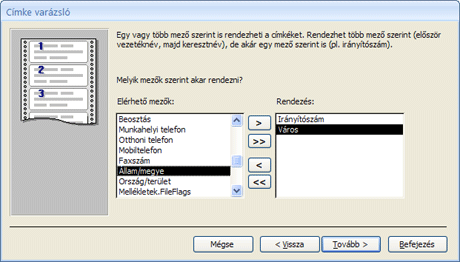
-
Az utolsó lapon adja meg a címkék nevét, majd kattintson a Befejezés gombra.
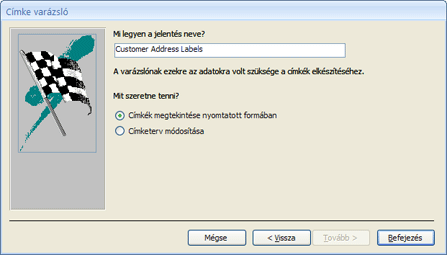
Ha a Címkék megjelenítése a Címke varázsló utolsó lapján látható módon lehetőséget választja, az Access nyomtatási képként jeleníti meg a címkéket. A feliratra kattintva nagyíthat és kicsinyíthet, vagy használhatja az állapotsor nagyítás vezérlőjét.

Ha a Címke varázsló utolsó lapján a Címketerv módosítása lehetőséget választotta, az Access Tervező nézetben jeleníti meg a címkejelentést.
Megjegyzés: A Nyomtatási kép az egyetlen nézet, amelyben láthatja az oszlopokat, ahogy elrendezte őket. Ha a jelentést Jelentés vagy Elrendezés nézetben tekinti meg, az Access az összes adatot egyetlen oszlopban jeleníti meg.
-
A címke megjelenésének testreszabása
Ha az eredményként kapott címkék nem a kívánt módon jelennek meg, testre szabhatja az elrendezést a jelentés Tervező nézetben való megnyitásával és a módosítások elvégzésével. Címkék használata esetén általában egyszerűbb a Tervező nézet használata, ahol pontosabban szabályozhatja az elrendezést. A Tervező nézetben végzett módosítások eredményeinek megtekintéséhez váltson a Nyomtatási kép nézetre.
Ha az Access üzenetet jelenít meg arról, hogy nincs elegendő vízszintes terület az adatok megjelenítéséhez
Ez az üzenet, amikor megjelenik, egyes címkék méréseinek mellékhatása. Általában akkor fordul elő, ha a címkék nagyon közel kerülnek a címkelap bal és jobb széléhez. Ez azt eredményezheti, hogy a varázsló olyan mértékeket ad meg, amelyek nem tartoznak a normál nyomtatási tartományba, és emiatt az üzenet megjelenik a címkék előnézetének megtekintésekor vagy nyomtatásakor.
Ha elégedett a címkéken lévő szöveg igazításával, és nem kap üres oldalt minden második oldalon, akkor érdemes lehet a jelentés tervét változatlanul hagyni, és minden alkalommal, amikor megjelenik, kattintson az OK gombra az üzeneten. Ellenkező esetben megpróbálhat módosítani néhány oldalbeállítási beállítást az alábbi szakaszban leírtak szerint.
Ha az adatok nem megfelelően állnak össze a címkékkel
A címkeelrendezéssel kapcsolatos kisebb problémákat sok esetben kijavíthatja a Tervező nézetben végzett módosításokkal. Áthelyezheti a vezérlőket, és módosíthatja a címke méretét a Részletek szakasz szélességének vagy magasságának módosításával.
Ha Tervező nézetre szeretne váltani, kattintson a jobb gombbal a jelentésre a navigációs ablakban, majd kattintson a helyi menü Tervező nézet parancsára.
Ha módosítania kell a margókat vagy a címkék közötti térközt, használhatja az Oldalbeállítás párbeszédpanelt Tervező nézetben:
-
Az Oldalbeállítás lap Lapelrendezés csoportjában kattintson az Oszlopok elemre.
Megjelenik az Oldalbeállítás párbeszédpanel, amelyen az Oszlopok lap van kijelölve.
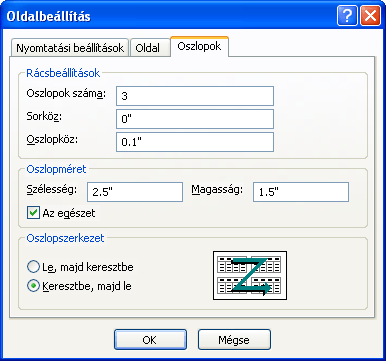
Az Oldalbeállítás párbeszédpanel három szakaszában az alábbi beállításokat módosíthatja:
|
Szakasz |
Beállítás |
Leírás |
|
Rács beállításai |
Oszlopok száma |
Ennek meg kell egyeznie az oldalon található címkék számával. |
|
Sorköz |
Adjon meg egy új értéket a címkesorok közötti függőleges térköz növeléséhez vagy csökkentéséhez. |
|
|
Oszlopköz |
Adjon meg egy új értéket a címkék oszlopai közötti vízszintes térköz növeléséhez vagy csökkentéséhez. |
|
|
Oszlopméret |
Szélesség |
Az érték beállításakor tartsa szem előtt a margóbeállításokat és az oszlopközt. A margókat az Oldalbeállítás párbeszédpanel Nyomtatási beállítások gombjára kattintva ellenőrizheti és módosíthatja. |
|
Magasság |
Igény szerint állítsa be az egyes címkék magasságát. |
|
|
Ugyanaz, mint a Részletek |
Ha be van jelölve, az oszlop szélességét és magasságát a Tervező nézetben a Részletek szakasz szélességével és magasságával egyenlőre állítja. |
|
|
Oszlopelrendezés |
Le, majd Át |
Ha ki van jelölve, a címkeadatok az első oszlopban, majd a második oszlopban lesznek kinyomtatva stb. |
|
Át, majd Le |
Ha be van jelölve, a címkeadatok az első sorban, majd a második sorban, és így tovább. |
Megjegyzés: Az Oldalbeállítás párbeszédpanelt a Nyomtatási kép nézetben is megnyithatja, ha a Nyomtatási kép lapon az Oszlopok elemre kattint. Amikor az OK gombra kattint a párbeszédpanel bezárásához, a módosítások azonnal megjelennek a Nyomtatási kép nézetben.
Címkék nyomtatása
-
Nyissa meg a jelentést bármely nézetben (vagy válassza ki a jelentést a navigációs ablakban).
-
A Fájl lapon kattintson a Nyomtatás, majd a Nyomtatás gombra.
Az Access ekkor megjeleníti a Nyomtatás párbeszédpanelt.
-
Adja meg a szükséges beállításokat, például adja meg a nyomtatót, a nyomtatási tartományt és a másolatok számát.
-
Kattintson az OK gombra.
Access-adatok nyomtatása a Microsoft Word Körlevél varázslójának használatával
Ha a címeket az Access tárolja, de exportálni szeretné őket Word, hogy a körlevélfunkciójával formázhassa és kinyomtathassa a címkéket, használhatja a Körlevél varázslót a Word.
-
A navigációs ablakban válassza ki a nyomtatni kívánt adatokat tartalmazó táblát vagy lekérdezést.
-
A Külső adatok lap Exportálás csoportjában kattintson Word Egyesítés gombra.
-
Ha a Microsoft Word Körlevél varázsló párbeszédpanelen már létrehozott egy dokumentumot, és hozzá szeretné kapcsolni az adatokat, kattintson az Adatok csatolása meglévő Microsoft Word-dokumentumhoz elemre. Ellenkező esetben kattintson az Új dokumentum létrehozása elemre, majd csatolja hozzá az adatokat.
-
Kattintson az OK gombra.
Ha az Adatok csatolása meglévő Microsoft Word-dokumentumhoz lehetőséget választotta, megnyílik a Microsoft Word dokumentum kiválasztása párbeszédpanel. Jelölje ki a kívánt dokumentumot, és kattintson a Megnyitás gombra. A dokumentum Word nyílik meg.
Ha új dokumentum létrehozása mellett döntött, Word üres dokumentummal nyílik meg.
-
A Word kövesse a Körlevél munkaablak utasításait. Amikor megérkezik a Word körlevélkészítési folyamat 3. lépéséhez (Címzettek kiválasztása), az eljárás 1. lépésében kiválasztott adatforrás már ki lesz választva.
A Word Körlevél varázslóról a Word súgóban talál további információt.
Megjegyzés: A Word használatával kinyomtathatja a címeket, függetlenül attól, hogy hol tárolja a címeket. A Word különböző programokban, például az Excelben, az Outlookban és az Accessben tárolt címlistákhoz csatlakozhat. Ha nem rendelkezik címlistával, létrehozhat egyet Word, majd kinyomtathatja a címkéket. További információ: Word súgó.










