Címzettlista szűrése
-
Válassza a Mező mező lefelé mutató nyilát, majd válassza ki az első szintű szűrőként használni kívánt oszlopnevet a Excel levelezési listában.
-
Kattintson az Összehasonlítás mező lefelé mutató nyilára, majd válasszon egy összehasonlítási lehetőséget.
-
Egyenlő vagy Nem egyenlő
-
Kisebb vagy nagyobb, mint
-
Kisebb vagy egyenlő vagy Nagyobb, mint vagy egyenlő
-
Üres vagy Nem üres
-
Tartalmazza vagy Nem tartalmazza
-
-
A Viszonyítási alap mezőbe írja be azt az adatot, amellyel szeretné, hogy a Mező listában kijelölt beállítás megegyezzen.
Az összehasonlítások nem különböztetik meg a kis- és nagybetűket, ezért a MEGAN megan, Megan vagy mEGAN egyezik.
-
(Nem kötelező) Második szintű szűrő hozzáadásához a bal szélső oszlopban válasszon az alábbi lehetőségek közül:
-
És győződjön meg arról, hogy mindkét szűrőfeltétel teljesül.
-
Vagy győződjön meg arról, hogy a szűrési feltétel teljesült.
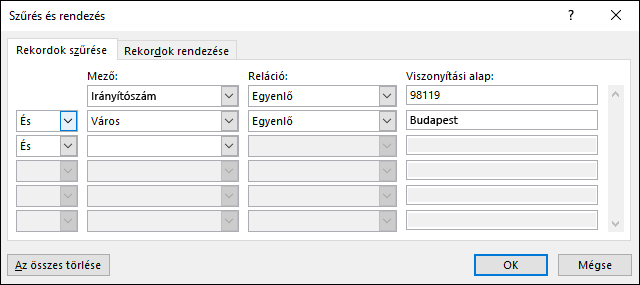
-
-
Szükség szerint ismételje meg az 1–3. lépést.
-
Amikor elkészült, kattintson az OK gombra, majd tekintse meg a szűrt rekordok eredményét.
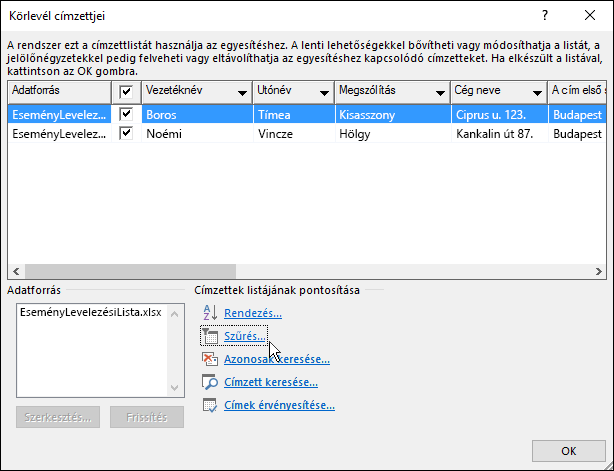
A lista szűrése csak a megjeleníteni kívánt sorok megjelenítéséhez
-
Lépjen a Levelezés > Címzettek szerkesztése elemre.
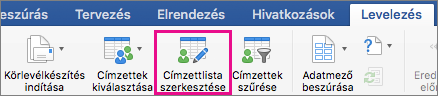
Ha a Címzettek szerkesztése lehetőség szürkítve jelenik meg, válassza a Címzettek kiválasztása lehetőséget, és csatlakoztassa a dokumentumot a használni kívánt levelezőlistához.
-
Válassza a Levelezés >Címzettekszűrése lehetőséget.
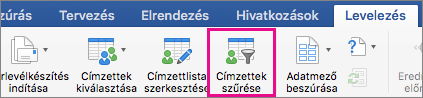
-
A Rekordok szűrése területen válassza a Mező mező melletti nyilat, majd válassza ki azt az oszlopot, amely alapján szűrni szeretne.
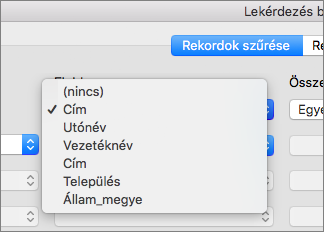
-
Válassza az Összehasonlítás lehetőséget, majd válassza ki a kívánt összehasonlítástípust.
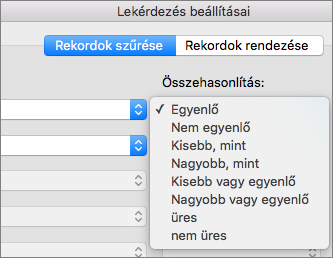
-
A Viszonyítási alap oszlopban lévő mezőbe írja be a szűrő értékét.
-
(Nem kötelező) Második szintű szűrő hozzáadásához válasszon az alábbi lehetőségek közül:
-
És hogy mindkét szűrőfeltétel teljesüljön.
-
Vagy a szűrési feltétel teljesüléséhez.
-
-
Szükség szerint ismételje meg a 3–5. lépést.
-
Kattintson az OK gombra.
Most már beszúrhatja az elektronikus körlevelekhez vagy a Mac Wordben körlevelek készítéséhez használható körlevélmezőket a dokumentumba. Erről a Körlevélmezők beszúrása című cikkben olvashat bővebben.










