Az egyesítéskor általában két, az Excelen belüli vagy külső adatforrásból származó lekérdezést kell összekapcsolni. Emellett az Egyesítés funkció intuitív felhasználói felülettel is rendelkezik, amellyel könnyedén összekapcsolhat két kapcsolódó táblát. A megrendelés részleteit tartalmazó lekérdezésből a termékek táblába történő összes értékesítés egyesítésére vonatkozó példát a Több adatforrás kombinálása című oktatóanyagban találja.
Figyelmeztetés: Az adatvédelmi szintek megakadályozzák, hogy a felhasználók véletlenül több adatforrásból olyan adatokat kombináljanak, amelyek személyesek vagy szervezetiek. A lekérdezéstől függően a felhasználó véletlenül adatokat küldhet a privát adatforrásból egy másik adatforrásba, amely esetleg rossz szándékkal készült. A Power Query elemzi az összes adatforrást, és besorolja azokat a definiált adatvédelmi szintekre: Nyilvános, Szervezeti és Titkos. További információ az adatvédelmi szintekről: Adatvédelmi szintek beállítása.
Az egyesítési lekérdezés két meglévő lekérdezésből hoz létre új lekérdezést. Egy lekérdezés eredménye egy elsődleges tábla összes oszlopát tartalmazza, és egy oszlop egyetlen oszlopként szolgál, amely egy másodlagos táblával való kapcsolatot tartalmaz. A kapcsolódó tábla tartalmaz minden olyan sort, amely megfelel egy elsődleges tábla egyes sorainak egy közös oszlopérték alapján. A Kibontás művelet oszlopokat ad egy kapcsolódó táblából egy elsődleges táblához.
Az egyesítési műveleteknek két típusa van:
-
Beágyazott egyesítés Az adatokat a meglévő lekérdezésbe egyesítheti, amíg el nem éri a végeredményt. Az eredmény egy új lépés lesz az aktuális lekérdezés végén.
-
Köztes egyesítés Minden egyes egyesítési művelethez létre kell hoznia egy új lekérdezést.
A kapcsolatok vizuális megjelenítéséhez a Lekérdezési függőségek párbeszédpanelen válassza a Lekérdezésfüggőségek megtekintése > lehetőséget. A párbeszédpanel alján válassza az Elrendezés parancsot a diagram tájolásának szabályozásához.
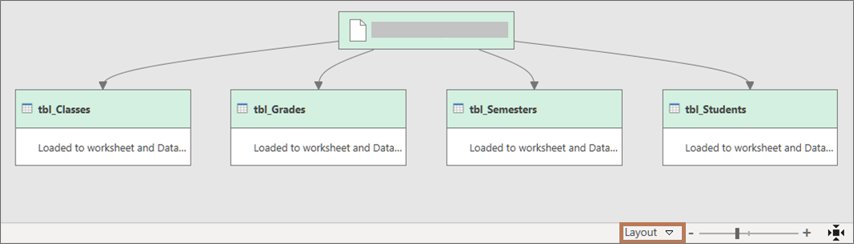
Legalább két olyan lekérdezésre van szükség, amelyek egyesíthetők, és amelyek legalább egy vagy több oszlopot tartalmaznak, hogy egy illesztési műveletben megegyezhessenek. Ezek különböző típusú külső adatforrásokból származhatnak. Az alábbi példa a Products (Termékek) és a Total Sales (Összes értékesítés) lehetőséget használja.
-
Lekérdezés megnyitásához keresse meg a Power Query-szerkesztő korábban betöltöttet, jelöljön ki egy cellát az adatokban, majd válassza a Lekérdezés > Szerkesztés lehetőséget. További információ: Lekérdezés létrehozása, betöltése vagy szerkesztése az Excelben.
-
Válassza a Kezdőlap > Lekérdezések egyesítése lehetőséget. Az alapértelmezett művelet a beágyazott egyesítés végrehajtása. Köztes egyesítéshez kattintson a parancs melletti nyílra, majd válassza a Lekérdezések egyesítése újként lehetőséget.
Megjelenik az Egyesítés párbeszédpanel. -
Válassza ki az elsődleges táblát az első legördülő listából, majd válasszon egy illesztési oszlopot az oszlopfejléc kiválasztásával.
-
Válassza ki a kapcsolódó táblát a következő legördülő listából, majd válassza ki a megfelelő oszlopot az oszlopfejléc kiválasztásával.
Győződjön meg arról, hogy az elsődleges és a kapcsolódó vagy másodlagos táblák előnézetében azonos számú oszlopot jelöl ki. Az oszlopok összehasonlítása az egyes táblák kijelölési sorrendjén alapul. Az egyező oszlopoknak azonos adattípusúnak kell lenniük, például Szöveg vagy Szám. Több oszlopot is kijelölhet az egyesítéshez.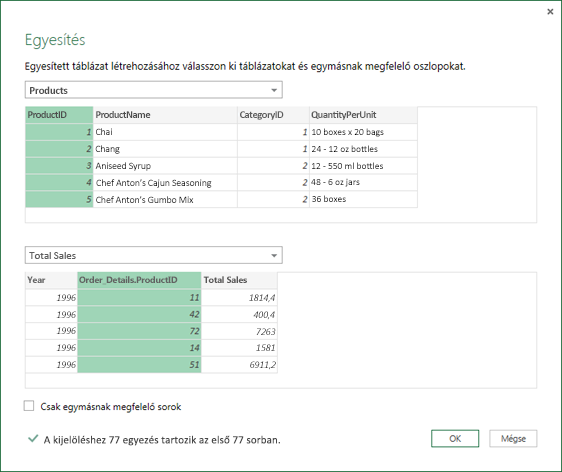
-
Miután kiválasztott egy oszlopot egy elsődleges táblából és egy kapcsolódó táblából, Power Query megjeleníti az egyezések számát egy felső sorkészletből. Ez a művelet ellenőrzi, hogy az Egyesítés művelet helyes volt-e, vagy módosításokat kell végeznie a kívánt eredmények eléréséhez. Választhat különböző táblákat vagy oszlopokat.
-
Az alapértelmezett illesztési művelet egy belső illesztés, de az Illesztés típusa legördülő listában a következő típusú illesztési műveleteket választhatja ki:
Belső illesztés Csak egyező sorokat hoz létre az elsődleges és a kapcsolódó táblákból is.
Bal oldali külső illesztés Megtartja az elsődleges tábla összes sorát, és a kapcsolódó tábla összes egyező sorát behozza.
Jobb oldali külső illesztés Megtartja a kapcsolódó tábla összes sorát, és behozza az elsődleges tábla összes egyező sorát.
Teljes külső Az elsődleges és a kapcsolódó táblák összes sorát behozza.
Bal oldali antiillesztés Csak olyan sorokat hoz be az elsődleges táblából, amelyek nem rendelkeznek egyező sorokkal a kapcsolódó táblából.
Jobb oldali illesztésgátló Csak olyan sorokat hoz létre a kapcsolódó táblából, amelyek nem rendelkeznek egyező sorokkal az elsődleges táblából.
Keresztillesztés A két tábla sorainak Cartesian szorzatát adja vissza úgy, hogy az elsődleges tábla minden sorát kombinálja a kapcsolódó tábla minden sorával. -
Ha intelligens egyezést szeretne végezni, válassza az Intelligens egyeztetés használata elemet az egyesítés végrehajtásához, és válasszon a Fuzzy Matching (Intelligens egyeztetés) lehetőségek közül. További információ: Intelligens egyezés létrehozása.
-
Ha csak azokat a sorokat szeretné belefoglalni az elsődleges táblából, amelyek megfelelnek a kapcsolódó táblának, válassza a Csak az egyező sorok belefoglalása lehetőséget. Ellenkező esetben az elsődleges tábla összes sora szerepel az eredményként kapott lekérdezésben.
-
Válassza az OK gombot.
Eredmény
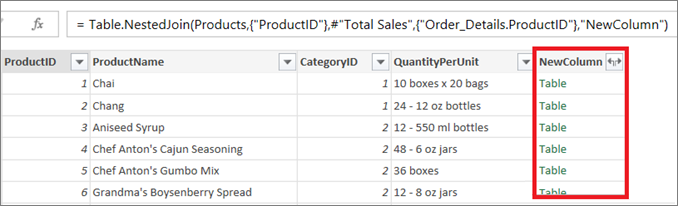
Az Egyesítés művelet után kibonthatja a Tábla strukturált oszlopot, hogy a kapcsolódó táblából oszlopokat vegyen fel az elsődleges táblába. Miután egy oszlopot kibővített az elsődleges táblára, alkalmazhat szűrőket és más átalakítási műveleteket. További információ: Lista, Rekord vagy Tábla strukturált oszloppal végzett munka.
-
Az Adatelőnézetben válassza a NewColumn oszlopfejléc melletti

-
A Kibontás legördülő listában jelölje ki vagy törölje az oszlopokat a kívánt eredmények megjelenítéséhez. Az oszlopértékek összesítéséhez válassza az Összesítés lehetőséget.
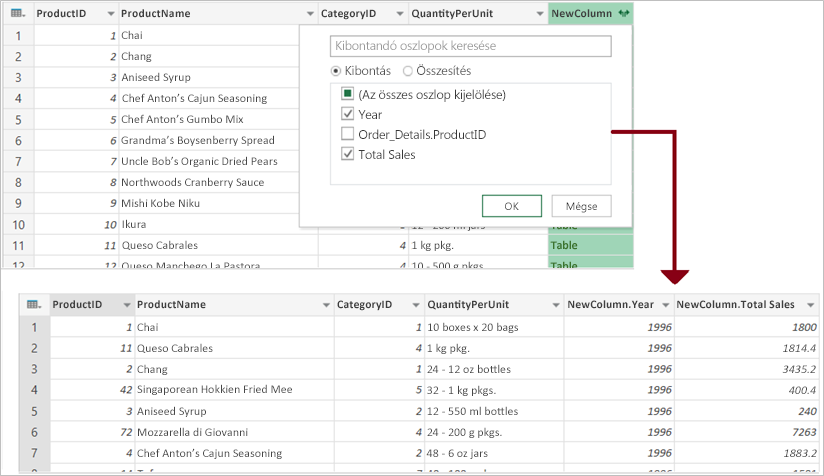
-
Érdemes lehet átnevezni az új oszlopokat. További információ: Oszlop átnevezése.
Lásd még
Excelhez készült Microsoft Power Query – súgó
Lekérdezések egyesítése – áttekintés (docs.com)
Bal oldali külső illesztés (docs.com)
Jobb oldali külső illesztés (docs.com)
Teljes külső illesztés (docs.com)
Bal oldali illesztésgátló (docs.com)










