Megjegyzés: Szeretnénk, ha minél gyorsabban hozzáférhetne a saját nyelvén íródott súgótartalmakhoz. Ez az oldal gépi fordítással lett lefordítva, ezért nyelvtani hibákat és pontatlanságokat tartalmazhat. A célunk az, hogy ezek a tartalmak felhasználóink hasznára váljanak. Kérjük, hogy a lap alján írja meg, hogy hasznos volt-e az Ön számára az itt található információ. Az eredeti angol nyelvű cikket itt találja.
Ez a cikk azt ismerteti, hogy a SmartArt-ábrák alakzatain cseréjét. Ha nem szeretné a SmartArt-ábra alakzat cseréje, akkor azt tapasztalhatja az alábbi hivatkozások hasznos helyette:
A SmartArt-ábrán egy vagy több alakzatot is módosíthatunk. A folyamat végének jelzésére például kicserélhetjük a Folyamatok típus Egyszerű folyamatábra elrendezésében az utolsó téglalapot egy körre.
-
Kattintsunk a megváltoztatni kívánt alakzatra.
Több alakzat módosításához kattintsunk az első alakzatra, nyomjuk le és tartsuk lenyomva a CTRL billentyűt, majd kattintsunk a további alakzatokra.
-
A SmartArt-eszközökFormátum lapján az Alakzatok csoportban kattintsunk az Alakváltás elem melletti nyílra, majd a kívánt alakzatra.
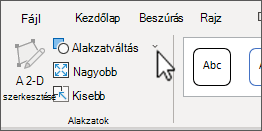
Ha nem látható a SmartArt-eszközök vagy a Formátum lap, győződjön meg arról, hogy kijelölt egy SmartArt-ábrát.
-
Mielőtt a SmartArt-ábra összes, vagy legtöbb elemét kicserélnénk, próbálunk meg átváltani egy másik elrendezésre.
-
A SmartArt-ábrák több alakzatból állnak, mint azok, amelyek az Alakváltás gyűjteményben találhatók, ezért ha egy alakzatot cserélünk és később vissza szeretnénk állítani az eredeti alakzatot, akkor kattintsunk jobb gombbal az új alakzatra, majd az Alakzat visszaállítása parancsra. Ha egy alakzatot visszaállítunk, akkor minden addig elvégzett formázás, mint például a szín vagy a vonalvastagság beállítása, elvész.
-
Mivel a SmartArt-ábrák egyedi alakkal és térkitöltéssel rendelkeznek, ha egy alakzatot cserélünk, akkor az új alakzatot lehet, hogy át kell méretezni vagy át kell helyezni.
-
Az akciógombok alatt olyan jeleket értünk, amelyek a bemutatóban hivatkozásokként szolgálnak (például Kezdőlap, Vissza vagy Előző vagyTovább vagy Következő). Ha egy alakzatot akciógombra cserélünk, a program csak az akciógomb alakját és rajzát helyezi el a SmartArt-ábrába, és az akciógombhoz nem adhatók meg akcióbeállítások. Akciógombhoz csak akkor tudunk akciót kapcsolni, ha az akciógombot közvetlenül a diára tesszük rá. Ugyanazon a dián lehet SmartArt-ábra és akciógomb is.










