Ha a Mac Excel 2011 használatával elmentett régi munkafüzetet nyit meg, különbségeket fedezhet fel az oszlopszélességekben és/vagy a sormagasságokban ahhoz képest, mint amikor ugyanazt a fájlt a Mac Excel újabb verzióiban nyitja meg. Ez olyan szándékos változtatásoknak a következménye, amelyeket a Mac Excel és a más platformokhoz, például Windowshoz készült Excel közötti nagyobb konzisztencia elérése érdekében vezettünk be. A Mac Excel 2011 és a későbbi verziók közötti különbségek a Mac Excel 2011 és a Windows Excel 2010 (és újabb verziók) között is tapasztalhatók.
Megjegyzés: Ugyanezek az elrendezésbeli különbségek már nem jelentenek gondot a Windows Excel és a Mac Excel 2011-nél újabb verziói között.
Technikai megjegyzések:
-
Az Excel az oszlopok szélességét a „Normál” cellastílusban használt betűtípus karakterszélessége alapján határozza meg, az oszlopszélesség mértékegysége pedig a „karakterszélesség”. A „karakterszélesség” a „Normál” cellastílusban megadott betűtípustól és betűmérettől függ. Ha a betűtípus keskeny vagy kis betűméretre van állítva, akkor az alapértelmezett oszlopok keskenyebbnek fognak tűnni, mint ha a betűtípus szélesebb és/vagy nagyobb betűméretre van állítva. A „Normál” cellastílus méretének vagy betűtípusának módosítása esetén a program az összes oszlop szélességét újra kiszámítja, és a kívánt mértékben módosítja.
-
Miért van különbség a Mac Excel 2011 és a Mac Excel újabb verziói között? A képpontokban megadott karakterszélességet az operációs rendszer bocsátja az Excel rendelkezésére. Ha a (képpontban) megadott betűszélesség nem egész szám, akkor az Excel azt egész számmá alakítja, mivel részleges képpontokat nem tud megjeleníteni. Az Excel 2011 ilyenkor a betűszélességet mindig felfelé kerekíti, az Excel újabb verziói azonban a legközelebb eső egész számra kerekíti, ami megfelel a Windows Excel viselkedésének. Azoknak a betűméreteknek az esetében, amelyeknél az értéket lefelé kerekíti az Excel 2016 és az annál újabb verziók, az oszlopszélességek eltérők lesznek.
Ha például egy betűtípus karakterszélességét 6,48 képpontosként jelenti az operációs rendszer, az Excel 2011-ben 7 képpont, míg a Mac Excel későbbi verzióiban és a Windows Excelben 6 képpont lesz használatos karakterszélességként. Ha egy oszlop 10 karakter szélességű, az az Excel 2011-ben 10 képponttal lenne szélesebb, mint a Mac Excel későbbi verzióiban és a Windows Excelben.
Sok munkalap esetében ezeknek az eltéréseknek nincs jelentőségük. Vannak azonban olyan helyzetek, amikor a különbségek jobban számítanak, például ha egy nyomtatott oldalon sok oszlopnak kell elférnie. Lehetséges, hogy a kerekítés az oszlopszélesség kiszámításakor előforduló kis különbséggel kombinálva észrevehető eltérésekhez vezet. Ha többet szeretne megtudni arról, hogy az Excel hogyan határozza meg az oszlopszélességeket, olvassa el Az oszlopszélességek meghatározása az Excelben című cikket. -
Az Excel által az egy adott betűtípus karakterszélességének megkereséséhez használt macOS API-t megváltoztattuk az Excel 2011 által használt API megszűnése miatt. Az új API bizonyos esetekben a régi API-hoz képest más karakterszélességet állapít meg, ami olyan különbségekhez vezet, amelyeket az Excel nem tud elkerülni.
-
Az oszlopszélességek a karakterek számaként vagy fizikai mértékegységben (hüvelyk vagy cm) jelennek meg, amely egy egész számú képpontnak felel meg. A tényleges oszlopszélesség kerekítésével egész számú képpontérték nyerhető. Ha például a felhasználó egy oszlop szélességét 0,08 hüvelykről 0,09 hüvelykre módosítja, előfordulhat, hogy az oszlopszélesség nem változik, hiszen lehetséges, hogy mindkét érték ugyanarra az egész számú képpontra lett kerekítve. Emiatt a fizikai mértékegységben megadott oszlopszélességek nem feltétlenül illeszkednek pontosan a várt fizikai oldalszélességbe. Ha például 1 hüvelykre állítja az oszlopszélességet, az nem feltétlenül jelenti azt, hogy egy 7 hüvelyk szélességű oldalon pontosan 7 oszlop helyezhető el.
-
Az Excel 2011 és a Mac Excel későbbi verzióinak sormagasságai közötti különbségek alapján az Excel automatikusan úgy fogja módosítani a sormagasságot, hogy az megfeleljen az adott sorban szereplő értékek betűtípusának és betűméretének, hacsak a sormagasságot nem kézzel adja meg a felhasználó. A sormagasság némi kitöltéssel (üres hellyel) egészül ki, hogy elférjen benne a megadott betűtípus és betűméret. A használt kitöltés mennyisége kis mértékben eltér a Mac Excel 2011-ben és a Mac Excel későbbi verzióiban. Ezeket a változásokat azért vezettük be, hogy a Mac és Windows Excelt közelebb hozva egymáshoz konzisztensebbé tegyük a fájlok megosztásának folyamatát.
ÁLLAPOT: KERÜLŐ MEGOLDÁS
E módszerek mindegyike működhet a különböző helyzetekben, a munkafüzet tartalmától és céljától függően.
-
Abban az esetben, ha az oszlopszélességek a munkafüzetben szélesebbek vagy keskenyebbek a várnál, egyetlen beállítást megváltoztatva az összes oszlop szélességét újraszámíttathatja (átméreteztetheti) a programmal, hogy ne kelljen manuálisan átméreteznie az egyes oszlopokat. Adjon meg egy olyan betűtípust és/vagy betűméretet a „Normál” cellastílusban, amely ugyanolyan karakterszélességű az Excel 2011-ben és a későbbi verziókban. Ilyen betűtípust és betűméretet úgy találhat, ha a Mac Excel új verziójával megnyit egy olyan dokumentumot, amelyről tudja, hogy az Excel 2011-ben milyen a várt elrendezése. Módosítsa a betűtípust és/vagy betűméretet a „Normál” cellastílusban, majd ellenőrizze, hogy az elrendezés megfelel-e az elvárásoknak. Lehetséges, hogy a várt eredményekhez több betűtípussal és/vagy betűmérettel is próbálkoznia kell.
-
Ha nem szeretné, hogy az oszlopok szélesebbek legyenek a vártnál, és ezzel egy vagy több további oldal megjelenését okozzák a kívánt oldal jobb oldalán (Lapelrendezés nézetben vagy nyomtatáskor), akkor a „Méret beállítása” beállításhoz adja meg az 1 oldal szélességűnek megfelelő értéket, a magasságot pedig állítsa automatikusra. Ennek hatására az oszlopok a szükséges méretűre zsugorodnak úgy, hogy elférjenek egyetlen oldalszélességen. Ezek a beállítások megtalálhatók a menüszalag Elrendezés lapján, de az Oldalbeállítás párbeszédpanelen is szerepelnek. Az Oldalbeállítás párbeszédpanelen állítsa a magasság mezőjének értékét üresre a benne lévő érték törlésével. Ez azt jelenti, hogy a nyomtatási terület 1 oldal szélességűre lesz méretezve, de az oldalak magassága úgy lesz igazítva, hogy megfeleljen a megadott szélességnek.
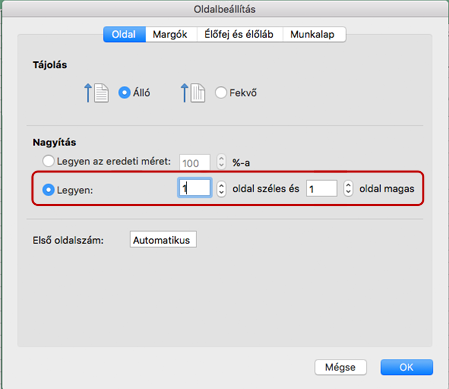
-
Az Excel 2011 és a Mac Excel újabb verziói oszlopokhoz használt mértékegységeinek különbségei:
-
Az oszlopszélesség a Lapelrendezés nézetben ugyanazokkal a mértékegységekkel jelenik meg.
-
Normál nézetben az oszlopszélesség fizikai mértékegységek helyett karakterekben és képpontokban kifejezve látható, mivel a fizikai mértékegységek nem alkalmazhatók közvetlenül ebben a nézetben. A fizikai mértékegységek (hüvelyk/cm) megtekintéséhez Lapelrendezés nézetre kell váltania.
-
-
Az Excel 2011 és a Mac Excel újabb verziói sorokhoz használt mértékegységeinek különbségei:
-
A sormagasság a Lapelrendezés nézetben ugyanazokkal a mértékegységekkel jelenik meg.
-
A Mac Excel újabb verzióiban Normál nézetben a sormagasság hüvelyk/cm helyett pontokban/képpontokban jelenik meg. A hüvelykben vagy centiméterben kifejezett értékek megtekintéséhez Lapelrendezés nézetre kell váltania.
-
-
Sorok és oszlopok átméretezése – egyszerre több sort vagy oszlopot is átméretezhet úgy, hogy kijelöli a kívánt sorokat/oszlopokat, majd az egyik sor vagy oszlop szélét húzva beállítja a kívánt magasságot/szélességet. Ezzel az összes kijelölt sort vagy oszlopot a megadott méretűre állítja. A méretet akár egyetlen képponttal is módosíthatja, ahogyan itt is látható.
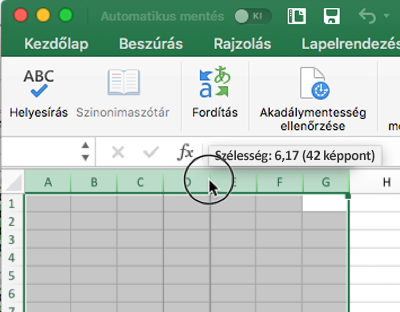
-
Egyes esetekben úgy tűnik, hogy a képeket megnyújtja vagy zsugorítja az alkalmazás (elvész a méretarány). Ha vissza szeretné állítani a képet az eredeti méretére, amilyen akkor volt, amikor beszúrta a fájlba, jelölje ki a képet, nyissa meg a Képformátum panelt, és kattintson a Visszaállítás gombra.
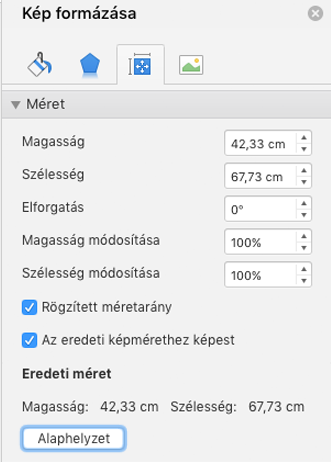
Ha erre nagyszámú kép esetén szükség van, elvégezheti a műveletet VBA (makró) használatával is. Használja a ShapeRange.ScaleHeight és a ShapeRange.ScaleWidth metódust az objektumok méretének visszaállításához vagy módosításához. Ha például vissza szeretné állítani egy kijelölt alakzat eredeti méretét, ugyanakkor megtartja a bal felső sarkot a jelenlegi pozíciójában, használja a „Selection.ShapeRange.ScaleHeight 1, msoTrue, msoScaleFromTopLeft” metódust.
További források

Kérdezzen a szakértőktől
Kapcsolatba léphet a szakértőkkel, és megbeszélheti velük az Excelre vonatkozó híreket, frissítéseket és ajánlott eljárásokat, valamint elolvashatja a blogunkat.

Segítség kérése a közösségben
A támogatási szakemberek, MVP minősítésű szakértők, mérnökök és az Excel más felhasználói segítenek Önnek megválaszolni a kérdéseit és megoldást találni a problémáira.

Javaslat új funkcióra
Mindig örömmel olvassuk felhasználóink javaslatait és visszajelzéseit. Ossza meg velünk gondolatait! Fontos nekünk a véleménye.











