Fontos: Ez a cikk gépi fordítással lett lefordítva, lásd a jognyilatkozatot. A cikk angol változatát itt találhatja meg.
Egy küldési kapcsolat egy dokumentumtárház vagy rekordközpont beállításait határozza meg. Ha létrehoz egy küldési kapcsolatot, a Tartalomszervező dokumentumokat tud küldeni a megadott helyre. A rekordarchívumok vagy tudáskezelő központok alapjául szolgáló kapcsolatokat általában egy SharePoint-rendszergazda kezeli.
A Tartalomszervezőről további információt A tartalomszervező beállítása dokumentumok továbbítására című témakörben talál.
Tartalom
Küldés kapcsolatának létrehozása
Ha létrehoz egy küldési kapcsolatot, a Tartalomszervező képes tartalmat küldeni egy arra kijelölt dokumentumtárba vagy rekordközpontba. Küldés kapcsolatának létrehozásához kövesse az alábbi lépéseket.
-
Jelentkezzen be a Microsoft 365-be a következővel: munkahelyi vagy iskolai fiók.
-
Válassza a rekordkezelés.
-
A Küldés kapcsolatai listában jelölje ki az Új kapcsolat elemet.
-
A Megjelenítendő név mezőbe írja be a kapcsolat nevét. A Tartalomszervező ezt a nevet jeleníti meg a felhasználók számára választási lehetőségként.
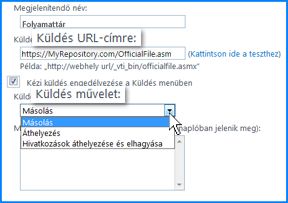
-
A Küldés URL-címre mezőbe írja be a célhely beküldési pontjának URL-címét.
Tipp: Az URL-címet megtalálja a céltárház Tartalomszervező: Beállítások oldalának Beküldési pontok csoportjában.
-
(Nem kötelező) Ha azt szeretné, hogy a felhasználók közvetlenül küldhessenek rekordokat a tárházba, jelölje be a Kézi küldés engedélyezése a Küldés menüben jelölőnégyzetet. Ezután a SharePoint megjeleníti a kapcsolatot választási lehetőségként, ha a felhasználók egy dokumentumtárban a Küldés elemre kattintanak a menüszalagon.
-
A Küldés művelet listában válasszon az alábbi értékek közül:
-
Másolás: Ezt a lehetőséget választva létrehoz egy másolatot a dokumentumról, és elküldi azt a céltárházba.
-
Áthelyezés: E lehetőség mellett döntve a dokumentumot áthelyezi a céltárházba. A felhasználók többé nem érhetik el a dokumentumot az eredeti helyéről.
-
Áthelyezés és hivatkozás elhelyezése: Ha ezt a lehetőséget választja, a dokumentumot áthelyezi a céltárházba, és létrehoz egy a dokumentummal kapcsolatos információkra mutató hivatkozást. Ha egy felhasználó a hivatkozásra kattint, megjelenik egy lap a dokumentum URL-címével és metaadataival.
-
-
A Magyarázat párbeszédpanelen írja be a naplóhoz hozzáadni kívánt információkat. A napló akkor jön létre, amikor egy felhasználó e kapcsolat segítségével küld el egy dokumentumot.
Megjegyzés: Ha az előző lépésben az Áthelyezés és hivatkozás elhelyezése lehetőséget választotta, ez a magyarázat az információs lapon is meg fog jelenni.
-
Kattintson a Kapcsolat hozzáadása elemre a kapcsolat létrehozásához.
Kapcsolat szerkesztése
Egy meglévő kapcsolat dokumentumtárházban vagy rekordközpontban való szerkesztéséhez kövesse az alábbi lépéseket.
-
Jelentkezzen be a Microsoft 365-be a következővel: munkahelyi vagy iskolai fiók.
-
Válassza a rekordkezelés.
-
A Küldés kapcsolatai listában jelölje ki a módosítani kívánt kapcsolatot.
-
Szükség szerint szerkessze a kapcsolatbeállításokat.
-
Kattintson a Kapcsolat frissítése elemre.
Kapcsolat törlése
Egy meglévő kapcsolat dokumentum- vagy rekordtárházban való törléséhez kövesse az alábbi lépéseket.
-
Jelentkezzen be a Microsoft 365-be a következővel: munkahelyi vagy iskolai fiók.
-
Válassza a rekordkezelés.
-
A Küldés kapcsolatai listában jelölje ki a törölni kívánt kapcsolatot.
-
Kattintson a Kapcsolat eltávolítása elemre.










