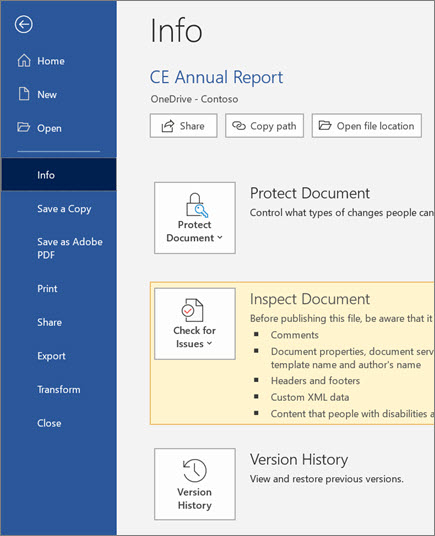Megosztás és együttműködés a Windows Wordben
A webes Wordben megoszthatja a fájlját munkatársaival, hogy azonnal kezdje el az együttműködését. Ha a korábbi verziók létrehozását, szerkesztését vagy megtekintését szeretné megtekinteni, bárhonnan dolgozhat a webes Wordben, függetlenül attól, hogy hol van.
Dokumentum megosztása
-
Válassza a Megosztás parancsot.
Vagy válassza a fájl > megosztásparancsot.
Megjegyzés: Ha a fájlt még nem mentette a OneDrive-ra, a program felkéri, hogy a megosztáshoz töltse fel azt.
-
A legördülő menüből válassza ki, hogy kivel szeretné megosztani a fájlt, vagy írjon be egy nevet vagy e-mail-címet.
-
Ha szeretne, vegyen fel egy üzenetet, és válassza a Küldésgombot.
További lehetőségek:
-
Válassza a Hivatkozás másolása lehetőséget, hogy létrehozzon egy e-mailben megosztható hivatkozást.
-
Válassza az Outlook lehetőséget, hogy létrehozzon egy új e-mailt, amely tartalma egy megosztható hivatkozást a webes Outlook-ban.
-
A másolat küldése elemre koppintva hozzon létre mellékletet a küldéshez.
-
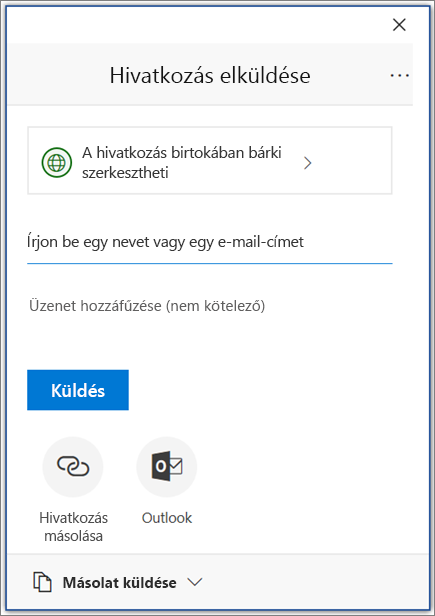
Dokumentum közös szerkesztése
Miután megosztotta a dokumentumot, másokkal együtt dolgozhat az adott fájlon.
-
Válassza ki, hogy hová szeretné módosítani a módosításokat, és indítsa el a szerkesztést.
Ha más személyek szerkesztik a dokumentumot, valós időben láthatják a módosításaikat.
-
A színes jelölők alapján pontosan láthatja a dokumentumban, hogy az egyes személyek éppen melyik részén dolgoznak.
-
Írja be a @ szimbólumot, és nevezze el az első néhány betűt valakinek a @mentionéhez.
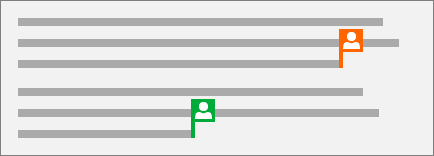
Megjegyzés hozzáadása
-
Válassza a Véleményezés > Új megjegyzés elemet.
Vagy válassza a beszúrás > új Megjegyzésbeszúrása lehetőséget. Másik lehetőségként kattintson a jobb gombbal a dokumentumra, és válassza az új Megjegyzésparancsot.
Ekkor egy megjegyzést tartalmazó buborék

-
Írja be a megjegyzést, és válassza a Bejegyzés gombot.
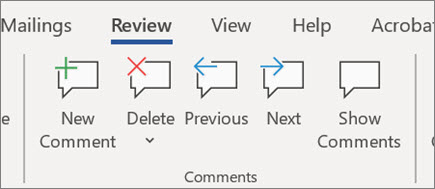
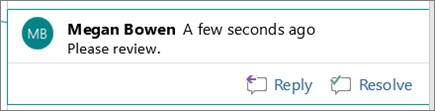
Megjegyzés megválaszolása és törlése
-
Válassza a Válasz

-
Válassza a Véleményezés > Megjegyzés törlése lehetőséget.
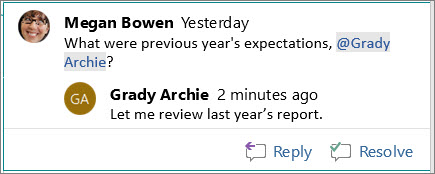
Megjegyzések megtekintése
-
A Megjegyzések megjelenítése elemet választva a dokumentum összes megjegyzését megjelenítheti.
-
Válassza az előzetes vagy a következő gombot a megjegyzések közötti váltáshoz.
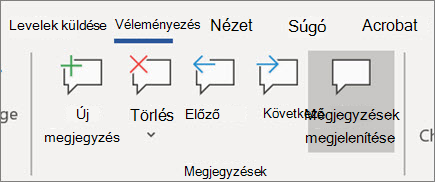
Korábbi verziók megtekintése
-
Válassza a fájl > információ > korábbi verzióklehetőséget.
-
Jelölje ki a fájl nevét > korábbi verzióklehetőséget.