A Diagramok és grafikonok sablonnal létrehozhat egy egyszerű kördiagramot vagy egy kördiagramot, amely az adott szeleteket emeli ki.
A témakör tartalma
Egyszerű kördiagram létrehozása
A Kördiagram alakzat kezdetben 10 élénk színű, azonos méretű szeletet tartalmaz. Az egyes szeletek számát, méretét és színét módosíthatja. Az alábbi ábra egy kördiagramot mutat be, amelyben módosítottuk a szeletek számát és méretét, miközben megtartottuk az eredeti színeket.
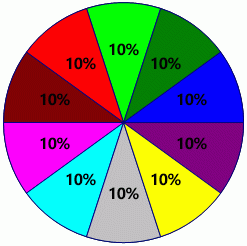
-
Kattintson a Fájl menü Új parancsára. Válassza a Kategóriák, majd a Vállalkozás lehetőséget. Ezután kattintson a Diagramok és grafikonok , illetve a Marketingdiagramok és diagramok elemre.
-
A Diagramalakzatok rajzsablonról húzza a Kördiagram alakzatot a rajzlapra, majd válassza ki a kívánt számú szeletet.
Tipp: Ha később módosítani szeretné a szeletek számát, kattintson a jobb gombbal a kördiagramra, válassza a Szeletek számának beállítása parancsot, majd válasszon másik szeletszámot.
-
Állítsa be az egyes szeletek méretét a torta százalékos arányában:
-
Kattintson a jobb gombbal a Kördiagram alakzatra, majd kattintson a Szeletméretek beállítása parancsra.
-
Írja be az egyes szeletek kívánt méretét, majd kattintson az OK gombra.
Tipp: Az Alakzatadatok párbeszédpanelen az 1. kör a rajzlap sötétkék szeletének, a 2. kör pedig az 1. kördiagramtól balra lévő szeletnek felel meg stb. Az Alakzatadatok párbeszédpanel eléréséhez kattintson a jobb gombbal a tortadiagramra, válassza az Adatok, majd az Alakzatadatok lehetőséget.
-
-
Ha módosítani szeretné egy körszelet színét, jelölje ki a kördiagramot, majd kattintson egy adott szeletre a kijelöléséhez. Kattintson a Kitöltés gombra

-
Ha címet szeretne hozzáadni a diagramhoz, a Diagramalakzatok rajzsablonból húzzon egy Szövegterület alakzatot a rajzlapra. Miközben az alakzat ki van jelölve, írjon be egy címet.
Kördiagram létrehozása kiemelt szeletel
Ha kiemelt szeletet tartalmazó kördiagramot szeretne létrehozni, használjon annyi körszelet-alakzatot , amennyit a diagram igényel. Az alábbi ábrán egy kiemelt szeletet tartalmazó kördiagram látható. A tortadiagram téma alkalmazásával színes lesz.
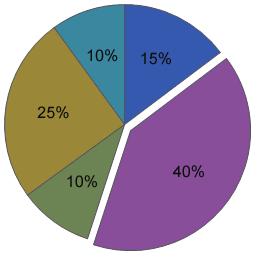
-
Kattintson a Fájl menü Új parancsára. Válassza a Kategóriák, majd a Vállalkozás lehetőséget. Ezután kattintson a Diagramok és grafikonok , illetve a Marketingdiagramok és diagramok elemre.
-
A Diagramalakzatok területen húzza a Körszelet alakzatot a rajzlapra.
-
Húzzon egy második Körszelet alakzatot, és helyezze az első szelet közelébe.
-
Húzza a második szelet közepén lévő végpontot az első szelet bal alsó sarkában található csatlakozási pontra.
-
Ha módosítani szeretné egy Körszelet alakzat százalékos arányát, jelölje ki, majd húzza a vezérlő fogópontját, amíg a szelet el nem ér egy kívánt méretet.
-
Ismételje meg a 3–5. lépést a többi szelet létrehozásához, az óramutató járásával ellentétes irányban haladva a kör körül.
-
A Visio 2016-ban és az újabb verziókban kattintson a Nézet fülre, majd a Vizuális segédelemek csoportban kattintson a párbeszédpanel-megnyitó ikonra. Győződjön meg arról, hogy az Illesztés jelölőnégyzet be van jelölve, törölje a jelet a Kapcsolás jelölőnégyzetből, majd kattintson az OK gombra.
-
Jelölje ki az egyes körszeleteket, mozgassa kissé a kapcsolás megszakításához (a végpontok pirosról zöldre változnak), majd dokkolással helyezze vissza a helyére.
-
Húzza el a kiemelni kívánt szeletet a többi szelettől.
Tipp: Kattintson a jobb gombbal egy körszeletre, majd válassza az 1% hozzáadása lehetőséget a szelet méretének 1%-kal történő növeléséhez. Válassza az Alaphelyzet lehetőséget a szelet eredeti méretre állításához.










