Megjegyzés: Ez a cikk elvégezte a feladatát, és hamarosan megszűnik. „A lap nem található” üzenet elkerülése érdekében eltávolítjuk azokat a hivatkozásokat, amelyekről tudomásunk van. Ha létrehozott erre a lapra mutató hivatkozásokat, távolítsa el őket, így közösen naprakészen tartjuk a webet.
A könyvjelző a későbbi hivatkozás érdekében elnevezett és azonosított szót, szakaszt vagy helyet jelöl a dokumentumban. Például létrehozhat egy könyvjelzőt egy olyan szövegrész azonosítására, amelyet később még át szeretne nézni. Ahelyett, hogy végig kellene görgetnie a dokumentumot, hogy megtalálja a szövegrészt, használhatja a könyvjelzőt, és azonnal az adott részre ugorhat.
Könyvjelző felvétele
-
Jelölje ki a szöveget, jelöljön ki egy képet, vagy helyezze a kurzort arra a helyre, ahová a könyvjelzőt be szeretné szúrni.
-
A Beszúrás lapon kattintson a Könyvjelzőgombra.
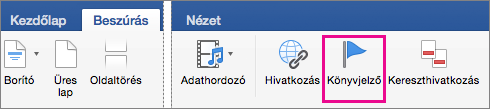
-
A Könyvjelző neve mezőben adjon meg vagy válasszon egy nevet, majd kattintson a Hozzáadás gombra.
Megjegyzés: A könyvjelzők nevének betűvel kell kezdődnie, legfeljebb 40 karakter hosszú lehet, és nem tartalmazhat szóközt. A név betűkből, számokból és aláhúzásjelből állhat.
Ugrás a könyvjelzőkre
Miután létrehozta a könyvjelzőket, bármikor a könyvjelzőkre ugorhat, vagy rájuk mutató hivatkozásokat adhat a dokumentumhoz.
Ugrás egy könyvjelzőre
-
A Szerkesztés menüben mutasson a Keresés elemre, majd kattintson az Ugrás elemre.
-
Az Ugrás akövetkezőhöz csoportban kattintson a Könyvjelzőgombra.
-
Az adja meg a könyvjelző nevétcsoportban kattintson a kívánt könyvjelzőre.
-
Kattintson az Ugráselemre, majd a Bezárás gombra kattintva tekintse meg a könyvjelzőt a dokumentumban.
Hivatkozás könyvjelzőre
Adhat a dokumentumához könyvjelzőre mutató hivatkozást, mely kattintáskor a könyvjelzővel megjelölt helyre viszi.
-
Jelölje ki a hivatkozásként megjeleníteni kívánt szöveget vagy objektumot.
-
A Control billentyűt lenyomva tartva kattintson a szövegre vagy objektumra, majd a hivatkozáselemre.
-
A hivatkozás beszúrása párbeszédpanelen kattintson az Ez a dokumentum elemre, majd a könyvjelzőkgomb melletti nyílra.
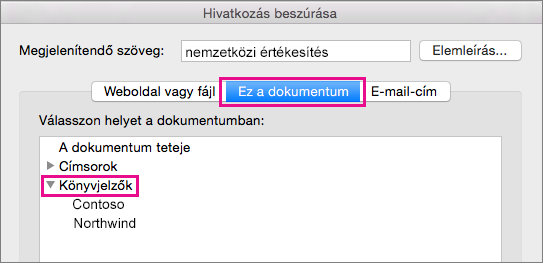
-
Jelölje ki a listában azt a könyvjelzőt, amelyre hivatkozni szeretne.
Megjegyzés: Ha az egérmutatónak a hivatkozás fölé helyezésekor megjelenő elemleírást szeretne megadni, akkor kattintson az Elemleírás gombra, és írja be a megfelelő szöveget.
-
Kattintson az OK gombra.
A hivatkozásokról a hivatkozás létrehozása és szerkesztésecímű témakörben olvashat bővebben.
Könyvjelzők megjelenítése a dokumentumban
-
A Word menüben kattintson a Beállítások lehetőségre.
-
A szerzői műveletek és ellenőrző eszközök csoportban kattintson a nézetelemre.
-
A Megjelenítés a dokumentumbancsoportban jelölje be a könyvjelzőkmelletti jelölőnégyzetet.
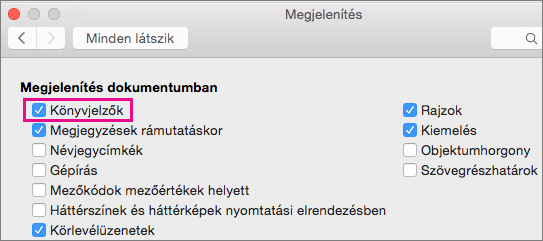
Megjegyzés: A Word az elem körül zárójelben jeleníti meg a szöveget vagy a képet tartalmazó könyvjelzőt. A Wordben az I-Beam (hely) könyvjelzőt jeleníti meg. A szögletes zárójelek és az I-gerendák nem jelennek meg a dokumentum nyomtatásakor.
-
Kattintson a piros körre a nézet párbeszédpanel bezárásához.
Könyvjelző törlése
-
Kattintson a Beszúrás > Könyvjelző gombra.
-
Kattintson a törölni kívánt könyvjelző nevére, majd a Törlés parancsra, és végül a Bezárás gombra.
Tipp: Ha a könyvjelzőt és a hozzá társított szöveget vagy objektumot is törölni szeretné, a dokumentumban jelölje ki a szöveget vagy objektumot, majd nyomja le a DELETE billentyűt.
Lásd még
Könyvjelző hozzáadása
-
Kattintson a Nézet menü Nyomtatási elrendezés elemére.
-
Kattintson oda, ahová a könyvjelzőt be szeretné szúrni.
-
A Beszúrás menüben kattintson a Könyvjelző elemre.
-
A Könyvjelző neve mezőben adjon meg vagy válasszon ki egy nevet.
Megjegyzés: A könyvjelzők nevének betűvel kell kezdődnie, legfeljebb 40 karakter hosszú lehet, és nem tartalmazhat szóközt. A név betűkből, számokból és aláhúzásjelből állhat.
-
Kattintson a Hozzáadás gombra.
Ugrás egy könyvjelzőre
-
Kattintson a Nézet menü Nyomtatási elrendezés elemére.
-
A Szerkesztés menüben mutasson a Keresés elemre, majd kattintson az Ugrás elemre.
-
A Hova listában kattintson a Könyvjelző elemre.
-
A Könyvjelzőnév előugró menüben válassza ki a kívánt könyvjelzőt, kattintson az Ugrás elemre, majd a Bezárás gombra.
Könyvjelzők megjelenítése a dokumentumban
-
A Word menüben kattintson a Beállításokparancsra, majd a szerzői műveletek és ellenőrző eszközökterületen
kattintson a nézet
Megjegyzés: A Word beállításainak megnyitásához meg kell nyitnia egy dokumentumot.
-
A Megjelenítés területen jelölje be a Könyvjelzők jelölőnégyzetet.
Megjegyzés: Az elemekhez rendelt könyvjelzők szögletes zárójelek között jelennek meg ([ ]). A helyekhez rendelt könyvjelzőket talpas I betűk jelölik. A nyomtatásban a szögletes zárójelek és a talpas I betűk nem jelennek meg.
Könyvjelző törlése
-
Kattintson a Nézet menü Nyomtatási elrendezés elemére.
-
A Beszúrás menüben kattintson a Könyvjelző elemre.
-
Kattintson a törölni kívánt könyvjelző nevére, majd a Törlés parancsra, és végül a Bezárás gombra.
Tipp: Ha a könyvjelzőt és a hozzá társított szöveget vagy objektumot is törölni szeretné, a dokumentumban jelölje ki a szöveget vagy objektumot, majd nyomja le a DELETE billentyűt.










