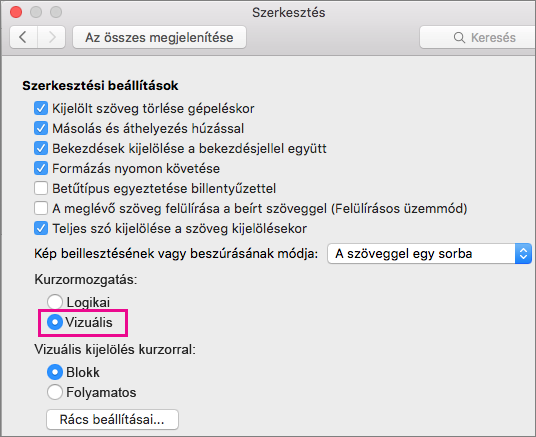Megjegyzés: Ez a cikk elvégezte a feladatát, és hamarosan megszűnik. „A lap nem található” üzenet elkerülése érdekében eltávolítjuk azokat a hivatkozásokat, amelyekről tudomásunk van. Ha létrehozott erre a lapra mutató hivatkozásokat, távolítsa el őket, így közösen naprakészen tartjuk a webet.
Ha kétirányú vagy jobbról balra író nyelvet (például arab vagy héber) szeretne beírni a Mac Office-ban, először két dolgot kell tennie:
-
Adja hozzá a kívánt nyelvet az operációs rendszerhez.
-
Adja hozzá az adott nyelv beviteli forrását.
A fenti lépések után a kétirányú nyelven történő írás engedélyezéséhez konfigurálhat speciális kétirányú funkciókat a Wordben.
Fontos: Ha gondoskodni szeretne arról, hogy a Mac Office minden kétirányú nyelvi funkciója elérhető legyen, ellenőrizze, hogy a továbblépés előtt telepítette-e a legújabb frissítéseket. Kövesse az utasításokat a Mac Office frissítéseinek automatikus ellenőrzéséhez, és kattintson a frissítések keresése a 3.
A Mac Office felhasználói felülete az operációs rendszer nyelvi beállításainak megfelelően változik. Az operációs rendszer nyelvét a következőképpen módosíthatja:
-
Kattintson az Apple menüre, majd a Rendszerbeállítások parancsra.
-
Kattintson a Nyelv és régió elemre.
-
Kattintson a + jelre az előnyben részesített nyelvekcsoportban, válassza ki a listából a kívánt kétirányú nyelvet, majd kattintson a Hozzáadásgombra.
-
Ha módosítani szeretné az operációs rendszer alapértelmezett nyelvét az új nyelvre, válassza a(z) [Nyelv neve] használata elemet.
-
A hozzáadott nyelvet elsődleges nyelvvé is teheti, ha az előnyben részesített nyelvek listájának tetejére húzza.
-
-
Ha a hozzáadott nyelv az operációs rendszer aktuális billentyűzetbeállításaival nem írható be, megjelenik egy lista a rendelkezésre álló beviteli menükkel, amelyek a hozzáadott nyelvet támogatják. Hozzáadhat egy új beviteli menüt a most hozzáadott új nyelv támogatásához, vagy később is hozzáadhatja azt a Billentyűzetbeállítások részben.
Ha nem adott hozzá beviteli forrást a kétirányú nyelvhez, amikor hozzáadta a nyelvet az operációs rendszerhez, visszaléphet és hozzáadhat egy, az adott nyelven történő gépelést és szövegszerkesztést támogató beviteli forrást.
-
Kattintson az Apple menüre, majd a Rendszerbeállítások parancsra.
-
Kattintson a Nyelv és régió, majd a Billentyűzetbeállítások elemre.
-
A Beviteli források lapon kattintson a + jelre, jelölje ki a nyelvet és a kívánt beviteli forrást, majd kattintson a Hozzáadás elemre.
A Beviteli menü megjelenítése a menüsoron jelölőnégyzet automatikusan be van jelölve új beviteli menü hozzáadásakor, ami lehetővé teszi, hogy könnyedén váltson a beviteli források között.
Megjegyzés: A kétirányú nyelvi funkciók a Mac Office-ban csak a Mac operációs rendszerhez tartozó billentyűzetekkel működnek, és nem működnek az internetről, harmadik féltől letöltött billentyűzetekkel.
Miután hozzáadta a nyelvet és a beviteli forrást az operációs rendszerhez, indítsa újra az Office-t. Megjelenik a Balról jobbra szövegirány és a Jobbról balra szövegirány gomb a menüszalag kezdőlapján, amelyekkel könnyedén válthat a jobbról balra és a balról jobbra szövegirány között a különböző nyelveken történő gépelés és szerkesztés során.
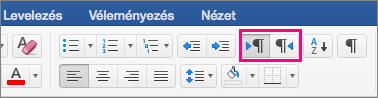
Miután beállította a kétirányú nyelven történő gépelést, számos további funkciót konfigurálhat a Wordben:
Dokumentumnézet beállítása jobbról balra szövegirányúra
Amikor egy Word-dokumentum nézetét jobbról balra szövegirányúra állítja be, mind a lapsorrend a Nyomtatási elrendezés nézetben, mind a szövegirány a Vázlat nézetben jobbról balra haladó lesz.
-
A Word menüben kattintson a Beállítások elemre.
-
A Word beállításai párbeszédpanelen kattintson a Nézet elemre.

-
AMegjelenítés dokumentumban területen válassza ki a Jobbról balra elemet a Dokumentumnézet listában.
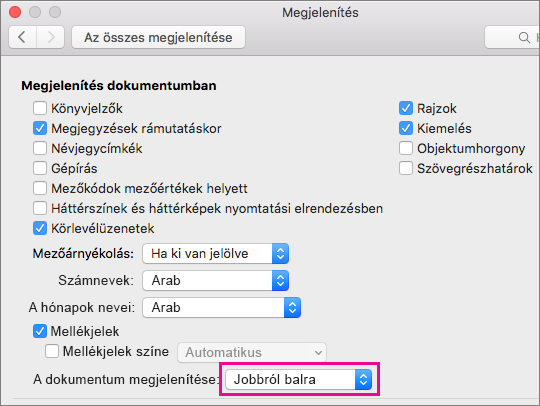
Oszlopokban lévő szöveg beállítása jobbról balra irányúra
-
Az Elrendezés lapon kattintson az Oszlopok > További oszlopokelemre.
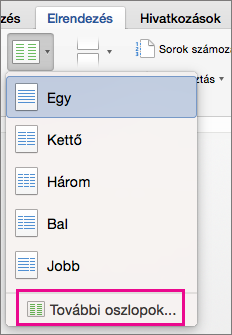
-
A Manuális területen jelölje be a Jobbról balra jelölőnégyzetet.
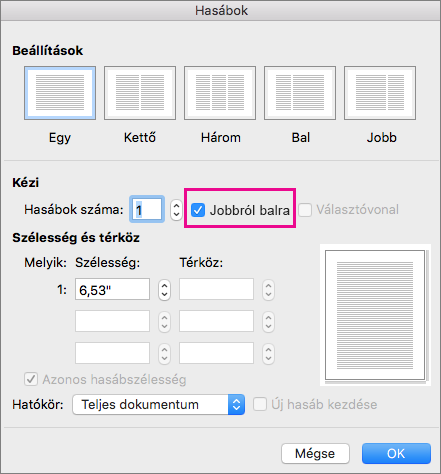
Kurzor mozgásának módosítása logikairól vizuálisra
Amikor a kurzor mozgását vizuálisra módosítja, az közvetlenül halad keresztül a szövegen, figyelmen kívül hagyva az olvasási irányt, ahelyett, hogy a felhasználó által elolvasandó következő karakterre lépne.
-
A Word menüben kattintson a Beállítások elemre.
-
A Word beállításai párbeszédpanelen kattintson a Szerkesztés elemre.

-
A Szerkesztési beállításokKurzormozgatás területén válassza a Vizuális elemet.