A képletek hatékony használatához három fontos dolgot kell szem előtt tartania:
Számítás: Az a folyamat, amelynek során a program kiszámítja a képletet, majd az eredményt megjeleníti vagy behelyettesíti a képleteket tartalmazó cellában. A szükségtelen számítások elkerülése érdekében a Microsoft Excel csak akkor számítja automatikusan újra a képleteket, ha a képletek bemeneti értékeit szolgáltató cellák módosulnak. Ha először nyit meg egy munkafüzetet, alapértelmezés szerint ez a beállítás érvényesül szerkesztéskor. Módosíthatja azonban, hogy az Excel mikor és hogyan számolja újra a képleteket.
Iteráció A a munkalap ismételt újraszámítása, amíg egy adott numerikus feltétel nem teljesül. Az Excel nem tudja automatikusan kiszámítani a képletet tartalmazó cellára hivatkozó képletet – akár közvetlenül, akár közvetve. Ezt nevezzük körkörös hivatkozásnak. Ha egy képlet a saját cellájára hivatkozik, meg kell határoznia, hogy hányszor kell újraszámolni a képletet. A körkörös hivatkozások határozatlan ideig iterálhatnak. Emellett meghatározhatja a közelítések maximális lépésszámát és a lépések közötti minimális értékváltozást is, ami a számítások folytatásához szükséges.
Pontosság: Egy számítás pontosságának mérőszáma. Az Excel 15 számjegy pontossággal végzi a számításokat. A számítások pontosságát ugyanakkor módosíthatja, hogy az Excel a képletek újraszámításakor a tárolt érték helyett a jelzett értéket vegye figyelembe.
A számolás előrehaladása közben parancsokat választhat, és műveleteket hajthat végre, például számokat vagy képleteket adhat meg. Az Excel az egyéb parancsok vagy műveletek végrehajtása idejére megszakítja, majd a végrehajtást követően folytatja a számolást. A számolási folyamat hosszabb időt is igénybe vehet, ha a munkafüzet sok képletet tartalmaz, vagy ha a munkalapon a munkafüzet minden újraszámolásakor automatikusan újraszámolandó adattáblák vagy függvények vannak. A számolási folyamat akkor is elhúzódhat, ha a munkalapok más munkalapokra és munkafüzetekre hivatkoznak. A számolási folyamat végrehajtását az alkalmazásban úgy is be lehet állítani, hogy a művelet csak kérésre történjen meg.
Fontos: Bármelyik beállítás módosítása az összes megnyitott munkafüzetre hatással van.
-
Kattintson a Fájl lap Beállítások parancsára, majd a Képletek kategóriára.
Az Excel 2007-ben kattintson a Microsoft Office gombra, kattintson az Excel beállításai, majd a Képletek kategóriára.
-
Az alábbi lehetőségek közül választhat:
-
Ha azt szeretné, hogy az Excel az értékek, képletek vagy nevek minden egyes módosításakor újraszámolja az összes, más cellák tartalmától függő képletet, jelölje be a Számítási beállítások csoport Munkafüzet kiszámítása részében az Automatikusan választógombot. Ez a számolás alapértelmezés szerinti beállítása.
-
Az összes függő képlet újraszámolásához – az adattáblák kivételével – minden alkalommal, amikor módosít egy értéket, képletet vagy nevet, a Számítási beállítások szakasz Munkafüzet számítása területén kattintson az Automatikus elemre az adattáblák kivételével.
-
Ha ki szeretné kapcsolni az automatikus újraszámolást, és azt szeretné, hogy az Excel csak kifejezett kérésre számolja újra a megnyitott munkafüzeteket (az F9 billentyű lenyomására), a Számítási beállítások szakasz Munkafüzet kiszámítása csoportjában jelölje be a Csak kérésre választógombot.
Megjegyzés: Ha bejelöli a Csak kérésre választógombot, az Excel automatikusan bejelöli a Munkafüzet értékeinek újraszámítása mentés előtt jelölőnégyzetet. Ha a munkafüzet mentése sokáig tart, megoldást jelenthet, ha törli a jelet a Munkafüzet értékeinek újraszámítása mentés előtt jelölőnégyzetből.
-
Az összes megnyitott munkalap újraszámolásához – beleértve az adattáblákat is –, valamint az összes megnyitott diagramlap frissítéséhez kattintson a Képletek lap Számítások csoportjában az Újraszámolás gombra.
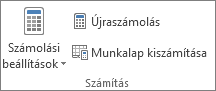
-
Az aktív munkalap és a rá hivatkozó diagramok és diagramlapok manuális újraszámolásához kattintson a Képletek lap Számítás csoportjában a Munkalap kiszámítása gombra.
-
Tipp: Ezeket a beállításokat Az Excel beállításai párbeszédpanelen kívül is megadhatja. Ehhez kattintson a Képletek lap Számítás csoportjában a Számolási beállítások menügombra, majd válassza az Automatikus parancsot.
Megjegyzés: Ha egy munkalap egy képlete olyan munkalapra hivatkozik, amely még nincs újraszámolva, és frissíti az adott hivatkozást, az Excel megjelenít egy üzenetet, hogy a forrásmunkalap újraszámolása még nem történt meg. Ha frissíteni szeretné a hivatkozást a forrásmunkalapon tárolt aktuális értékkel, még ha az érték esetleg nem is helyes, kattintson az OK gombra. Ha meg szeretné szakítani a hivatkozás frissítését, és a forrásmunkalap előző értékét kívánja használni, kattintson a Mégse gombra.
|
Művelet |
Billentyű |
|---|---|
|
Azoknak a képleteknek az újraszámolása minden nyitott munkafüzetben, amelyek módosultak a legutóbbi kiszámolás óta, valamint amelyek ezektől függnek. Ha a munkafüzethez automatikus újraszámolás van beállítva, az újraszámoláshoz nincs szükség az F9 billentyű megnyomására. |
F9: |
|
Azoknak a képleteknek az újraszámolása az aktív munkalapon, amelyek módosultak a legutóbbi kiszámolás óta, valamint amelyek ezektől függnek. |
Shift+F9 |
|
Az összes képlet újraszámolása az összes megnyitott munkafüzetben, függetlenül attól, hogy módosultak-e a legutóbbi újraszámolás óta. |
Ctrl+Alt+F9 |
|
A függő képletek ellenőrzése, majd az összes képlet újraszámolása az összes megnyitott munkafüzetben, függetlenül attól, hogy módosultak-e a legutóbbi újraszámolás óta. |
Ctrl+Shift+Alt+F9 |
-
Kattintson a Fájl lap Beállítások parancsára, majd a Képletek kategóriára.
Az Excel 2007-ben kattintson a Microsoft Office gombra, kattintson az Excel beállításai, majd a Képletek kategóriára.
-
Jelölje be a Számítási beállítások csoportban a Közelítés engedélyezése jelölőnégyzetet.
-
Az Excel újraszámolásának maximális számának beállításához írja be az iterációk számát a Maximális iterációk mezőbe. Minél nagyobb az iterációk száma, annál több időt kell az Excelnek újraszámolnia a munkalapot.
-
Az újraszámolási eredmények között megengedett maximális mértékű változás beállításához írja be a mértéket az Elfogadható hiba mezőbe. Minél kisebb ez a szám, annál nagyobb lesz az eredmény pontossága, és annál több időt vesz igénybe, amíg a Microsoft Excel a munkalapot újraszámolja.
Megjegyzés: A Solver és a célérték keresése a lehetőségelemzés eszközöknek is nevezett parancskészlet része. Mindkét parancs irányított módon használja a közelítést a kívánt eredmények eléréséhez. A Solver akkor használható, amikor egy adott cella optimális értékét kell megkeresni (több cella értékének beállításával), vagy amikor a számolásban egy vagy több értékhez korlátozást kell alkalmazni. A célérték keresése akkor alkalmazandó, ha ismeri egy képlet kívánt eredményét, és nem tudja a bemeneti értéket, amely a kívánt eredményt adja.
A számítások pontosságának módosítása előtt tartsa szem előtt az alábbiakat:
Alapértelmezés szerint az Excel nem a megjelenített, hanem a tárolt értékekkel számol:
A megjelenített és a nyomtatott érték attól függ, hogy hogyan formázza és jeleníti meg a tárolt értéket. Egy dátumot "2008.06.22." formátumban megjelenítő cella például tartalmaz egy sorozatszámot is, amely a cellában lévő dátum tárolt értéke. Módosíthatja a dátum megjelenítését egy másik formátumra (például "2008. június 22."), de egy érték munkalapon való megjelenítésének módosítása nem változtatja meg a tárolt értéket.
A számítások pontosságának megváltoztatása:
Amikor egy képlet számolást hajt végre, az Excel általában a képletben hivatkozásként szereplő cellák tárolt értékét használja. Ha például két cella a 10,005 értéket tartalmazza, és a cellák pénznem formátumban jelenítik meg az értékeket, akkor a 10,01 Ft érték jelenik meg mindkét cellában. Ha a két cellát összeadja, az eredmény 20,01 Ft lesz, mert az Excel nem a megjelenített értékeket, hanem a tárolt 10,005 és 10,005 értéket adja össze.
Ha egy munkafüzetben a megjelenített (formázott) értékek használatával módosítja a számolások pontosságát, az Excel a munkafüzetben lévő munkalapokon véglegesen módosítja a cellákban tárolt értékeket a teljes (15 számjegy) pontosságú értékről a formázásnak megfelelően, beleértve a tizedesjegyeket is. Ha később a teljes pontossággal való számolást választja, az eredeti, alapul szolgáló értékeket nem lehet visszaállítani.
-
Kattintson a Fájl lap Beállítások parancsára, majd a Speciális kategóriára.
Az Excel 2007-ben kattintson a Microsoft Office gombra, kattintson az Excel beállításai, majd a Speciális kategóriára
-
Válassza ki az E munkafüzet számításakor csoportban a kívánt munkafüzetet, majd jelölje be a Megjelenés szerinti pontosság beállítása jelölőnégyzetet.
Az Excel 15 számjegyre korlátozza a pontosságot, de ez nem jelenti azt, hogy az Excelben nem lehet 15 számjegynél hosszabb számokat tárolni. A korlát pozitív számok esetén 9,99999999999999E+307, negatív számok esetén -9,99999999999999E+307. Ez a szám nagyságrendileg egy 1-esnek vagy -1-nek és utána 308 nullának felel meg.
Az Excel pontossága azt jelenti, hogy a 15 számjegyet meghaladó számok tárolása és megjelenítése csak 15 számjegy pontossággal történik. Ezek a számjegyek bármilyen kombinációban lehetnek a tizedesvessző előtt vagy után. A 15. számjegy jobb oldalán lévő számjegyek nullák lesznek. A 1234567,890123456 például 16 számjegyből áll (7 számjegy a tizedesvessző előtt és 9 számjegy a tizedesvessző után). Az Excelben a rendszer 1234567.89012345 formátumban tárolja és jeleníti meg (ez a szerkesztőlécen és a cellában látható). Ha a cellát számformátumra állítja, hogy az összes számjegy megjelenjen (tudományos formátum helyett, például 1,23457E+06), láthatja, hogy a szám 1234567,890123450ként jelenik meg. A végén lévő 6 (a 16. számjegy) el lesz vetve, és 0-ra cseréli. A pontosság a 15. számjegynél áll meg, így az alábbi számjegyek nullák.
Egyes számítógépekben több processzor van (több fizikailag különálló processzort tartalmaz) vagy ún. többszálú végrehajtást lehetővé tevő processzor van benne (vagyis több logikai processzort tartalmaz). Ezeken a számítógépeken befolyásolható a sok függvényt tartalmazó munkafüzetek újraszámolásának ideje úgy, hogy megadja az újraszámoláshoz használt processzorok számát. Sok esetben az újraszámolás egyes részei párhuzamosan is elvégezhetők. A munkafolyamat több processzorra történő szétosztása lerövidítheti az újraszámoláshoz szükséges időt.
-
Kattintson a Fájl lap Beállítások parancsára, majd a Speciális kategóriára.
Az Excel 2007-ben kattintson a Microsoft Office gombra, kattintson az Excel beállításai, majd a Speciális kategóriára.
-
Ha a számításhoz több processzort szeretne használni, jelölje be a Képletek csoportban a Több szálon történő számítás engedélyezése jelölőnégyzetet, ha ezt nem szeretné, akkor törölje a jelölőnégyzet jelét.
Megjegyzés: Alapértelmezés szerint ki van választva ez a jelölőnégyzet, tehát minden processzor használatban van a számítások végrehajtása közben. Az alkalmazás automatikusan felismeri a számítógép processzorainak számát, és jelzi az E számítógép összes processzorát használja fel beállítás mellett.
-
Ha bejelöli a Több szálon történő számítás engedélyezése jelölőnégyzetet, akkor be is állíthatja a számítógépen használni kívánt processzorok számát. Előfordulhat például, hogy ha más alkalmazások is futnak a számítógépen, amelyek működéséhez adott processzoridő szükséges, korlátozni szeretné az újraszámítás végrehajtása során használt processzorok számát.
-
A számítógépen használni kívánt processzorok számának beállításához a Számítási szálak száma csoportban jelölje be a Kérésre választógombot. Adja meg a használni kívánt processzorok számát (maximum 1024 lehet).
A régi munkafüzetek kiszámolásának helyességéről annak segítségével győződhet meg, hogy az Excel másképp viselkedik, amikor először nyit meg egy Excel korábbi verzióiban mentett munkafüzetet, mint amikor egy a jelenlegi verzióval készített munkafüzetet nyit meg.
-
Ha a jelenlegi verzióval készített munkafüzetet nyit meg, az Excel csak azokat a képleteket számítja újra, amelyek megváltozott cellától függnek.
-
Amikor az Excel valamelyik korábbi verziójával készített munkafüzetet nyit meg, annak összes képlete – azok is, amelyek módosult celláktól függnek, és azok is, amelyek nem – újraszámolódik. Ez a művelet biztosítja azt, hogy a munkafüzet teljes mértékben igazodjék az aktuális Excel-verzióhoz. Ez alól kivétel az az eset, amikor a munkafüzet más számítási módban van (például csak kérésre végez újraszámítást).
-
Mivel a teljes újraszámolás a részlegesnél hosszabb időt vesz igénybe, a korábbi Excel-verziók valamelyikével mentett munkafüzetek megnyitása lassabb lehet. Miután azonban a munkafüzetet az aktuális verzióban mentette, a későbbiekben ez a művelet már gyorsabb lesz.
A Webes Excel a képlet eredményét automatikusan újraszámítja a képletben használt cellák adatainak módosításakor. Ezt az automatikus újraszámítást kikapcsolhatja, és manuálisan kiszámíthatja a képleteredményeket. Ennek menete a következő:
Megjegyzés: A munkafüzet számítási beállításának módosítása csak az aktuális munkafüzetre lesz hatással, a böngészőben megnyitott többi munkafüzetre nem.
-
A Webes Excel számolótáblában kattintson a Képletek fülre.
-
A Számítási beállítások elem mellett válasszon az alábbi lehetőségek közül a legördülő menüben:
-
Ha minden érték, képlet vagy név módosításakor újra szeretné számítani az összes függő képletet, kattintson az Automatikus gombra. Ez az alapértelmezett beállítás.
-
Ha minden függő képletet újra szeretne számítani – kivéve az adattáblákat – minden alkalommal, amikor módosít egy értéket, képletet vagy nevet, kattintson az Adattáblák kivételével automatikus gombra.
-
Ha csak explicit módon szeretné kikapcsolni az automatikus újraszámítást és a megnyitott munkafüzetek újraszámítását, kattintson a Manuális gombra.
-
A munkafüzet manuális újraszámításához (az adattáblákat is beleértve) kattintson a Munkafüzet kiszámítása gombra.
-
Megjegyzés: A Webes Excel nem módosíthatja a képletek újraszámításának számát egy adott numerikus feltétel teljesítéséig, és a képletek újraszámolásakor sem módosíthatja a számítások pontosságát a tárolt érték helyett a megjelenített érték használatával. Ezt az asztali Excel alkalmazásban is megteheti. A Megnyitás az Excel programban gombra kattintva megnyithatja a munkafüzetet a számítási beállítások megadásához, valamint a képlet újraszámításának, iterációjának vagy pontosságának módosításához.
További segítségre van szüksége?
Kérdéseivel mindig felkeresheti az Excel technikai közösség egyik szakértőjét, vagy segítséget kérhet a közösségekben.










