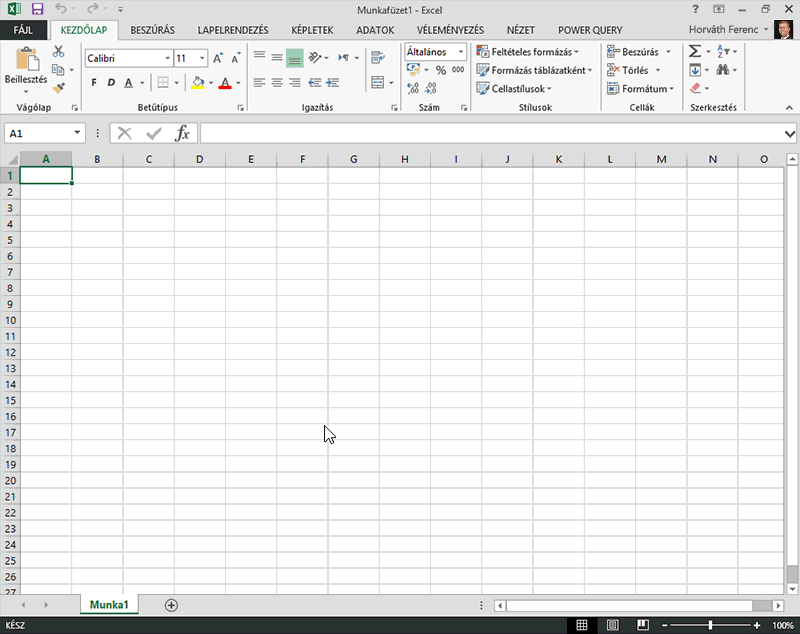Megjegyzés: Ez a cikk elvégezte a feladatát, és hamarosan megszűnik. „A lap nem található” üzenet elkerülése érdekében eltávolítjuk azokat a hivatkozásokat, amelyekről tudomásunk van. Ha létrehozott erre a lapra mutató hivatkozásokat, távolítsa el őket, így közösen naprakészen tartjuk a webet.
Megjegyzés: A Power Query az Excel 2016-ban a Beolvasás és átalakítás nevet viseli. Az itt olvasható információk mindkét alkalmazásra vonatkoznak. További információért lásd: Beolvasás és átalakítás az Excel 2016-ban.
Megjegyzés: A cikk végén megtekinthet egy rövid videót arról, hogy hogyan jeleníthető meg a Lekérdezésszerkesztő.
A Power Query összes lekérdezésátalakítását képletek hajtják végre. A Lekérdezésszerkesztő szerkesztőinek használata során a képlet megjelenik a szerkesztőlécen. Időnként előfordulhat, hogy a szerkesztőhöz társítottaktól eltérő képletet szeretne hozzáadni, vagy módosítani szeretne egy meglévő képletet.
Kapcsolódó műveletek
A szerkesztőléc megjelenítése vagy elrejtése
-
A Lekérdezésszerkesztő menüszalagon válassza a Nézet > > szerkesztőlécmegjelenítése lehetőséget.
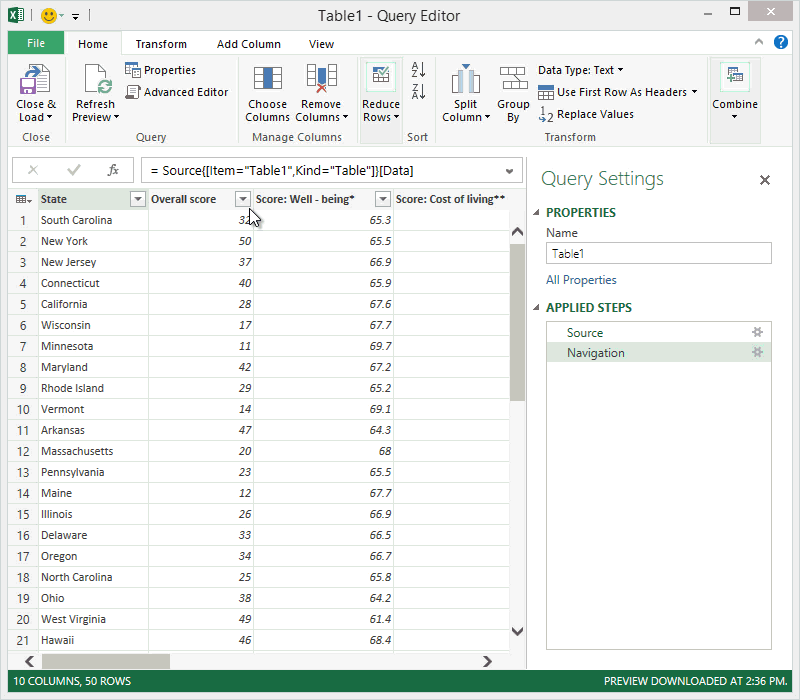
Képlet hozzáadása lekérdezéshez
A Power Query képletekről a További tudnivalók Power Query képletekről című témakörben talál információt. Képlet létrehozásakor Power Query ellenőrzi a képlet szintaxisát. Ez az ellenőrzési felület összhangban van azzal, ahogyan a Speciális lekérdezésszerkesztés párbeszédpanel ellenőrzi az Ön által megadott képleteket.
Megjegyzés: Amikor egy lekérdezésben beszúr vagy töröl egy köztes lépést, a lekérdezés megsérülhet. Power Query egy Lépés beszúrása figyelmeztetés jelenik meg, amikor új lépést próbál beszúrni.
Képlet hozzáadása lekérdezéshez
-
A lekérdezési lépés panelen válassza ki azt a lépést, amelyet közvetlenül az új lépés (képlet) elé szeretne helyezni.
-
Kattintson a szerkesztőléc bal oldalán található fx ikonra. Új képlet jön létre az = <nameOfTheStepToReference>formátumban. Például : = Production.WorkOrder.
-
Írja be az új képletet a következő formátumban: = Class.Function(ReferenceStep[,otherparameters]).
Tegyük fel például, hogy van egy nem oszlopot tartalmazó táblája, és hozzá szeretne adni egy "Ms" értékű oszlopot. vagy "Mr.", a személy nemétől függően. A képlet = Table.AddColumn(<ReferencedStep>, "Prefix", ha [Gender] = "F" majd "Ms." else "Mr.")

Képlet szerkesztése
A képletek szerkesztésének két módja van: a képlet párbeszédpaneljének használata és a szerkesztőléc használata.
Képlet szerkesztése a képlet párbeszédpaneljének használatával
-
A lekérdezési lépés ablaktábláján kattintson a jobb gombbal a szerkeszteni kívánt lépésre.
-
A helyi menüben válassza a Beállítások szerkesztése lehetőséget.
-
A párbeszédpanelen szerkessze a képletet.
Képlet szerkesztése a szerkesztőlécen
-
A lekérdezési lépés panelen válassza ki a szerkeszteni kívánt lépést.
-
A szerkesztőlécen keresse meg és módosítsa a paraméterértékeket a kívánt értékekre.
-
Kattintson a Frissítés lehetőségre.
Megjegyzés: A Lekérdezésszerkesztő csak akkor jelenik meg, ha betölt, szerkeszt vagy létrehoz egy új lekérdezést a Power Query használatával. A következő videó a Lekérdezésszerkesztő ablakot mutatja be, amely azt követően jelenik meg, hogy szerkesztett egy lekérdezést egy Excel-munkafüzetben. Ha a Lekérdezésszerkesztőt egy meglévő munkafüzet-lekérdezés betöltése vagy szerkesztése nélkül szeretné megtekinteni, a Power QueryKülső adatok átvétele szakaszában válassza a menüszalag Más forrásokból > Üres lekérdezés lehetőségét. A következő videó a Lekérdezésszerkesztő megjelenítésének egyik módját mutatja be.