A feltételes formázással gyorsan kiemelhetők a számolótáblák fontos információi. A beépített formázási szabályok azonban néha nem elegendőek a feladat elvégzéséhez. Saját feltételes formázási szabályaiban képleteket alkalmazva viszont olyan feltételeket is meghatározhat, amelyek a beépített szabályokban nem érhetők el.
Tegyük fel például, hogy fogorvosi rendelőjében nyilvántartja a páciensek születésnapját, hogy lássa, kinek van születésnapja, és megjelölje azokat, akiknek elküldte a születésnapi üdvözletet.
Ezen a munkalapon feltételesen formázva láthatjuk a szükséges információkat. A formázást két szabály határozza meg, amelyek mindegyike egy-egy képletet tartalmaz. Az A oszlopra alkalmazott szabály a soron következő születésnapokat formázza, a C oszlop szabálya pedig az „I” beírásakor formázza a cellát, jelezve, hogy a születésnapi üdvözletet elküldték.
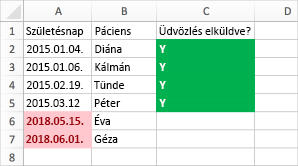
Az első szabály létrehozásához tegye a következőket:
-
Jelölje ki az A2–A7 cellákat. Ehhez húzza végig a mutatót az A2-től az A7 celláig.
-
Kattintson a Kezdőlap lap Feltételes formázás > Új szabály menüpontjára.
-
A Stílus mezőben kattintson a Klasszikus elemre.
-
A Klasszikus mezőben kattintson a Csak a sorrend elején vagy végén lévő értékek formázása elemre annak kiválasztásához, és módosítsa azt A formázandó cellák kijelölése képlettel beállításra.
-
A következő mezőbe írja be ezt a képletet: =A2>MA().
A képlet a MA függvény segítségével megállapítja, hogy az A oszlopban lévő dátumok későbbiek-e a mai napnál (jövőbeni dátumok). Ha igen, akkor formázza a cellákat.
-
A Formázás a következővel: mezőben kattintson az egyéni formátum elemre.
-
Kattintson a Cellák formázása párbeszédpanel Betűtípus fülére.
-
A Szín listában válassza a Piros színt. A Betűstílus mezőben válassza a Félkövér lehetőséget.
-
Kattintson az OK gombra, amíg minden párbeszédpanelt be nem zár.
A program formázza az A oszlopot.
A második szabály létrehozásához tegye a következőket:
-
Jelölje ki a C2–C7 cellákat.
-
Kattintson a Kezdőlap lap Feltételes formázás > Új szabály menüpontjára.
-
A Stílus mezőben kattintson a Klasszikus elemre.
-
A Klasszikus mezőben kattintson a Csak a sorrend elején vagy végén lévő értékek formázása elemre annak kiválasztásához, és módosítsa azt A formázandó cellák kijelölése képlettel beállításra.
-
A következő mezőbe írja be ezt a képletet: =C2="I"
A képlet megvizsgálja, hogy a C oszlop cellái az „I” értéket tartalmazzák-e (az I körüli idézőjelek jelzik az Excelnek, hogy szövegről van szó). Ha igen, akkor formázza a cellákat.
-
A Formázás a következővel: mezőben kattintson az egyéni formátum elemre.
-
A panel tetején kattintson a Betűtípus lapra.
-
A Szín listában válassza a Fehér színt. A Betűstílus mezőben válassza a Félkövér lehetőséget.
-
A panel tetején kattintson a Kitöltés lapra, majd Háttérszínként válassza ki a Zöld színt.
-
Kattintson az OK gombra, amíg minden párbeszédpanelt be nem zár.
A program formázza a C oszlopot.
Próbálja ki!
A fenti példákban nagyon egyszerű képleteket használtunk a feltételes formázáshoz. Kísérletezzen kedve szerint egyéb ismerős képletek használatával.
Íme még egy példa, ha szeretne a következő szintre lépni. Írja be az alábbi adattáblát a munkafüzetbe. Kezdje az A1 cellában. Ezután válassza ki a D2:D11 cellákat, és hozzon létre egy új feltételes formázási szabályt, amely a következő képletet alkalmazza:
=DARABTELI($D$2:$D$11;D2)>1
Amikor létrehozza a szabályt, mindenképp a D2:D11 cellatartományra alkalmazza azt. Állítson be egy, a feltételnek megfelelő cellákra alkalmazott színformátumot (azokra a cellákra, amelyeknek a tartalma többször is szerepel a D oszlopban – Kecskemét és Szeged).
|
Első |
Utónév |
Telefon |
Város |
|
Tóth |
Balázs |
555-1213 |
Kecskemét |
|
Barkóczi |
Miklós |
555-1214 |
Pécs |
|
Béres |
Kálmán |
555-1215 |
Szeged |
|
Ambrus |
Zsolt |
555-1216 |
Eger |
|
Belinszki |
Balázs |
555-1217 |
Ajka |
|
Balázs |
Erzsébet |
555-1218 |
Szeged |
|
Kránitz |
József |
555-1219 |
Siófok |
|
Budai |
Péter |
555-1220 |
Salgótarján |
|
Biber |
Attila |
555-1221 |
Kecskemét |
|
Bedecs |
Anna |
555-1222 |
Nyíregyháza |










