Képernyőkivágás beszúrása egy lapra
A képernyő vizuális adatainak rögzítése nagyszerű módja annak, hogy megőrizze azokat a tartalmakat, amelyek idővel megváltozhatnak vagy lejárhatnak – például egy friss hírt vagy egy időérzékeny listát. A OneNote-ból képernyőkivágást készíthet a számítógép képernyőjének bármely részéről, és felveheti képként a jegyzeteibe.
-
Nyissa meg a rögzíteni kívánt információkat (például egy weblapot vagy egy másik alkalmazást).
-
Váltson a OneNote-ra, és helyezze a mutatót oda, ahová hozzá szeretné adni a képernyőkivágást.
-
Válassza a Beszúrás > Képernyőrész kivágása lehetőséget.
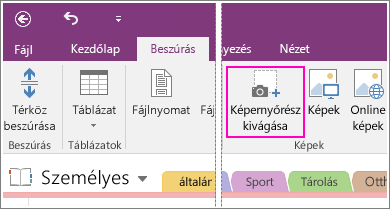
A OneNote ablaka kis méretű lesz, és megjelenik az utoljára megtekintett képernyő elhalványított változata.
-
Jelölje ki a rögzítendő képernyőterületet az egérrel vagy az ujjával.
A kijelölés után a választott terület megjelenik képként a jegyzeteiben. Emellett a Windows vágólapja is tartalmazni fogja a képet, így egy másik jegyzetlapra vagy alkalmazásba is beillesztheti a Ctrl+V billentyűkombinációval.
Megjegyzés: A képernyőkivágások statikus képek, melyek pillanatnyi információkat rögzítenek. Ha az információk forrása megváltozik, a képernyőkivágás ugyanolyan marad. A képernyőkivágás és az eredeti forrás között nincs kapcsolat. A OneNote-ban azonban másolhat szöveget képekből , és beillesztheti őket szerkeszthető szövegként.
Ha inkább billentyűparancsokat szeretne használni, nyomja le az Alt+N+R billentyűkombinációt a képernyőrész kivágásához.
A OneNote ikon használata a Windows rendszertálcájában
Ha a Windows rendszertálcájában a OneNote ikonra kattint, észreveheti, hogy az nem látható a Windows 10. Így jelenítheti meg.
-
A képernyő bal alsó sarkában kattintson a Windows ikonra, majd a Beállítások elemre.
-
A Windows beállítások ablakában keresse meg a Válassza ki, hogy mely ikonok jelenjenek meg a tálcán lehetőséget.
-
A Küldés a OneNote-ba eszköz mellett állítsa a kapcsolót Be állásba.
Miután a Küldés a OneNote-ba eszköz a tálcán van, megkezdheti a használatát. Ha módosítani szeretné, hogy mi az ikon, kattintson rá a jobb gombbal, mutasson az alapértelmezett OneNote ikonokra, és válassza az Új gyorsjegyzet, a OneNote megnyitása vagy a Képernyőrész kivágása lehetőséget.
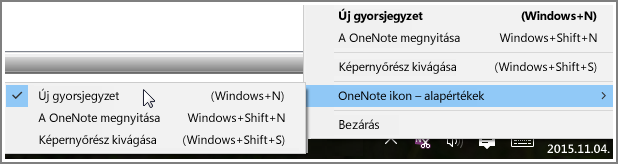
Megjegyzés: Ha az ikonra kattint, megjelenik a OneNote helyének kiválasztása párbeszédpanel. A megjelenő billentyűparancs (Windows+Shift+S) azonban megváltozott a Windows 10 alkotói frissítés. Ezzel a billentyűparanccsal a képernyőrész kivágása azonnal a vágólapra kerül, így bármely alkalmazásba beillesztheti, beleértve a OneNote-ot is.










