A Word-ban egyszerűen áthelyezhet vagy áthelyezhet egy képet a lapon, mintha az egérrel húzta volna. Néha viszont ez már nem válik be. A kívánt eredmények lekérésének kulcsa az Elrendezési beállítások kiválasztása.

-
Jelöljön ki egy képet.
-
Válassza az Elrendezés beállításai ikont.
-
Válassza ki a kívánt elrendezési beállításokat:
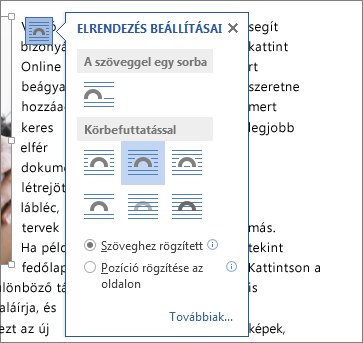
-
Ha a képet a szöveg elé szeretné helyezni, és úgy szeretné beállítani, hogy az egy bizonyos helyen maradjon a lapon, válassza a Szöveg elé ( szöveg körbefuttatásával) lehetőséget, majd válassza a Pozíció javítása az oldalon lehetőséget.
-
Ha körbe szeretné tördelni a szöveget a kép körül, de azt szeretné, hogy a kép felfelé vagy lefelé haladjon a szöveg hozzáadásakor vagy törlésekor, válassza a Négyzet lehetőséget (a Szöveg körbefuttatásával csoportban), majd válassza az Áthelyezés szöveggel lehetőséget.
-
A szöveg körbefuttatásáról bővebb információt és további példákat a Szöveg körbefuttatása képek körül a Wordben című témakörben találhat.
A kép valószínűleg egy másik objektum, például egy szövegblokk mögött van:

A kép kijelöléséhez a Kijelöléspanelt használhatja:
-
Kattintson a Kezdőlap > Kiválasztás > Kiválasztás panel elemre.
-
A Kijelölés panelen jelölje ki a képet.
Ha csak egy picivel szeretné elmozdítani a képet, jelölje ki, majd a Ctrl billentyűt lenyomva tartva nyomogassa valamelyik nyílbillentyűt.
Több objektum egyidejű mozgatásához foglalja csoportba az objektumokat:
-
Válassza ki az első objektumot.
-
Tartsa lenyomva a Ctrl billentyűt, és jelölje ki a többi objektumot.
-
Kattintson a jobb gombbal az egyik objektumra, mutasson a Csoportosítás pontra, majd válassza a Csoportosítás parancsot.
Tipp: Ha nem tudja csoportosítani vagy többszörösen kijelölni a képeket, előfordulhat, hogy a kép elrendezése szöveggel van egy sorba rendezve. Ha igen, tekintse meg az Elrendezési beállítások megnyitása című témakört, amellyel a képelrendezést a Szöveg körbefuttatása csoportban lévő bármely beállításra módosíthatja.
Ha egészen pontosan szeretne igazítani és mozgatni egy képet, használja az Elrendezés párbeszédpanelt, mellyel állíthat be margókhoz vagy hasábokhoz viszonyított igazítást, adhat meg abszolút elhelyezést centiméterben, és relatív elhelyezést százalékos értékkel. Ez akkor lehet hasznos, ha a képet egy másik elemtől, például az oldalmargótól bizonyos távolságra szeretné elhelyezni.
-
Jelölje ki a képet.
-
Válassza az Elrendezés beállításai ikont.
-
Válassza a Továbbiak megjelenítése lehetőséget, majd végezze el az igazítás és a pozíció módosítását a Pozíció lapon.
Ha a Pozíció lapon egyik pozícióbeállítást sem tudja kijelölni, válassza a Szöveg körbefuttatása lapot, majd a Szöveggel egy sorban lehetőség kivételével válasszon egy tetszőleges beállítást.
Ha egynél több képet használ, és szeretné, hogy a képek átfedjék egymást, engedélyezheti ezt az Elrendezés párbeszédpanelen.
-
Jelöljön ki egy képet.
-
Válassza az Elrendezés beállításai ikont.
-
Válassza a Továbbiak elemet.
-
Jelölje be az Elhelyezés lap alján lévő Beállítások csoportban az Átfedés engedélyezése jelölőnégyzetet.
-
Ismételje meg ezt az összes olyan képnél, amelynél engedélyezni kívánja az átfedést.
A képek oldalon való igazítása és pozicionálása mellett igazíthatja őket egymáshoz, illetve a dokumentumban lévő más elemekhez is. Noha a képek egymáshoz való igazítása nem érhető el sem az Elrendezés beállításai ikon választásával, sem az Elrendezés párbeszédpanelen, gyakran szükség lehet rá a képek elhelyezése és igazítása során.
-
Tartsa lenyomva a Ctrl billentyűt, és jelölje ki az igazítani kívánt objektumokat.
-
Nyissa meg a Képformátum vagy a Képeszközök – Formátum > Igazítás lehetőséget, és válasszon egy beállítást, például Középre, Fentre vagy Alulra.
Az objektumhorgony 
Az összes többi körbefuttatási beállítás (Négyzetes, Szoros, Keresztül, A szöveg mögé, A szöveg elé) horgonyozva van a dokumentum egy adott pontjára; a horgony jelzi azt a bekezdést, amelyhez az objektum társítva van. Jelöljön ki egy képet, majd válassza az Elrendezési beállítások ikont, hogy megtudja, hogyan szúrja be a képet.

Megjegyzések: Ha kijelöl egy képet, és az nem szöveggel van beágyazva, de nem lát objektumhorgonyt, kétféleképpen biztosíthatja a horgonyok megjelenítését:
-
Formázási jelek megjelenítése A Kezdőlap lap Bekezdés csoportjában válassza a Megjelenítés/elrejtés ¶.
-
Horgonyok megjelenítése mindig Válassza a Fájl > Beállítások > Megjelenítés, majd az Objektumhorgonyok lehetőséget.
Mivel a horgonyok egyszerű vizuális jelölői a kép relatív pozíciójának a lapon, nem lehet eltávolítani őket. Eltérő körbefuttatási beállítások kipróbálásával azonban szinte biztosan megtalálhatja a kép ideális pozícióját, függetlenül attól, hogy a horgony hol látható.
A szöveg körbefuttatásáról bővebb információt és további példákat a Szöveg körbefuttatása képek körül a Wordben című témakörben találhat.
Ha szeretné, hogy egy kép mindig ugyanott maradjon, még akkor is, ha törli a körülötte lévő szöveget, zárolhatja a horgonyát:
-
Jelölje ki a képet.
-
Válassza az Elrendezés beállításai ikont.
-
Válassza a Továbbiak megjelenítése, majd a Horgony zárolása lehetőséget.
Megjegyzés: Mivel „A szöveggel egy sorba” elhelyezést használó képekhez nem tartozik horgony, a horgony zárolása és a többi hasonló elhelyezési beállítás nem érhető el az ilyen képekhez.
Lásd még
Szöveg körbefuttatása képek körül a Wordben
Szövegdoboz, alakzat, WordArt-elem vagy kép elforgatása Word
Alakzatok, képek és egyéb objektumok csoportba foglalása és a csoport bontása
Ha a Webes Word segítségével szúrt be egy képet a dokumentumába, akkor kivághatja és beillesztheti azt a dokumentumon belüli mozgatáshoz, és alkalmazhat rá bekezdésformázást, például függőleges térközt és középre húzást. A Word asztali verziójával beszúrt képeket azonban nem tudja mozgatni, ha a képre körbefuttatást vagy fix elhelyezést alkalmazott.
Ha úgy találja, hogy nem tud módosítani egy képet, és a Word asztali verzióját használja, válassza a Megnyitás Word elemet a dokumentum Word való megnyitásához és elrendezésének módosításához.
Ha végzett, mentse a dokumentumot az eredeti helyére a Ctrl+S billentyűkombináció lenyomásával. Ezután megnyithatja a dokumentumot ismét a Webes Word-ban, és folytathatja a szerkesztést. A Word asztali verziójában alkalmazott elrendezési beállítások a Webes Word-ban is megmaradnak.










