|
|
-
Kép beszúrása a dokumentumba
-
A Képeszközök – Formátum lapon válassza az Áttetszőség lehetőséget.
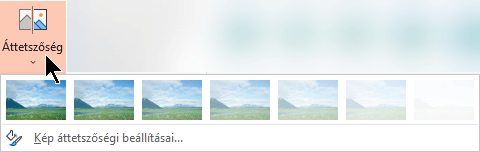
A menüben hét előre beállított átlátszósági beállítás miniatűr méretű verziói láthatók (0%, 15%, 30%, 50%, 65%, 80% vagy 95%).
-
Válasszon egy előre beállított beállítást. A dokumentum képe a kijelölésnek megfelelően azonnal megváltozik.
-
Másik lehetőségként a Kép áttetszőségi beállításai lehetőséget választva testre szabhatja az áttetszőségi szintet.
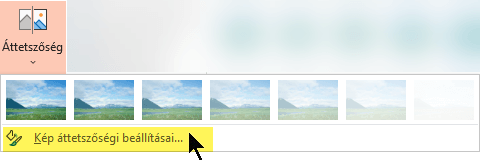
Megnyílik a Kép formázása panel, és az Áttetszőség csúszkát jobbra húzva csökkentheti a kép áttetszőségét.
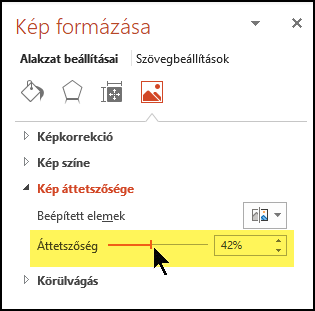
Követelmények
 |
Érvényesség |
|---|---|
|
Kép áttetszőségének módosítása |
Microsoft 365 PowerPoint, Microsoft 365 Word, Microsoft 365 Excel PowerPoint 2021, Word 2021, Excel 2021 |
A képek áttetszővé tételének alapvető lépései
A képeket röviden a következő lépésekkel teheti áttetszővé:
Először rajzoljon egy alakzatot, töltse ki képpel, majd állítsa be a kép átlátszóságát.
A videó ennek a folyamatát mutatja be. Ha kíváncsi az eljárással kapcsolatos további részletekre és a többi módszerre, alább az egyik eljárás címsorára kattintva megtekintheti az azzal kapcsolatos információkat.

Egyperces bemutató
Az áttetszővé alakítás részletes lépései
-
Válassza a Beszúrás > Alakzatok lehetőséget. Válasszon egy alakzatot a megnyíló gyűjteményből.
-
Rajzolja meg az alakzatot a dokumentumban, hogy az ugyanolyan arányban legyen, mint a hozzáadni kívánt kép.
-
Jelölje ki az alakzatot. Kattintson > Körvonalformázása > Nincs körvonal elemre.
-
Ismét kattintson a jobb gombbal az alakzatra, majd kattintson az Alakzat formázása parancsra.
-
Az Alakzat formázása panelen kattintson a Kitöltés ikonra

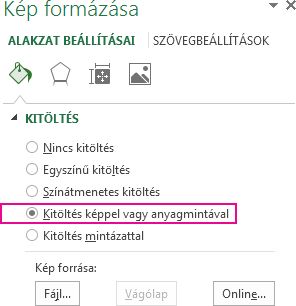
-
Kattintson a Fájl gombra. A Kép beszúrása párbeszédpanelen keresse meg a beszúrni kívánt képfájlt. Jelölje ki a képet, és válassza a Beszúrás gombot.
-
A kép módosításához húzza az Áttetszőség csúszkát az Alakzat formázása panelen.
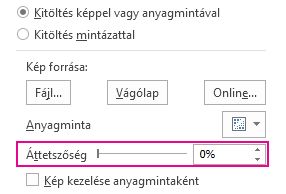
Vagy megadhat egy számot a csúszka melletti mezőbe: a 0 teljesen átlátszatlan, ez az alapértelmezett beállítás; és 100% teljesen átlátszó.
Ha húzással módosítja az alakzat eredeti méretarányát, előfordulhat, hogy az alakzatba beszúrt kép ferde lesz. Emellett előfordulhat, hogy egyes képek nem illeszkednek megfelelően bizonyos alakzatokba. Módosíthatja a kép megjelenítését az alakzat átméretezésével, illetve az áttetszőségi csúszka alatti Eltolás beállítások használatával.
Megjegyzés: A PowerPoint használata esetén áttetszővé teheti a képet a dia háttereként beállítva.
A beépített áttetszőségi funkcióval áttetszővé teheti a kép egyik színét.
A teljes kép áttetszővé tételétől eltérően egyetlen színt csak úgy tehet áttetszővé, ha a képet közvetlenül képként szúrja be, nem pedig egy alakzatba. Ha a képet az előző szakasz lépéseit követve egy alakzat kitöltéseként szúrta be, akkor az Áttetsző szín beállítása beállítás nem jelenik meg.
Fontos: Ügyeljen arra, hogy az egyszínűnek tűnő területek (például zöld levelek) valójában számos árnyalatból állhatnak, ezért előfordulhat, hogy nem éri el a kívánt hatást. Az áttetsző szín beállítása az egyszerű, egyszínű hátteret tartalmazó képeknél, például a ClipArt-elemeknél működik a legjobban.
-
Kattintson duplán a képre, és a Képeszközök megjelenésekor kattintson a Képeszközök – Formátum > Szín gombra.
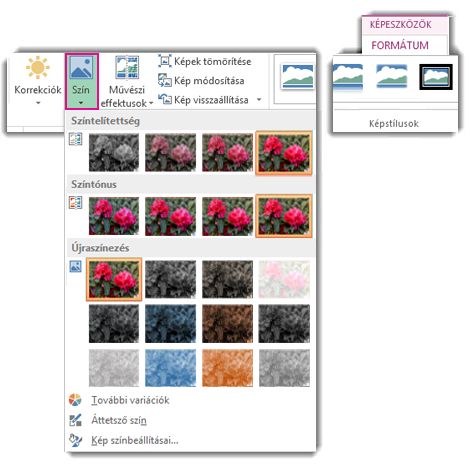
-
Kattintson az Áttetsző szín parancsra, és a mutató megváltozásakor jelölje ki a színt, amelyet áttetszővé szeretne alakítani.

Az alábbi képen a leveleket többféle zöld szín alkotja, így csak a levelek egy része lesz áttetsző, ami megnehezíti az áttetszőségi hatás érvényesülését. Ha egy másik színnel megismétli az eljárást, a program eltávolítja az áttetszőséget az első színből. A színmódosítások visszavonásához kattintson a Kép visszaállítása gombra a Kiigazítás csoportban.

Megjegyzés: Amikor áttetsző területeket tartalmazó képeket nyomtat, az áttetsző területek a papírral azonos színűek lesznek. A képernyőn és a weblapokon az áttetsző területek a háttérrel azonos színnel jelennek meg.
Tekintse meg a Háttér vízjel hozzáadása a diákhoz című témakör utasításait.
-
Válassza a Beszúrás > Alakzatok lehetőséget.
-
Válasszon ki egy alakzatot a legördülő menüből, és húzással állítsa be a kívánt méretet.
-
Kattintson a jobb gombbal az alakzatra, és válassza az Alakzat formázása parancsot.
Ekkor megnyílik az Alakzat formázása panel.
-
A panelen nyissa meg a Kitöltés szakaszt.
-
Az Áttetszőség csúszkát jobbra húzva állítsa be az áttetszőség fokát.
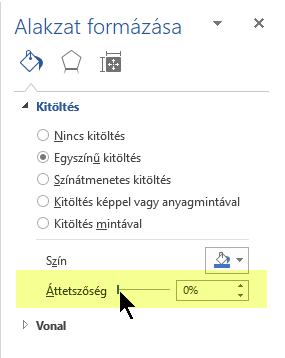
Lásd: Képháttér eltávolítása.
Ha rendelkezik képszerkesztő alkalmazással, azt használva áttetszővé teheti a képet. Ezután mentheti azt egy olyan formátumban, amely megőrzi az áttetszőségi információkat (ilyenek például a Portable Network Graphics (.png) fájlok), majd beszúrhatja a fájlt az adott Office-dokumentumba.
-
Jelölje ki azt a képet, amelynek az áttetszőségét módosítani szeretné.
-
Válassza a Képformátum lapot, majd az Áttetszőség

Ekkor megjelenik a képhez használható előre beállított áttetszőségi beállítások gyűjteménye.
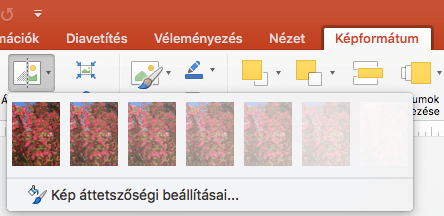
-
Válasszon egyet az előre beállított lehetőségek közül, vagy válassza a Kép áttetszőségi beállításai elemet alul, ha részletesebb beállításokra kíváncsi.
Ekkor megnyílik a Kép formázása ablaktábla a jobb oldalon.
-
A Kép áttetszősége csoportban húzza jobbra az áttetszőség csúszkát az áttetszőség kívánt százalékos arányának beállításához, vagy adjon meg egy százalékértéket a mezőben.
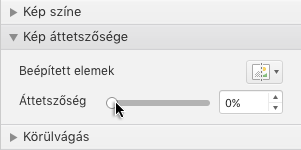
Az áttetszőség értékét 0 (nem áttetsző, ez az alapértelmezett beállítás) és 100% (teljesen áttetsző) között állíthatja.
Kép vagy kitöltőszín áttetszőségének módosítása
-
Jelölje ki azt a képet vagy objektumot, amelyiknek módosítani szeretné az áttetszőségét.
-
Válassza a Képformátum vagy az Alakzatformátum lapot, majd az Áttetszőség

Ekkor megjelenik a képhez használható előre beállított áttetszőségi beállítások gyűjteménye.
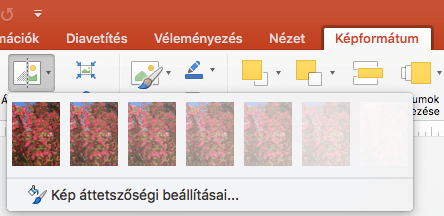
-
Válasszon egyet az előre beállított lehetőségek közül, vagy válassza a Kép áttetszőségi beállításai elemet alul, ha részletesebb beállításokra kíváncsi.
Ekkor megnyílik a Kép formázása ablaktábla a jobb oldalon.
-
A Kép áttetszősége csoportban húzza jobbra az áttetszőség csúszkát az áttetszőség kívánt százalékos arányának beállításához, vagy adjon meg egy százalékértéket a mezőben.
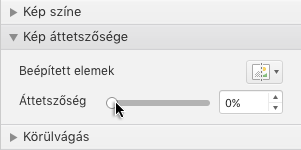
Az áttetszőség értékét 0 (nem áttetsző, ez az alapértelmezett beállítás) és 100% (teljesen áttetsző) között állíthatja.
Kép egy részének áttetszővé tétele
A képeken belül egy-egy színt is áttetszővé tehet, hogy így elrejtse a kép egy részét, vagy egymás alatti-fölötti képek hatását keltse. A képek áttetsző területei olyan színűek, mint az a papír, amelyre kinyomtatják őket. Elektronikus kijelző esetén – például weblapokon – az áttetsző területek színe a háttér színével egyezik meg.
-
Jelölje ki azt a képet vagy objektumot, amelyen módosítani szeretné egy szín áttetszőségét.
-
A Kép formázása lapon válassza a Szín gombot, majd az Áttetsző szín beállítása elemet.
-
Kattintson a képen arra a színre, amelyet áttetszővé szeretne tenni.
Megjegyzés: Nem tehet több színt áttetszővé egy képen. Az egyszínűnek tűnő területek (például kék ég) valójában egy szín alig eltérő árnyalataiból állhatnak. Ezért előfordulhat, hogy a kiválasztott szín igazából csak a kép egy kis területén jelenik meg, így az áttetszőségi effektus bizonyos képeken alig látható.
Sajnáljuk, de a kép áttetszővé tétele nem támogatott a Microsoft 365 webes verzió. Ehelyett a Office asztali verziójára van szüksége (Windows vagy macOS rendszeren).
Lásd még
Háttér vagy vízjel felvétele diákra











