Néha előfordulhat, hogy egy képet adott helyre kell igazítania egy hírlevélben vagy brosúrában úgy, hogy a kép ne torzuljon, vagy ne változzon meg a megjelenése.
A képek méretét átméretezheti vagy körülvághatja. Az átméretezés a kép méretének átméretezésével módosítja a kép méretét, míg a körülvágás csökkenti a kép méretét a függőleges vagy vízszintes szélek eltávolításával. A körülvágás gyakran használatos a kép egy részének elrejtésére vagy eltávolítására, hangsúlyozás vagy a nem kívánt részek eltávolítása céljából.
-
Kattintson a képre, és válassza a Képeszközök – Formátum > Körülvágás lehetőséget.
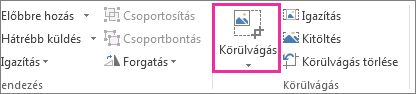
-
Vigye a körülvágási eszközt egy körülvágási fogópont fölé.
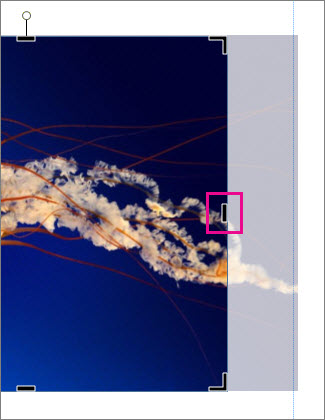
-
Az alábbi lehetőségek közül választhat:
-
Ha egy oldalból szeretne levágni, húzza annak az oldalnak a középső fogópontját.
-
Ha két oldalból egyszerre szeretne egyenlő méretű darabot levágni, tartsa lenyomva a Ctrl billentyűt a középső fogópont húzása közben.
-
Ha a kép mind a négy oldalát egyetlenesen és egyszerre szeretné levágni, tartsa lenyomva a Ctrl+Shift billentyűkombinációt a sarokfogópontok húzása közben.
Megjegyzések:
-
Engedje fel az egér gombját a körülvágott kép megtekintéséhez.
-
Kattintson a Körülvágás eszközre, ha csak a körülvágott képet szeretné látni. Ha újból meg kívánja jeleníteni a teljes képet, kattintson ismét a Körülvágás eszközre. A képen tisztán látható a körülvágott rész, a kép többi része pedig áttetszően jelenik meg.
-
Az Igazítás, a Kitöltés, a Pásztázás és a Forgatás eszköz
Igazítás
Ha a kép nagyobb vagy kisebb a kép kereténél, a kép átméretezésével úgy igazíthatja azt, hogy ne változzon a megjelenése.
-
Kattintson a képre, és válassza a Képeszközök – Formátum > Igazítás lehetőséget.
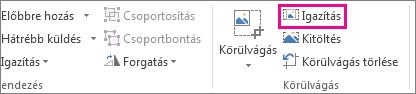
Ezzel a képet a képkeret méretének megfelelően méretezi át.
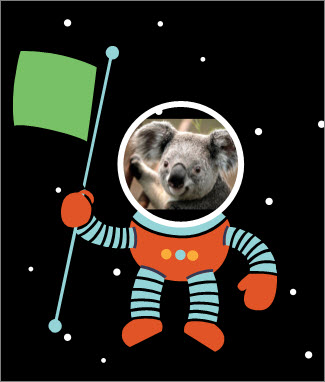
Megjegyzés: Előfordulhat, hogy a program levágja a kép néhány külső részét annak érdekében, hogy annak megjelenése ne változzon nagymértékben.
Kitöltés
A Kitöltés eszközzel anélkül tölthet ki egy képterületet, hogy nagymértékben változna a kép megjelenése.
-
Kattintson a képre, és válassza a Képeszközök – Formátum > Kitöltés lehetőséget.
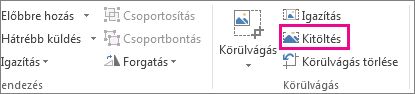
Ezzel a képet átméretezte a képterület kitöltéséhez.
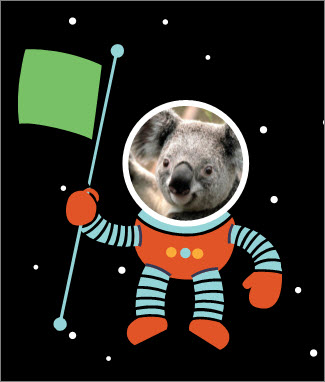
Megjegyzés: Előfordulhat, hogy a program levágja a kép néhány külső részét annak érdekében, hogy annak megjelenése ne változzon nagymértékben.
Pásztázás
A képet a Körülvágás eszköz használatakor középre helyezheti.
-
Kattintson a képre, és válassza a Képeszközök – Formátum > Körülvágás lehetőséget.
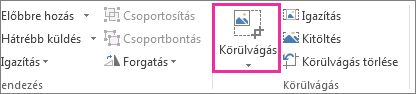
-
Helyezze az egérmutatót a kép fölé, és várja meg, amíg át nem változik áthelyezési mutatóvá.
-
Kattintással húzza a képet a kívánt helyre.
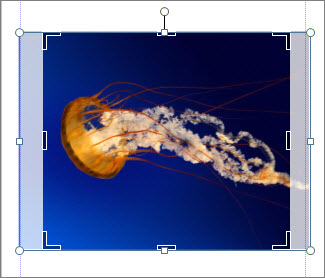
Megjegyzés: A körülvágás folytatásához kattintson a körülvágási fogópontokra azok fókusszá alakításához.
Forgatás
A körülvágási eszköz használata közben a kép forgatására is lehetőség van.
-
Kattintson a képre, és válassza a Képeszközök – Formátum > Körülvágás lehetőséget.
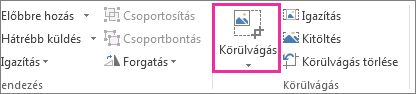
-
Mutasson a zöld forgatási fogópontra, és húzza az egeret abba az irányba, amelybe az objektumot el szeretné forgatni
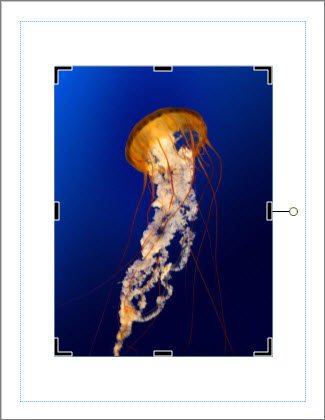
Megjegyzés: Egyszerre 15 fokos forgatáshoz nyomja le a Shift billentyűt a fogópont húzása közben.
Ezekkel a funkciókkal körülvághatja a képeket – Körülvágás, Igazítás, Kitöltés, Pásztázás és Forgatás.
Körülvágás
Amikor kijelöl egy képet a Publisher 2010 új Képeszközök menüszalaglap válik elérhetővé. A Körülvágás eszköz az új lap jobb távoli Körülvágás csoportjában található.
Kép körülvágása:
-
Jelölje ki a körülvágni kívánt képet.
-
Mutasson a Képeszközök lapra, amely a menüszalagon jelenik meg.
-
Kattintson a Körülvágás gombra.
-
Vigye a körülvágási eszközt egy körülvágási fogópont fölé.
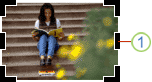
-
Az alábbi lehetőségek közül választhat:
-
Ha egy oldalból szeretne levágni, húzza annak az oldalnak a középső fogópontját.
-
Ha két oldalból egyszerre egyenletesen körülvágni, tartsa lenyomva a CTRL billentyűt a középső fogópont húzása közben.
-
Ha mind a négy oldalt egyszerre körülvágja, és meg tartja a kép arányait, tartsa lenyomva a CTRL+SHIFT billentyűkombinációt, és húzza a sarokfogópontokat.
Megjegyzés:
Amikor felengedi az egérgombot, a kép körül lesz vágva.
Ha eltávolítja a körülvágási eszköz kijelölését, a kép csak a levágott szakaszt fogja mutatni. Ha azonban kijelöli a képet, majd ismét a körülvágási eszközre kattint, a teljes kép látható lesz, a levágott rész pedig tisztán látható, a maradék pedig elmosott áttetszőségként jelenik meg.
-
Igazítás
Ha a kép nagyobb vagy kisebb, mint a képterület Publisher 2010 lehetővé teszi, hogy gyorsan átméretezze a képet úgy, hogy elférjen az eredeti méretarány megőrzése mellett.
-
Jelölje ki a képet.
-
Mutasson a Képeszközök lapra, amely a menüszalagon jelenik meg.
-
A Körülvágás csoportban kattintson az Igazítás gombra.
-
A program átméretezi a képet, hogy elférjen a képterületen.
Megjegyzés: Mivel a kép méretaránya meg van fenntartva, ez túlcsatoláshoz vezethet. .
Kitöltés
A Kitöltés eszközzel gyorsan kitölthet egy képterületet az eredeti méretarány megőrzése mellett.
-
Jelölje ki a képet.
-
Mutasson a Képeszközök lapra, amely a menüszalagon jelenik meg.
-
A Körülvágás csoportban kattintson a Kitöltés gombra.
-
Ezzel a képet átméretezte a képterület kitöltéséhez.
Megjegyzés: Mivel a kép méretaránya megtartja a képterület kitöltése közben, a képnek a képterületen kívülre eső részeit is körülvágja a rendszer.
Pásztázás
A körülvágási eszköz használata közben áthelyezheti a képet a körülvágott képterületen belül, hogy a kép a kívánt középre legyen középen.
-
Jelölje ki a képet.
-
Mutasson a Képeszközök lapra, amely a menüszalagon jelenik meg.
-
Kattintson a Körülvágás gombra.
-
Vigye az egérmutatót az objektum fölé, amíg az áthelyezési mutatóra nem változik.
-
Kattintással és húzással helyezze el a képet a körülvágási fogóponton belül.
Megjegyzés: Ezt követően a körülvágási keret helyett a kép lesz a fókusz. A körülvágáshoz való visszavágáshoz kattintson ismét a körülvágási fogópontra, hogy az legyen a fókusz.
Forgatás
A körülvágási eszköz használata közben is elforgathatja a képet.
-
Jelölje ki a képet.
-
Mutasson a Képeszközök lapra, amely a menüszalagon jelenik meg.
-
Kattintson a Körülvágás gombra.
-
Mutasson a zöld forgatópontra.
-
Húzza az egérmutatót az objektum forgatási irányának megfelelő irányba.
Megjegyzés: 15 fokban való elforgatáshoz tartsa lenyomva a SHIFT billentyűt a fogópont húzása közben.
Bár Microsoft Office Publisher 2007 van néhány alapvető képszerkesztési képessége, amely lehetővé teszi a képek téglalap alakúra vágását, ez nem egy fényképszerkesztő program. Vannak azonban olyan módszerek, amelyek nem strukturáns képet hoznak létre.
Megjegyzés: A kiadvány alakzatai, WordArt-objektumai és animált GIF nem vághat körül. Animált GIF körülvágáshoz használjon animált GIF-szerkesztő programot, majd szúrja be újra a fájlt.
Kép körülvágása téglalap alakúra
-
Jelölje ki a képet.
Amikor kijelöl egy képet, megjelenik a Kép eszköztár.

-
Kattintson a Kép eszköztárKörülvágás

-
Vigye a körülvágási eszközt egy körülvágási fogópont fölé.
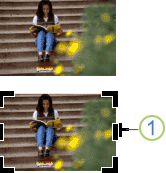
1. Körülvágási eszköz
-
Az alábbi lehetőségek közül választhat:
-
Ha egy oldalból szeretne levágni, húzza annak az oldalnak a középső fogópontját.
-
Ha két oldalból egyszerre egyenletesen körülvágni, tartsa lenyomva a CTRL billentyűt a középső fogópont húzása közben.
-
Ha mind a négy oldalt egyszerre körülvágja, és meg tartja a kép arányait, tartsa lenyomva a CTRL+SHIFT billentyűkombinációt, és húzza a sarokfogópontokat.
Megjegyzés: Amikor felengedi az egérgombot, a kép körül lesz vágva.
-
Kép körülvágása nem téglalap alakú alakzatra
Ha egy képet nem téglalap alakú alakzatra, például csillagra vagy körre is körülvág, az alábbi lehetőségek közül választhat:
-
Kép beszúrása alakzatba, például körbe.
-
Használja a digitális képszerkesztő Office Publisher 2007, a Microsoft Digital Image Pro vagy más fényképszerkesztő programmal, majd szúrja be a körülvágott képeket a kiadványba. A képek körülvágásának mikéntjére vonatkozó további információkért ellenőrizze a súgót a fényképszerkesztő programban.










