A diaminta hozzáadhat egy képet (más néven átlátszót és vízjelet), hogy az a bemutató minden diáján megjelenjen. Előfordulhat például, hogy minden dián szerepeltetni szeretne egy cégemblémát.
Kép alkalmazása az összes diára
-
A Nézet lapon kattintson a Diaminta gombra.
-
A Diaminta nézetben jelölje ki a miniatűrök ablaktáblájának a tetején található diamintát a bal oldalon.
-
A menüszalag Diaminta lapján kattintson a Háttérstílusok elemre.

-
Kattintson a Háttér formázása parancsra.
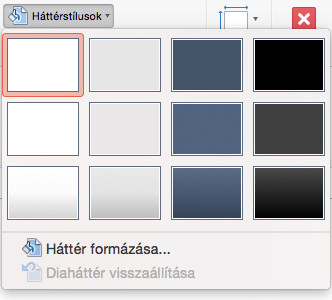
-
Ha a számítógépről szeretne beszúrni egy képet, kattintson a Kitöltés képpel vagy anyagmintával parancsra.
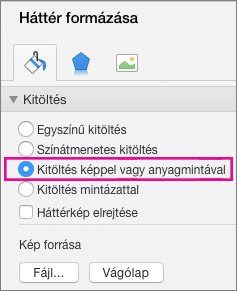
-
A Kép forrása területen kattintson a Fájl elemre. (Vagy ha olyan képet szeretne beszúrni, amelyet már másolt a vágólapra, kattintson a Vágólap elemre.)
-
Keresse meg, és jelölje ki a kívánt képet, majd kattintson a Beszúrás elemre.
A kijelölt kép kitölti a diaminta hátterét a miniatűrök ablaktábláján, és az alatta lévő összes elrendezésmintát.
-
Ha vízjeleffektust szeretne létrehozni, a Háttér formázása panelen húzza jobbra az Áttetszőség sávot az átlátszatlanság százalékos értékének beállításához.

Kép alkalmazása bizonyos diaelrendezésekre
-
A Nézet lapon kattintson a Diaminta gombra.
-
Diaminta nézetben a bal oldali miniatűrök ablaktábláján kattintson arra a diaelrendezésre vagy elrendezésre, amelyhez képhátteret szeretne hozzáadni. (Többszörös kijelöléshez tartsa lenyomva a Shift billentyűt a kijelölések során.)
-
A Diaminta lapon kattintson a Háttérstílusok elemre.

-
Kattintson a Háttér formázása parancsra.
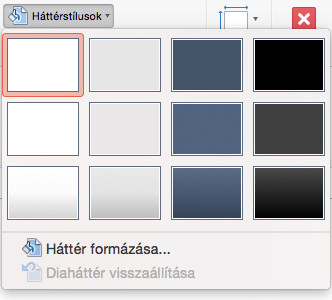
-
Ha a számítógépről szeretne beszúrni egy képet, kattintson a Kitöltés képpel vagy anyagmintával parancsra.
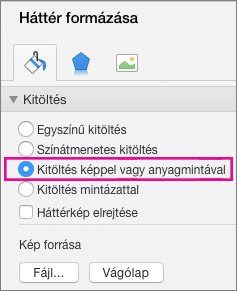
-
A Kép forrása területen kattintson a Fájl elemre. (Vagy ha olyan képet szeretne beszúrni, amelyet már másolt a vágólapra, kattintson a Vágólap elemre.)
-
Keresse meg, és jelölje ki a kívánt képet, majd kattintson a Beszúrás elemre.
A kijelölt kép kitölti a 2. lépésben kiválasztott elrendezésminta vagy mesteralakzat hátterét.
-
Ha vízjeleffektust szeretne létrehozni, a Háttér formázása panelen húzza jobbra az Áttetszőség sávot az átlátszatlanság százalékos értékének beállításához.

Lásd még
Háttérkép vagy vízjel eltávolítása a diákról a Mac PowerPoint










