Megjegyzés: Ez a cikk elvégezte a feladatát, és hamarosan megszűnik. „A lap nem található” üzenet elkerülése érdekében eltávolítjuk azokat a hivatkozásokat, amelyekről tudomásunk van. Ha létrehozott erre a lapra mutató hivatkozásokat, távolítsa el őket, így közösen naprakészen tartjuk a webet.
Módosíthatja a kép relatív világosságát (fényerő), a kép legsötétebb és legvilágosabb területei közötti különbséget (kontraszt), valamint a kép elmosódottságát. Ezek más néven a színkorrekciók.
Eredeti kép

Ugyanaz a kép megnövelt fényerővel és hozzáadott kontraszttal

Kép fényerejének és kontrasztjának módosítása
A túlexponált vagy alulexponált képek fényerejének növelésével kiemelheti azok részleteit. A kontraszt növelésével vagy csökkentésével módosíthatja a világos és sötét területek közötti határvonalakat is.
-
Kattintson arra a képre, amelynek fényerejét és kontrasztját módosítani szeretné, majd kattintson a Kép formázása fülre.

-
Kattintson a javításelemre, majd a Fényerő/kontrasztcsoportban kattintson a kívánt javításra.
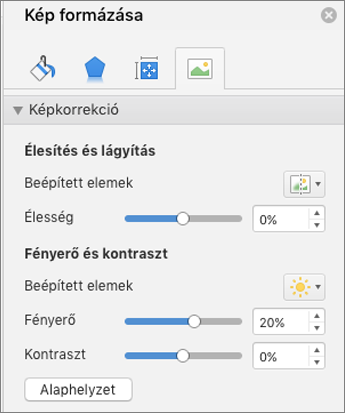
-
A fényerő és a kontraszt szintjének finomhangolásához kattintson a javításokgombra, majd a Képkorrekciós beállításokparancsra. A Fényerő/kontrasztcsoportban helyezze a fényerő csúszkát vagy a kontraszt csúszkát, vagy írjon be egy számot a csúszka melletti mezőbe.
Kép elmosódottságának módosítása
A fénykép részleteinek javítása érdekében élesíthet a képen. A nemkívánatos foltok eltávolítása érdekében lágyíthat a képen.
-
Kattintson arra a képre, amelynek a homályos módosítani szeretné, majd kattintson a Kép formázása fülre.

-
A Beállítás területen kattintson a Korrekciók elemre, majd az Élesítés és lágyítás területen válassza ki a kívánt korrekciót.
-
Az elmosódottság szintjének finomhangolásához kattintson a Korrekciók elemre, majd kattintson a Képkorrekciós beállítások lehetőségre. Az élesítés/lágyításcsoportban húzza az élesítés csúszkát, vagy írjon be egy számot a csúszka melletti mezőbe.
Kép fényerejének és kontrasztjának módosítása
A túlexponált vagy alulexponált képek fényerejének növelésével kiemelheti azok részleteit. A kontraszt növelésével vagy csökkentésével módosíthatja a világos és sötét területek közötti határvonalakat is.
-
Kattintson arra a képre, amelynek a fényerejét és kontrasztját módosítani szeretné, majd kattintson a Kép formázása fülre.
-
A Beállítás területen kattintson a Korrekciók elemre, majd a Fényerő és kontraszt területen válassza ki a kívánt korrekciót.
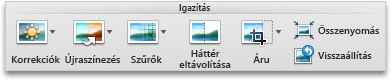
-
A fényerő vagy kontraszt szintjének finomhangolásához kattintson a Korrekciók elemre, majd kattintson a Képkorrekciós beállítások lehetőségre. A Korrekciók területen mozgassa a Fényerő vagy a Kontraszt beállítás csúszkáját, vagy írjon be számértékeket a csúszkák melletti mezőkbe.
Kép elmosódottságának módosítása
A fénykép részleteinek javítása érdekében élesíthet a képen. A nemkívánatos foltok eltávolítása érdekében lágyíthat a képen.
-
Kattintson arra a képre, amelynek az elmosódottságát módosítani szeretné, majd kattintson a Kép formázása fülre.
-
A Beállítás területen kattintson a Korrekciók elemre, majd az Élesítés és lágyítás területen válassza ki a kívánt korrekciót.
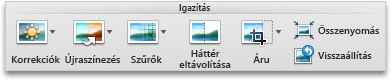
-
Az elmosódottság szintjének finomhangolásához kattintson a Korrekciók elemre, majd kattintson a Képkorrekciós beállítások lehetőségre. A Korrekciók területen mozgassa az Élesítés beállítás csúszkáját, vagy írjon be egy számértéket a csúszka melletti mezőbe.










