Kép beszúrása a PowerPointban

Kép beszúrása a diára a számítógépről
Attól függően, hogy a PowerPoint melyik verzióját használja, beszúrhat képeket, fényképeket, ClipArt-elemeket és más képeket a diavetítésébe a számítógépéről vagy az internetről.
Tipp: Microsoft 365 a feliratkozók több ezer jogdíjmentes képhez és prémium sablonhoz férhetnek hozzá. További információt a Prémium képek beszúrása című témakörben talál.
-
Kattintson arra a pontra a dián, ahová be szeretné szúrni a képet.
-
Kattintson a Beszúrás lap Képek csoportjában levő Képek gombra, majd kattintson az Ez az eszköz lehetőségre.
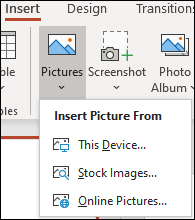
-
A megnyíló párbeszédpanelen nyissa meg a beszúrni kívánt képet tartalmazó mappát, jelölje ki a képet, és kattintson a Beszúrás gombra.
Tipp: Ha egyszerre több képet szeretne beszúrni, tartsa lenyomva a CTRL billentyűt, és kattintson sorban az összes beszúrni kívánt képre.
Tárolt képek beszúrása a diára
-
Kattintson arra a pontra a dián, ahová be szeretné szúrni a képet.
-
Kattintson a Beszúrás lap Képek csoportjában levő Képek gombra, majd kattintson a Tárolt képek lehetőségre.
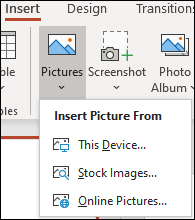
-
Írja be, hogy milyen képet keres, majd kattintson a kívánt képekre, és végül kattintson a Beszúrás gombra.
Kép beszúrása a diára az internetről
-
Kattintson arra a pontra, ahová a képet be szeretné szúrni a diáján.
-
Kattintson a Beszúrás lap Képek csoportjában levő Képek gombra, majd kattintson az Online képek lehetőségre.
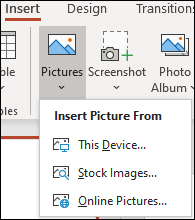
Tippek:
-
Ha egy megjelenő üzenet arról tájékoztatja, hogy „a funkció használatához szükséges szolgáltatás ki van kapcsolva”, akkor előfordulhat, hogy ellenőriznie kell az adatvédelmi beállításait. Ehhez válassza a Fájl > Fiók lehetőséget, majd kattintson a Fiók adatvédelmi beállításai területen látható Beállítások kezelése gombra. Jelölje be a Választható kapcsolt funkciók engedélyezése jelölőnégyzetet, kattintson az OK gombra, majd indítsa újra a PowerPointot.
-
Ha nem tud hozzáférni az adatvédelmi beállításaihoz, akkor elképzelhető, hogy a rendszergazdához kell fordulnia.
-
-
A keresőmezőbe írja be a keresett kép leírását, majd nyomja meg az Enter billentyűt.
-
Jelölje ki az összes kívánt képet, majd kattintson a Beszúrás gombra.
Tipp: Ha beszúrta a képet, módosíthatja a kép méretét és pozícióját. Ehhez kattintson a jobb gombbal a képre, és válassza a Kép formázása parancsot. Ezután használhatja a dia jobb oldalán lévő Kép formázása terület eszközeit.
Kép beszúrása a diamintába
Ha szeretné, hogy egy kép a PowerPoint-sablon összes diáján megjelenjen, adja hozzá a diamintához. Erről bővebben a Mit nevezünk diamintának? című cikkben olvashat.
Kép beszúrása háttérként
Ha háttérként szeretne beszúrni egy képet, úgy, hogy az ne legyen hatással a diamintában lévő összes diára, ezt a dia háttérbeállításainak módosításával érheti el. További információért olvassa el a Kép hozzáadása dia háttereként című témakört.
Lásd még
Fényképalbum létrehozása és megosztása
Kép hozzáadása dia háttereként
Szöveg körbefuttatása egy kép vagy más objektum körül a PowerPointban
Attól függően, hogy a PowerPoint melyik verzióját használja, beszúrhat képeket, fényképeket, ClipArt-elemeket és más képeket a diavetítésébe a számítógépéről vagy az internetről.
Adhat hozzá egyszerre egy vagy több elemet is a diájához, a diamintához vagy a diaháttérhez.
Kép beszúrása a diára a számítógépről
-
Kattintson arra a pontra, ahová a képet be szeretné szúrni a diáján.
-
Válassza a Beszúrás lap Képek csoportjában a Képek gombot.
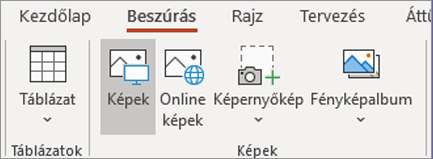
-
A megnyíló párbeszédpanelen nyissa meg a beszúrni kívánt képet tartalmazó mappát, jelölje ki a képet, és kattintson a Beszúrás gombra.
Tipp: Ha egyszerre több képet szeretne beszúrni, tartsa lenyomva a CTRL billentyűt, és kattintson sorban az összes beszúrni kívánt képre.
Kép beszúrása a diára az internetről
-
Kattintson arra a pontra, ahová a képet be szeretné szúrni a diáján.
-
A Beszúrás lap Képek csoportjában válassza az Online képek gombot.
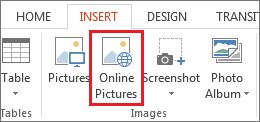
-
(PowerPoint 2013) A Bing Képkereső párbeszédpanelen írja be, hogy mit keres, és nyomja le az Enter billentyűt.
Vagy
(Újabb verziókban) Győződjön meg arról, hogy a bal oldali legördülő menüben a Bing szerepel keresőforrásként. Írja be a mezőbe, hogy mit keres, és nyomja le az Enter billentyűt.
Igényeinek megfelelően használja a Méret, a Típus, a Szín, az Elrendezés vagy a licencelési szűrőket az eredmények további hangolásához.
-
Jelölje ki a beszúrni kívánt képet, és kattintson a Beszúrás gombra.
Tipp: Ha beszúrta a képet, módosíthatja a kép méretét és pozícióját. Ehhez kattintson a jobb gombbal a képre, és válassza a Kép formázása parancsot. Ezután használhatja a dia jobb oldalán lévő Kép formázása terület eszközeit.
ClipArt-elem beszúrása
A PowerPoint korábbi verzióitól eltérően a PowerPoint 2013-as és későbbi verzióiban nem található ClipArt-gyűjtemény. Ehelyett használhatja a Beszúrás > Online képek lehetőséget a Bing kereső megnyitásához, és az ott talált képeket szúrhatja be a bemutatójába.
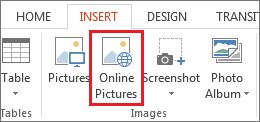
Az Online képek gomb választása után beírhatja például a ló ClipArt kifejezést, és számos képet találhat, melyeket felhasználhat a Creative Commons licenc feltételeinek megfelelően.
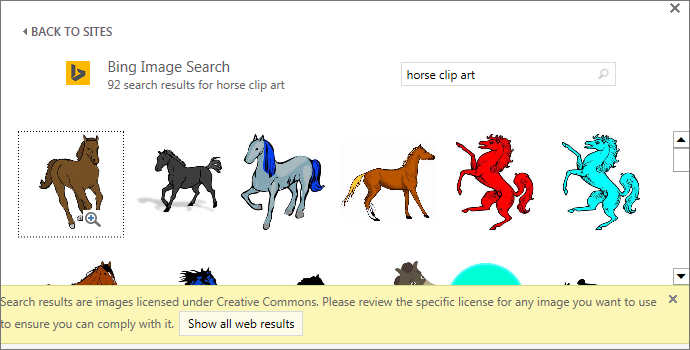
Fontos: A felhasználó köteles tiszteletben tartani a szerzői jogokat. A Bing licencszűrője segítséget nyújt a használható képek kiválasztásához. További információt a ClipArt-elem hozzáadása a fájlhoz című cikkben talál.
Kép beszúrása a diamintába
Ha szeretné, hogy egy kép a PowerPoint-sablon összes diáján megjelenjen, adja hozzá a diamintához. Erről bővebben a Mit nevezünk diamintának? című cikkben olvashat.
Kép beszúrása háttérként
Ha háttérként szeretne beszúrni egy képet, úgy, hogy az ne legyen hatással a diamintában lévő összes diára, ezt a dia háttérbeállításainak módosításával érheti el. További információért olvassa el a Kép hozzáadása dia háttereként című témakört.
Lásd még
ClipArt-elem hozzáadása a fájlhoz
Fényképalbum létrehozása és megosztása
Kép hozzáadása dia háttereként
Szöveg körbefuttatása egy kép vagy más objektum körül a PowerPointban
Attól függően, hogy a PowerPoint melyik verzióját használja, beszúrhat képeket, fényképeket, ClipArt-elemeket és más képeket a diavetítésébe a számítógépéről vagy az internetről.
Egy vagy több képet is felvehet egy diára. Válassza ki a használt Office verzióját a konkrét utasítások megtekintéséhez:
- Melyik Mac Office-verziót használja?
- Microsoft 365, 2021 vagy 2019
- 2016
Kép beszúrása Macből, hálózatból vagy iCloud Drive-ból
Tipp: Microsoft 365 a feliratkozók több ezer jogdíjmentes képhez és prémium sablonhoz férhetnek hozzá. További információt a Prémium képek beszúrása című témakörben talál.
-
Nyissa meg a diát, amelyre képet szeretne beszúrni.
-
A Beszúrás menüben mutasson a Képek pontra, majd válassza a Kép fájlból parancsot.
-
A megnyíló párbeszédpanelen nyissa meg a beszúrni kívánt képet tartalmazó mappát, jelölje ki a képet, és kattintson a Beszúrás gombra.
Ha egyszerre több képet szeretne beszúrni, nyomja le és tartsa lenyomva a Shift billentyűt, amíg kijelöli az összes beszúrni kívánt képet.
Kép beszúrása okostelefonról
Ha az okostelefonján készített képet, a beszúráshoz beillesztheti a macOS PowerPoint felületére azáltal, hogy elmenti iCloud Drive-ra, majd az ezen a lapon feltüntetett előző eljárást követi.
A Microsoft 365 Mac előfizetők a folyamatossági kamera funkcióval is átvihetnek okostelefonról egy képet közvetlenül egy PowerPoint diára. A részletekért lásd: képek hozzáadása fájlhoz mobileszközzel.
Kép beszúrása a diára az internetről
-
Nyissa meg a diát, amelyre képet szeretne beszúrni.
-
A Beszúrás menüben mutasson a Képek pontra, majd válassza az Online képek parancsot.
Az Online képek ablaktábla ekkor megjelenik a PowerPoint-ablak jobb oldalán.
-
A felül található Bing keresésmezőbe írja be, hogy mit keres, és nyomja meg az Entert.
-
A találatok megjelenítése után a Szűrő

-
Kattintással jelölje ki a képet, és kattintson a Beszúrásgombra.
Egyszerre több képet is kijelölhet. A Beszúrás gombra kattintva megnézheti, hogy hány képet jelölt ki.
Miután a kép a diára került, átméretezheti és oda helyezheti, ahová csak kívánja.
Fényképek beszúrása a Fotótár használatával
A Fotóböngésző a Office felületén segít áttekinteni a számítógépén meglévő fényképsorozatokat, például az iPhoto vagy a Photo Booth fotóit.
-
Nyissa meg a diát, amelyre képet szeretne beszúrni.
-
A Beszúrás menüben mutasson a Kép pontra, majd válassza a Fotóböngésző parancsot.
-
A megnyíló párbeszédpanelen nyissa meg a beszúrni kívánt képet, jelölje ki, és húzza a diára.
Ha egyszerre több képet szeretne beszúrni, nyomja le és tartsa lenyomva a Shift billentyűt, amíg kijelöli az összes kívánt képet. Ezután húzza őket a diára.
Kép beszúrása Macből, hálózatból vagy iCloud Drive-ból
-
Nyissa meg a diát, amelyre képet szeretne beszúrni.
-
A Beszúrás menüben mutasson a Képek pontra, majd válassza a Kép fájlból parancsot.
-
A megnyíló párbeszédpanelen nyissa meg a beszúrni kívánt képet tartalmazó mappát, jelölje ki a képet, és kattintson a Beszúrás gombra.
Ha egyszerre több képet szeretne beszúrni, nyomja le és tartsa lenyomva a Shift billentyűt, amíg kijelöli az összes beszúrni kívánt képet.
Kép beszúrása internetről vagy okostelefonról
-
Képek az internetről: Sajnáljuk, de Mac PowerPoint 2016 nem támogatja a képek beszúrását az internetről.
-
Képek okostelefonról: Ha az okostelefonján készített képet, a beszúráshoz beillesztheti a Mac PowerPoint 2016 felületére azáltal, hogy elmenti iCloud Drive-ra, majd az ezen a lapon feltüntetett előző eljárást követi.
Fényképek beszúrása a Fotótár használatával
A Fotóböngésző az Office-ban segít áttekinteni a számítógépén meglévő fényképsorozatokat, például az iPhoto vagy a Photo Booth alkalmazásban lévő fotóit.
-
Nyissa meg a diát, amelyre képet szeretne beszúrni.
-
A Beszúrás menüben mutasson a Kép pontra, majd válassza a Fotóböngésző parancsot.
-
A megnyíló párbeszédpanelen nyissa meg a beszúrni kívánt képet, jelölje ki, és húzza a diára.
Ha egyszerre több képet szeretne beszúrni, nyomja le és tartsa lenyomva a Shift billentyűt, amíg kijelöli az összes kívánt képet. Ezután húzza őket a diára.
Kép beszúrása a diába a számítógépről
-
Jelölje ki azt a diát, ahová be szeretné szúrni a képet.
-
A Beszúrás lapon válassza a Képek > Ez az eszköz lehetőséget.
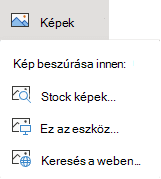
-
Keresse meg a beszúrni kívánt képet, jelölje ki, majd kattintson a Megnyitás gombra.
Miután a kép a diára került, átméretezheti és oda helyezheti, ahová csak kívánja.
Kép húzása a diára a Fájlkezelőből vagy a Finderből
Képet húzhat a Fájlkezelőből (Windowsban) vagy a Finderből (macOS rendszerben) a diára. A képet a dia közepére igazítja a program. Ezután tetszése szerint áthelyezheti, átméretezheti, illetve beállíthatja a stílusát.
Kép beszúrása a diára az internetről
-
Kattintson arra a pontra, ahová a képet be szeretné szúrni a diáján.
-
A Beszúrás lapon válassza a Képek > Keresés a weben lehetőséget.
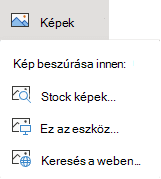
-
A felül található keresőmezőbe írja be, hogy mit keres, és nyomja meg az Entert.
-
A találatok megjelenítése után a Szűrő

-
Kattintással jelölje ki a képet, és kattintson a Beszúrásgombra.
Miután a kép a diára került, átméretezheti és oda helyezheti, ahová csak kívánja.
Kép beszúrása diára a OneDrive Munkahelyi vagy iskolai verzióból
Az Microsoft 365 vállalati előfizetői a OneDrive Munkahelyi vagy iskolai verzióban és a SharePoint a Microsoft 365-ben-ban tárolt képeiket is beszúrhatják. (Ez a funkció nem érhető el a személyes fiókjához (Hotmail, Outlook.com, msn.com vagy live.com) OneDrive tárolt képekhez.)
-
Jelölje ki azt a diát, ahová be szeretné szúrni a képet.
-
A Beszúrás lapon válassza a Képek > OneDrive lehetőséget.
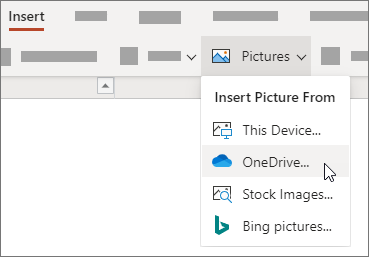
-
Keresse meg a beszúrni kívánt képet, jelölje ki, majd kattintson a Megnyitás gombra.
Miután a kép a diára került, átméretezheti és oda helyezheti, ahová csak kívánja.
Kép stílusának és formázásának beállítása
Amikor beszúr egy képet, a Webes PowerPoint elhelyezi a képet a dián, és megjeleníti a Kép lapfület a menüszalagon.
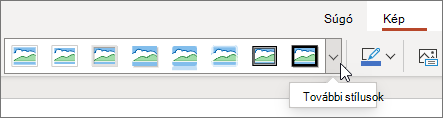
-
Jelölje ki a képet, majd kattintson a Kép lapra.
-
Válassza ki a képen alkalmazni kívánt Képstílus lehetőséget:
A teljes stílusgyűjtemény megtekintéséhez kattintson a gyűjtemény jobb szélén található lefelé mutató nyílra, ahogy fent is látható.
A Webes PowerPoint alkalmazásban a diákra felvehető képfájlok típusai
A Webes PowerPoint egyebek között az alábbi képfájlformátumok használatát támogatja:
-
.bmp
-
.gif
-
.jpg és .jpeg
-
.png
-
.tif és .tiff
-
.wmf és .emf
Háttérkép használata
Lásd A diák hátterének módosítása című témakört.
Lásd még
Készítsen egy képet, és szúrja be
-
Nyissa meg a diát, amelybe képet illesztene be.
-
A lebegő menüszalagon váltson a Beszúrás lapra.
-
Koppintson a Képek > Fényképező lehetőségre.
Bekapcsol az eszköz fényképezőgépe.
Ha a bemutatója vízszintes, fordítsa oldalra az eszközt, és úgy készítsen képet.
-
Készítsen képet.
-
Ha elégedett, koppintson a pipára. Ha nem szeretné megtartani a képet, inkább újrapróbálkozna, koppintson a nyílra.
-
A körülvágó- vagy a nagyítóeszközzel szerkesztheti a képet, ha szeretné.
-
A jelölőnégyzetet bepipálva szúrhatja be a képet a diára.
Beszúrás saját eszközről vagy online tárhelyről
-
Nyissa meg a diát, amelybe képet illesztene be.
-
A lebegő menüszalagon váltson a Beszúrás lapra.
-
Koppintson a Képek > Fényképek lehetőségre.
-
Az ablak tetején található eszközökkel navigáljon a kép tárolási helyére.
-
A képre koppintva jelölje ki és nyissa meg.
-
A körülvágó- vagy a nagyítóeszközzel szerkesztheti a képet, ha szeretné.
-
A jelölőnégyzetet bepipálva szúrhatja be a képet a diára.
Készítsen egy képet, és szúrja be
-
Nyissa meg a diát, amelybe képet illesztene be.
-
Koppintson a Beszúrás lapfülre a menüszalagon, majd koppintson a Kamera lehetőségre.
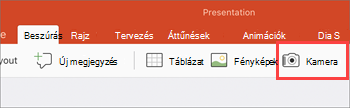
-
Győződjön meg arról, hogy az eszköz kamerája be van kapcsolva.
-
Ha a bemutatója vízszintes elrendezésű, fordítsa oldalra az eszközt, és úgy készítsen képet.
-
-
Készítse el a képet.
-
Ha elégedett a képpel, a jobb alsó sarokban levő Fénykép használata elemre koppintva szúrja be azt a diára. Ha nem elégedett, koppintson a bal alsó sarokban levő Új kép elemre.
-
A Kép lapon levő eszközökkel a kívánt módon módosíthatja a képet, vagy a kép vezérlőit használva átméretezheti vagy elforgathatja a képet.
Beszúrás saját eszközről vagy online tárhelyről
-
Nyissa meg a diát, amelyen el szeretné helyezni a képet.
-
Koppintson a Beszúrás lapfülre a menüszalagon, majd koppintson a Fényképek lehetőségre.
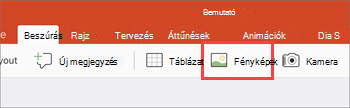
-
Navigáljon arra a mappára, amelyben a kép található.
-
A kívánt képre koppintva szúrja be azt a diára.
-
A Kép lapon levő eszközökkel a kívánt módon módosíthatja a képet, vagy a kép vezérlőit használva átméretezheti vagy elforgathatja a képet.










