Office-fájljaiban könnyen méretezhet át képeket, szövegdobozokat, alakzatokat és WordArt-elemeket. A kép nemkívánatos részeit körülvágással el is távolíthatja.
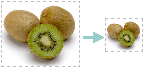
Ha egy képet (vagy alakzatot) nyújtani, zsugorítani vagy egyszerűen átméretezni szeretne, használja a méretezőpontokat, vagy pontosabb eredményhez a Méret csoport parancsait a Képeszközök > Formátum, illetve a Rajzeszközök > Formátum lapon.
Microsoft 365 érintőképernyővel rendelkező előfizetők ujjal vagy digitális tollal foghatják meg a méretezőfogópontot.
További részletekért kattintson az alábbi lefelé mutató nyílra.
-
Kattintson az átméretezni kívánt képre, alakzatra, WordArt-elemre vagy más objektumra (például diagramra).
-
Ha egy vagy több irányban szeretné növelni vagy csökkenteni a méretet, húzzon egy méretezőpontot a középponttól vagy a középpont felé az alábbi műveletek egyikével:
-
Ha ugyanazon a helyen szeretné tartani a középpontot, tartsa lenyomva a CTRL billentyűt a méretezőpont húzása közben.
-
Az arányok megtartásához tartsa lenyomva a Shift billentyűt, miközben a sarokméretítő fogópontot húzza.
-
Az arányok megtartásához és a középpont ugyanazon a helyen tartásához tartsa lenyomva a Ctrl és a Shift billentyűkombinációt, miközben a sarokméretező fogópontot húzza.
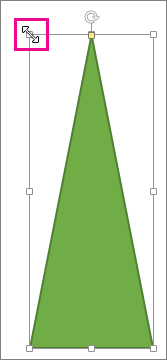
-
Megjegyzés: A WordArt-objektumok ilyen átméretezése csak a WordArt-objektumot magában foglaló téglalapot méretezi át. A tényleges WordArt-szöveg ugyanúgy viselkedik, mint bármely más szöveg. Ha át szeretné méretezni, egyszerűen jelölje ki a kívánt szöveget, és módosítsa a betűméretet a menüszalag Kezdőlap lapján.
-
Kattintson az átméretezni kívánt képre, alakzatra, WordArt-elemre és más objektumra (például diagramra).
Ha több objektumot szeretne egyidejűleg átméretezni, az egyes objektumok kijelölésekor nyomja le és tartsa lenyomva a Ctrl billentyűt.
-
A kijelölt objektum típusától függően tegye az alábbiak egyikét:
-
Kép átméretezéséhez a Képeszközök > Formátum lap Méret csoportjában írja be az új értékeket a Magasság és a Szélesség mezőbe.
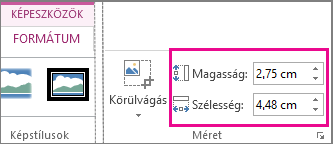
-
Alakzat vagy más objektum átméretezéséhez a Rajzeszközök > Formátum lap Méret csoportjában írja be a kívánt értékeket a Magasság és a Szélesség mezőbe.
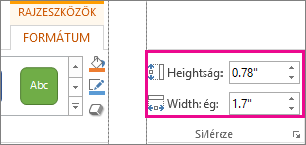
Megjegyzés: Ha a képernyő mérete kisebb, előfordulhat, hogy a Méret csoportban a lefelé mutató nyílra kell kattintania a Magasság és a Szélesség mező megjelenítéséhez.

-
Ha nem tudja külön módosítani a magasságot és a szélességet, fel kell oldania a méretarányt:
-
Kattintson a Méret csoport jobb alsó sarkában található párbeszédpanel-megnyitó ikonra

-
A megjelenő Formátum ablaktáblában vagy párbeszédpanelen törölje a Rögzített méretarány jelölőnégyzet bejelölését.
-
Kattintson az átméretezni kívánt képre, alakzatra, WordArt-elemre vagy más objektumra.
Ha több objektumot szeretne egyidejűleg átméretezni, az egyes objektumok kijelölésekor nyomja le és tartsa lenyomva a Ctrl billentyűt.
-
Hajtsa végre a megfelelő műveletet:
-
Kép átméretezéséhez a Képeszközök > Formátum lap Méret csoportjában kattintson a párbeszédpanel-megnyitó ikonra

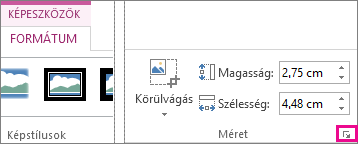
-
Alakzat vagy más objektum átméretezéséhez a Rajzeszközök > Formátum lap Méret csoportjában kattintson a párbeszédpanel-megnyitó ikonra

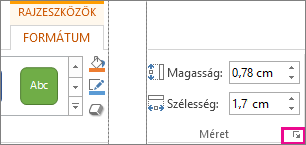
Megjegyzések:
-
Ha a képernyő mérete kisebb, előfordulhat, hogy a Méret csoportban a lefelé mutató nyílra kell kattintania a párbeszédpanel-megnyitó ikon megjelenítéséhez.
-

-
-
-
A megjelenő Formátum ablaktáblában vagy párbeszédpanelen tegye az alábbiak egyikét:
-
Az eredeti arány megőrzéséhez jelölje be a Rögzített méretarány jelölőnégyzetet, és adja meg a Méretarány százalékos értékét a Magasság vagy a Szélesség mezőben.
-
Ha eltérő arányban szeretne átméretezni, törölje a Rögzített méretarány jelölőnégyzet bejelölését, és adja meg a Méretarány százalékos értékét a Magasság és a Szélesség mezőben.
-
Lásd még
Ha egy kép (vagy alakzat) méretét szeretné kinyújtani, zsugoríteni vagy egyszerűen módosítani, használja a méretezőfogantyúkat. A pontosabb vezérléshez használhatja a Formátum lap Méret beállításait.
Kép, alakzat, WordArt-elem és más objektum gyors átméretezése
-
Kattintson az átméretezni kívánt képre, alakzatra vagy WordArt-elemre.
-
Ha egy vagy több irányban szeretné növelni vagy csökkenteni a méretet, húzzon egy méretezőpontot a középponttól vagy a középpont felé az alábbi műveletek egyikével:
-
Ha az objektum középpontját ugyanazon a helyen szeretné tartani, tartsa lenyomva az OPTION billentyűt a méretezőpont húzása közben.
-
Ha átméretezés közben meg szeretné őrizni az objektumok arányait, tartsa lenyomva a Shift billentyűt a sarokméretítő fogópont húzása közben.
-
-
Kattintson a pontos értékekkel átméretezni kívánt képre, alakzatra vagy WordArt-elemre.
-
Kattintson a Képformátum vagy az Alakzatformátum fülre, és győződjön meg arról, hogy a Rögzített méretarány jelölőnégyzet nincs bejelölve.
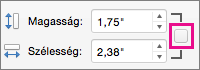
-
Tegye a következők valamelyikét:
-
Kép átméretezéséhez a Képformátum lapon adja meg a kívánt méreteket a Magasság és a Szélesség mezőben.

-
Alakzat vagy WordArt átméretezéséhez az Alakzatformátum lapon adja meg a kívánt méreteket a Magasság és a Szélesség mezőben.

-
-
Kattintson az átméretezni kívánt képre, alakzatra vagy WordArt-elemre.
-
Hajtsa végre a megfelelő műveletet:
-
Kép átméretezéséhez kattintson a Képformátum fülre, majd a Pozíció > További elrendezési beállítások parancsra.
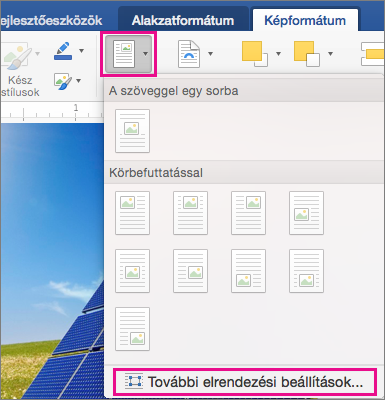
-
Alakzat vagy WordArt átméretezéséhez az Alakzatformátum lapon kattintson a Pozíció > További elrendezési beállítások elemre.
-
-
Kattintson a Méret fülre, és a Méretezés területen győződjön meg arról, hogy a Méretarány zárolása jelölőnégyzet nincs bejelölve.
A Magasság és a Szélesség mezőben adja meg a kívánt százalékértékeket.
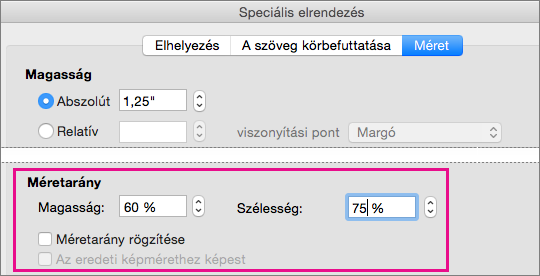
-
Ha elkészült, kattintson az OK gombra.
Tipp: Ha több objektumra ugyanazt a magassági és szélességi értéket szeretné alkalmazni, jelölje ki az összes objektumot, majd írja be a kívánt értékeket a Magasság és a Szélesség mezőbe. Több objektum kijelöléséhez kattintson az első objektumra, majd a SHIFT billentyűt lenyomva tartva kattintson a többi objektumra.
Ha egy kép (vagy alakzat) méretét szeretné kinyújtani, zsugoríteni vagy egyszerűen módosítani, használja a méretezőfogantyúkat. Érintőképernyőn ujjal vagy digitális tollal foghatja meg a fogópontot.
A pontosabb vezérlés érdekében, ha az Excel vagy a PowerPoint asztali verziójával rendelkezik, a Képeszközök – Formátum lapon vagy a Rajzeszközök – Formátum lapon található méretbeállításokat használhatja.
További részletekért kattintson az alábbi lefelé mutató nyílra.
-
Kattintson az átméretezni kívánt képre, alakzatra, WordArt-elemre vagy más objektumra (például diagramra).
-
Ha egy vagy több irányban szeretné növelni vagy csökkenteni a méretet, húzzon egy méretezőpontot a középponttól vagy a középpont felé az alábbi műveletek egyikével:
-
Ha ugyanazon a helyen szeretné tartani a középpontot, tartsa lenyomva a CTRL billentyűt a méretezőpont húzása közben.
-
Az arányok megtartásához tartsa lenyomva a Shift billentyűt, miközben a sarokméretítő fogópontot húzza.
-
Az arányok megtartásához és a középpont ugyanazon a helyen tartásához tartsa lenyomva a Ctrl és a Shift billentyűkombinációt, miközben a sarokméretező fogópontot húzza.
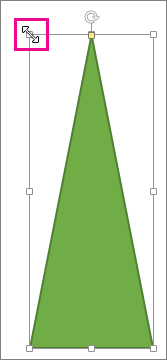
-
Megjegyzés: A WordArt-objektumok ilyen átméretezése csak a WordArt-objektumot magában foglaló téglalapot méretezi át. A tényleges WordArt-szöveg ugyanúgy viselkedik, mint bármely más szöveg. Ha át szeretné méretezni, egyszerűen jelölje ki a kívánt szöveget, és módosítsa a betűméretet a menüszalag Kezdőlap lapján.
Ehhez az eljáráshoz az Excel vagy a PowerPoint asztali verziójával kell rendelkeznie.
-
Kattintson a Szerkesztés gombra <PowerPointban vagy Excelben>.
-
Kattintson arra a képre, alakzatra, WordArt-objektumra vagy más objektumra, amelyet pontosan át szeretne méretezni.
Ha több objektumot szeretne egyidejűleg átméretezni, az egyes objektumok kijelölésekor nyomja le és tartsa lenyomva a Ctrl billentyűt.
-
A kijelölt objektum típusától függően tegye az alábbiak egyikét:
-
Kép átméretezéséhez a Képeszközök > Formátum lap Méret csoportjában írja be az új értékeket a Magasság és a Szélesség mezőbe.
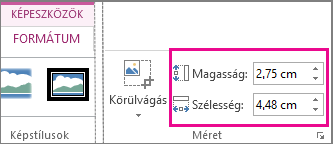
-
Alakzat vagy más objektum átméretezéséhez a Rajzeszközök > Formátum lap Méret csoportjában írja be a kívánt értékeket a Magasság és a Szélesség mezőbe.
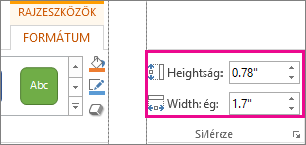
Megjegyzés: Ha a képernyő mérete kisebb, előfordulhat, hogy a Méret csoportban a lefelé mutató nyílra kell kattintania a Magasság és a Szélesség mező megjelenítéséhez.

-
Ha nem tudja külön módosítani a magasságot és a szélességet, fel kell oldania a méretarányt:
-
Kattintson a Méret csoport jobb alsó sarkában található párbeszédpanel-megnyitó ikonra

-
A megjelenő Formátum ablaktáblában vagy párbeszédpanelen törölje a Rögzített méretarány jelölőnégyzet bejelölését.
Ehhez az eljáráshoz az Excel vagy a PowerPoint asztali verziójával kell rendelkeznie.
-
Kattintson a Szerkesztés gombra <PowerPointban vagy Excelben>.
-
Kattintson arra a képre, alakzatra, WordArt-objektumra vagy más objektumra, amelyet pontosan át szeretne méretezni.
Ha több objektumot szeretne egyidejűleg átméretezni, az egyes objektumok kijelölésekor nyomja le és tartsa lenyomva a Ctrl billentyűt.
-
Hajtsa végre a megfelelő műveletet:
-
Kép átméretezéséhez a Képeszközök > Formátum lap Méret csoportjában kattintson a párbeszédpanel-megnyitó ikonra

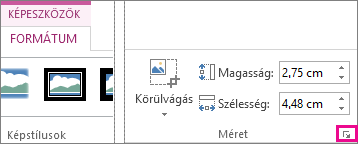
-
Alakzat vagy más objektum átméretezéséhez a Rajzeszközök > Formátum lap Méret csoportjában kattintson a párbeszédpanel-megnyitó ikonra

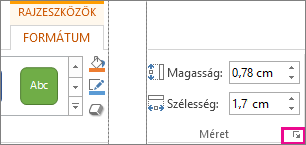
Megjegyzések:
-
Ha a képernyő mérete kisebb, előfordulhat, hogy a Méret csoportban a lefelé mutató nyílra kell kattintania a párbeszédpanel-megnyitó ikon megjelenítéséhez.
-

-
-
-
A megjelenő Formátum ablaktáblában vagy párbeszédpanelen tegye az alábbiak egyikét:
-
Az eredeti arány megőrzéséhez jelölje be a Rögzített méretarány jelölőnégyzetet, és adja meg a Méretarány százalékos értékét a Magasság vagy a Szélesség mezőben.
-
Ha eltérő arányban szeretne átméretezni, törölje a Rögzített méretarány jelölőnégyzet bejelölését, és adja meg a Méretarány százalékos értékét a Magasság és a Szélesség mezőben.
-










