A tartalom megjelenítéséhez SharePoint klasszikus lapokon egyszerű és összetett lekérdezéseket konfigurál a tartalomkeresési kijelzőkben.
Ezt a kijelzőt klasszikus lapokhoz terveztük. Ha nem klasszikus lapokat használ, tekintse meg a Kiemelt tartalom kijelzőt.
A Tartalomkeresés kijelző (CSWP)
Amikor a látogatók EGY CSWP-t tartalmazó lapot keresnek meg, a kijelző automatikusan kikérdezi a lekérdezést. A keresési eredmények a CSWP-ön belül jelennek meg. A legtöbb esetben a látogatók még azt sem fogják tudni, hogy a keresési technológiát használják az ön által megtekintett tartalom megjelenítésére. A számukra ez úgy fog kinézni, mint egy másik weblap.
A CSWP-k lekérdezésének konfigurálásával meghatározhatja, hogy a látogatók mely tartalmakat látják majd, amikor egy CSWP-t tartalmazó lapra keresnek. A CSWP-ban a lekérdezés alapértelmezés szerint úgy van konfigurálva, hogy a webhely három legutóbb módosított elemét mutassa. A lekérdezés konfigurálásával módosíthatja a CSWP-ban és a tartalomban megjelenő elemek számát. Beállíthatja például úgy a lekérdezést, hogy a CSWP kilenc listaelemet mutasson egy adott listából, vagy az utolsó hat dokumentumot, amit a látogató létrehozott egy dokumentumtárban.
Tartalomkeresési kijelző hozzáadása
-
Győződjön meg arról, hogy tagja a SharePoint csoportnak annak a webhelynek, amelybe fel szeretné venni a kijelzőt.
-
Menjen arra a lapra, ahol fel szeretné venni a kijelzőt.
-
A Gépház

-
Válassza a Kijelző hozzáadása lehetőséget abban a zónában, ahol fel szeretné venni a kijelzőt.
-
A Kategóriák listában válassza a Tartalom összegző lehetőséget.
-
Az Alkatrészek listában válassza a Tartalomkeresés és hozzáadás > lehetőséget.
Tartalom megjelenítése egy egyszerű lekérdezés konfigurálásával egy tartalomkeresési kijelzőben
Ha a CSWP-hez használni kívánt lekérdezés egyszerű, például ha egy találatforrásra vagy egy adott címkére szeretné korlátozni a találatokat, akkor valószínűleg csak az ALAPISMERETEK lapon található konfigurációs beállításokat kell használnia.
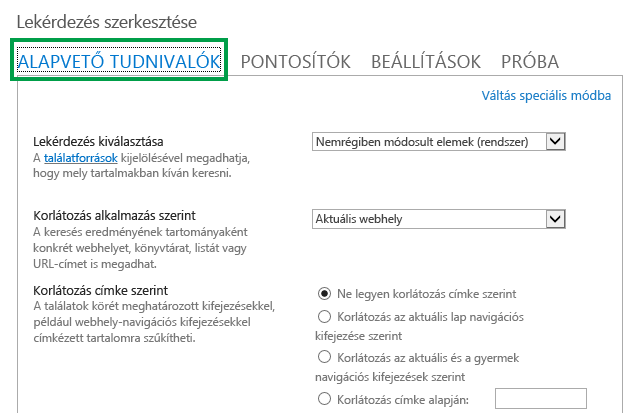
-
Győződjön meg arról, hogy tagja a Tervezők nevű SharePoint-csoportnak a tartalomkeresési kijelzőt tároló webhelyen.
-
Ugrás a szerkeszteni kívánt CSWP-t tartalmazó lapra.
-
A Gépház

-
A kijelzőben válassza a Tartalomkeresés kijelző menü nyilát > kijelző szerkesztése elemhez.
-
A kijelző eszközpaneljének Tulajdonságok szakaszában kattintson a Keresési feltételek szakasz Lekérdezés módosítása elemére.
Megnyílik a fenti képen látható párbeszédpanel. Itt az alábbi táblázatban ismertetett módon konfigurálhatja a lekérdezést.
|
Lekérdezés kiválasztása |
A Találatforrások kezelése lehetőséget választva adja meg, hogy melyik tartalomban keres. |
||||||||
|---|---|---|---|---|---|---|---|---|---|
|
Találatok korlátozása alkalmazás szerint |
Válasszon egy lehetőséget a listából az eredmények adott webhelyre, tárra, listára vagy URL-re való korlátozásához. |
||||||||
|
Korlátozás címke szerint |
Az eredményeket korlátozhatja egy kifejezéssel címkézett tartalomra. Válasszon az alábbi beállítások közül:
|
Tartalom megjelenítése speciális lekérdezés konfigurálásával egy tartalomkeresési kijelzőben
Ha a CSWP által problémázni kívánt lekérdezés speciális, például a Kulcsszólekérdezés nyelvének (KQL)szintaxishivatkozását szeretné használni, akkor az ALAPISMERETEK lap Speciális módjában elérhető konfigurációs beállításokat kell használnia.
A lekérdezés speciális módban valókonfigurálásakor lekérdezési változókat is használhat. A lekérdezési változók olyan helyőrzők, amelyek a lekérdezések futtatásakor értékekkel vannak helyettesítve. Lekérdezési változók például a {User.Name}, amely a lapot megtekintő felhasználó nevének helyőrzője, vagy {URLToken.1}, amely az URL-cím első értékének jobbról balra számolt helyőrzője.
-
Győződjön meg arról, hogy tagja a Tervezők nevű SharePoint-csoportnak a tartalomkeresési kijelzőt tároló webhelyen.
-
Ugrás a szerkeszteni kívánt CSWP-t tartalmazó lapra.
-
A Gépház

-
A kijelző eszközpaneljének Tulajdonságok szakaszában kattintson a Keresési feltételek szakasz Lekérdezés módosítása elemére.
-
A megnyíló párbeszédpanelen válassza a Váltás speciális módra lehetőséget.
-
Konfigurálja a lekérdezést az alábbi táblák szerint:
|
BASICS tab |
|
|---|---|
|
Lekérdezés kiválasztása |
Válassza ki a találatforrást a kereshető tartalom megadásához. |
|
Kulcsszószűrő |
Kulcsszószűrők használatával lekérdezési változókat adhat a lekérdezéshez. Az elérhető lekérdezési változók listáját a Lekérdezési változók a SharePoint Server 2013-ban SharePoint tartalmazza. Előre definiált lekérdezési változókat választhat a legördülő listából, majd a Kulcsszószűrő hozzáadása lehetőséget választva felveheti őket a lekérdezésbe. |
|
Tulajdonságszűrő |
Tulajdonságszűrők használatával lekérdezheti a keresési sémában lekérdezhetőként beállított felügyelt tulajdonságok tartalmát. A felügyelt tulajdonságokat a Tulajdonságszűrő legördülő listából választhatja ki. Válassza a Tulajdonságszűrő hozzáadása lehetőséget a szűrő lekérdezéshez való hozzáadásához. Megjegyzés: Az egyéni felügyelt tulajdonságok nem jelennek meg a Tulajdonságszűrő listában. Ha egyéni felügyelt tulajdonságot szeretne hozzáadni a lekérdezéshez, a Lekérdezés szövegmezőbe írja be az egyéni felügyelt tulajdonság nevét, majd a lekérdezési feltételt, például SajátCustomColorProperty:Green |
|
Lekérdezés szövege |
Írja be a lekérdezést a Kulcsszólekérdezés nyelve (KQL)használatával, vagy a lekérdezés felépítéséhez használja a Kulcsszószűrő és a Tulajdonságszűrő listákat. A kulcsszólekérdezés szabad szöveges kulcsszavakból, tulajdonságszűrőkből vagy operátorokból állhat. A lekérdezési változókhoz kapcsos zárójeleket használjon. A lekérdezési változókat a lekérdezés futtatásakor egy tényleges értékre cseréli a függvény. A kulcsszólekérdezések legfeljebb 2048 karakterből állhatnak. |
|
REFINERS tab |
|---|
|
Akkor használja ezt a lapot, ha azt szeretné, hogy a találatok csak az egy vagy több pontosítóval bíró elemekre korlátozódnak. A keresési sémában pontosítóként engedélyezett felügyelt tulajdonságok a Pontosítók kiválasztása szakaszban szerepelnek. Jelöljön ki egy pontosító értéket a listában, majd a Hozzáadás gombot választva vegye fel a lekérdezésbe. Ha azt szeretné, hogy a keresési eredmények csoportként jelennek meg egy vagy több felügyelt tulajdonságon, válassza a Több megjelenítése lehetőséget. Ez akkor lehet hasznos, ha egy adott elemhez több variációt is meg szeretne jelenülni, és egyetlen eredmény szerint szeretné csoportosítva megjeleníteni őket. |
|
RENDEZÉS lap |
|---|
|
Ezen a lapon megadhatja, hogy miként szeretné rendezni a találatokat. A keresési sémában rendezési beállítású felügyelt tulajdonságok a Rendezés legördülő listában szerepelnek. Válasszon egy felügyelt tulajdonságot a listából, majd válassza a Csökkenő vagya Növekvő lehetőséget. További rendezési szintek hozzáadásához válassza a Rendezési szint hozzáadása lehetőséget. Ha a Rendezés listában a Sorrend listában a Rangsor gombra választotta, a Dinamikus sorrend szabály hozzáadása gombra bejelölve további szabályokat és feltételeket adhat hozzá. |
|
SETTINGS tab |
|
|---|---|
|
Lekérdezési szabályok |
Adja meg, hogy lekérdezési szabályokat használjon-e. |
|
URL-újraírás |
Adja meg, hogy az elem részleteit tartalmazó lap URL-címe relatív legyen-e az egyes katalógustételek számára, amikor a közzétételi webhelyet egy katalógushoz kapcsolta. Ha a Ne írjaát az URL-címeket jelölőnégyzetet választja, a katalóguselemek URL-címeit közvetlenül a csatlakoztatott katalógus táreleme fogja tartalmazni. |
|
Betöltési viselkedés |
Válassza ki, hogy mikor jelenjenek meg a tartalomkeresési kijelző által visszaadott találatok a weblapon. Az alapértelmezett beállítás az Async beállítás: Problémalekérdezés a böngészőből. A teljes lap (aszinkron) be megkapott lekérdezéseit a végfelhasználók böngészője fogja kiadni. Ha a szinkronizációs beállítást választja, a Szinkronizálás beállítás:A kiszolgálóról származó problémalekérdezéseket a kiszolgáló adja ki, és a találatok az SharePoint-ból (szinkron) visszaküldött lap válaszában szerepelnek. A szinkron betöltése sebezhetővé teszi a keresést a webhelyközi kérelmekkel szemben. Ezt a lehetőséget csak akkor válassza, ha alaposan átgondolta, hogy kihasználhatja-e a biztonságirést. |
|
Prioritás |
Válassza ki a kijelző által megjelenített tartalom prioritását a többi keresési kijelzők. Ha SharePoint terhelés alatt fut, a rendszer a prioritásuknak megfelelően futtatja a lekérdezéseket. |
|
Caching |
Válasszon egy Active Directory-biztonsági csoportot, ha azt szeretné, hogy a csoport felhasználói gyorsítótárazza a keresési eredményeket. A biztonsági csoportok keresési eredményeinek gyorsítótárazása csökkentheti a lapbetöltési időt. Megjegyzés: Csak olyan biztonsági csoportot jelöljön ki, amelyben a keresési eredmények a csoport minden felhasználója esetén azonosak. További információ: A tartalomkeresési kijelző gyorsítótárazása a lapok gyorsabb betöltésével. |
|
TEST tab |
|
|---|---|
|
Ezen a lapon megtekintheti a CSWP által küldött lekérdezés részleteit. |
|
|
Lekérdezés szövege |
A CSWP által futtatott lekérdezést jeleníti meg. |
|
További információk megjelenítéséhez válassza a Több megjelenítése lehetőséget. |
|
|
Lekérdezéssablon |
A lekérdezésre alkalmazott lekérdezéssablon tartalmát jeleníti meg. |
|
Finomít |
Megjeleníti a lekérdezésre alkalmazott pontosítókat a PONTOSÍTÓK lapon megadottak szerint. |
|
Grouped by |
A PONTOSÍTÓK lapon definiált felügyelt tulajdonság szerint csoportosított keresési eredményeket jeleníti meg. |
|
Alkalmazott lekérdezési szabályok |
Megjeleníti, hogy mely lekérdezési szabályokat alkalmazza a program a lekérdezésre. |
|
Lekérdezéssablon-változók |
Megjeleníti a lekérdezésre alkalmazott lekérdezési változókat, valamint ezeknek a változóknak az aktuális lapra vonatkozó értékeit. Az eredmények előnézetének megtekintéséhez válassza a Lekérdezés tesztelése lehetőséget. |
|
Ha tesztelni szeretne a lekérdezés működését a különböző felhasználói szegmenskifejezések szempontjából, válassza a Felhasználói szegmens kifejezés hozzáadása lehetőséget. Az eredmények előnézetének megtekintéséhez válassza a Lekérdezés tesztelése lehetőséget. |
|
|
Lekérdezés szövege |
A CSWP által kibocsátott lekérdezést jeleníti meg. |
Tartalomkeresési kijelzők tartalmának megjelenítése
Ha szabályozni tudja, hogyan jelennek meg a tartalmak a CSWP-kben, testre kell szabni a megjelenítési sablonokat. Ha egyéni megjelenítési sablont szeretne létrehozni, olvassa el a SharePoint 2013 Tervező megjelenítési sablonjai
Tippek lapbetöltési idő csökkentése érdekében a Tartalomkeresés kijelző konfigurálásának beállítása
A CSWP nagy rugalmasságot nyújt a lekérdezés konfigurálásához. Ha azonban a kijelzőt egy nagyon összetett lekérdezésre konfigurálja, az SharePoint nehezebben oldja meg a lekérdezést, ami ismét megnövelheti a lapbetöltési időt. A keresési szakzsargonban ez ugyanaz, mint a lekérdezések megnövekedett késése.
Az alábbi tippek segítenek a lekérdezés összetettségének és a lapbetöltési időnek a csökkentésében:
-
Ne használjan több VAGY operátort. A VAGY operátorok az AND operátornál összetettebbé teszi a lekérdezést. Ha a lekérdezés OR operátorokat tartalmaz, próbálkozzon úgy, hogy a lekérdezés helyett AND operátorokat használjon.
-
Ne használja a helyettesítő operátort (*). Ehelyett próbálja meg úgy konfigurálni a lekérdezést, hogy pontos egyezést használjon.
-
Kerülje a kulcsszókifejezések használatát. Használjon inkább egyetlen kulcsszót.
-
Ne használja a Felhasználói tulajdonságokat vagy a Kifejezés és kifejezéskészlet tulajdonságot tartalmazó lekérdezési változókat. Ezekről a tulajdonságokról SharePoint a Lekérdezési változók a SharePoint Server 2013-ban.
-
Kerülje az egyéni rendezést, például a rendezési szinteket és a dinamikus sorrendi szabályokat. Próbálja meg ehelyett a Rendezés lap Rendezés lapjának listában található alapértelmezett rendezési beállításokat használni.
-
Ha nem használ lekérdezési szabályokat,a BEÁLLÍTÁSOK lapon válassza a Ne használja a lekérdezési szabályokat lehetőséget.
-
Ha nem a CSWP segítségével mutat tartalmat egytermékkatalógusból, válassza a BEÁLLÍTÁSOK lapon az URL-címek újraírásának mellőzését lehetőséget.










