Fontos: A Microsoft 365-höz készült Excelben és az Excel 2021-ben a Power View 2021. október 12-én törlődik. Másik lehetőségként használhatja az Power BI Desktopáltal biztosított interaktív vizuális élményt, amelyet ingyenesen letölthet. Ezenkívül egyszerűen importálhat Excel munkafüzeteket a Power BI Desktopba.
Ha a Power View nézetet használja, beállíthatja a táblázat viselkedési tulajdonságait a részletsorok csoportosítási viselkedésének módosításához, és jobb alapértelmezett elhelyezést biztosít az információk (például nevek, fényképazonosítók vagy emblémaképek) csempetárolókban, kártyákban és diagramokban való azonosításához.
-
A menüszalagon lépjen a Power Pivot > Kezelés lapra.
Megjegyzések:
-
Ha nincs engedélyezve a Power Pivot, lépjen a Fájl > beállítások > bővítmények elemre. Válassza a COM-bővítmények lehetőséget a Kezelés legördülő listában, majd nyomja le az Go billentyűt. Válassza a Microsoft Power Pivot lehetőséget Excel, és nyomja le az OK gombot.
-
Ha nem látja a Power Pivotot a listában, olvassa el a következőt: Hol található a Power Pivot?
-
-
Válassza ki a konfigurálni kívánt táblát a Power Pivot ablak alján.
-
Kattintson a Speciális > táblázat viselkedése elemre.
-
A Sorazonosító mezőben válasszon egy olyan oszlopot a táblában, amely csak egyedi értékeket tartalmaz, üres értékeket nem. A sorazonosító beállítása az első lépés az egyéb tulajdonságok megadásához.
-
Az Egyedi sorok megőrzése területen jelölje ki azokat az oszlopokat, amelyeket akkor is egyediként kell kezelni, ha azok ismétlődőek (például az alkalmazottak utóneve és vezetékneve, ha két vagy több alkalmazott ugyanazt a nevet használja).
-
Az Alapértelmezett címke oszlop megjelenítendő nevet biztosít a soradatoknak (például egy alkalmazott neve egy alkalmazotti rekordban).
Egyes Power View-vizualizációkban, például kártyákon az alapértelmezett címke nagyobb betűkészletben jelenik meg. Ha beállított egy alapértelmezett képet is, az alapértelmezett címke az alapértelmezett kép alatt jelenik meg a csempetároló füleiben.
-
Az Alapértelmezett kép mezőben válasszon ki egy oszlopot, amely a soradatokat (például egy alkalmazotti rekord fényképazonosítóját) ábrázolja.
Tartalom
Miért érdemes beállítani a tábla viselkedési tulajdonságait?
A Power View a használt mezők és bemutatóformátum alapján automatikusan csoportosítja az elemeket. A legtöbb esetben az alapértelmezett csoportosítás optimális eredményt ad. Bizonyos táblák esetében azonban, amelyek elsősorban részletadatokat tartalmaznak, az alapértelmezett csoportosítási viselkedés időnként csoportosítja a nem csoportosítandó sorokat (például az egyesével listázott alkalmazotti vagy ügyfélrekordokat, különösen akkor, ha két vagy több személy ugyanazt a vezeték- és utónevet használja). Ilyen táblák esetén olyan tulajdonságokat állíthat be, amelyek miatt a sorok nem csoportosítva, hanem külön-külön lesznek felsorolva.
Megjegyzés: Ne módosítsa a keresési táblaként működő táblák alapértelmezett viselkedését (például dátumtábla, termékkategória-tábla vagy részlegtábla, ahol a tábla viszonylag kevés sorból és oszlopból áll), vagy olyan összegző táblák esetében, amelyek csak összegzéskor érdekes sorokat tartalmaznak (például nemek szerint összesítő adatok, kor vagy földrajzi hely). Keresési és összegző táblák esetén az alapértelmezett csoportosítási viselkedés hozza a legjobb eredményt.
Alapértelmezett mezők
Beállíthatja, hogy mely mezők legyenek automatikusan hozzáadva a Power View nézethez, ha valaki a Power View mezőlistájában a tábla nevére kattint. Egy táblában sok mező lehet, de némelyiket valószínűleg gyakrabban használják, mint mások.
-
A Power Pivot ablakban > Speciális lapon > alapértelmezett mezőkészletet.
-
Jelöljön ki egy mezőt a tábla Mezők területén , és kattintson a Hozzáadás gombra.
-
A rendszer sorrendben áthelyezi az Alapértelmezett mezőkbe.
-
Miután létrehozta az összes kívánt mezőt, módosíthatja a megjelenítési sorrendjüket. Jelöljön ki egy mezőt, és kattintson a Feljebb vagy a Lejjebb gombra.

A Sorazonosító tulajdonság
A táblán belül a sorazonosító egyetlen oszlopot határoz meg, amely csak egyedi értékeket tartalmaz, üres értékeket nem. A Sorazonosító tulajdonság a csoportosítás módosítására szolgál, így a csoport nem egy sor mezőösszetételén alapul, hanem egy rögzített oszlopon, amely mindig a sorok egyedi azonosítására szolgál, függetlenül az adott jelentéselrendezésben használt mezőktől.
A tulajdonság beállítása az alapértelmezett csoportosítási viselkedést a nézetben található oszlopokon alapuló dinamikus csoportosításról a sorazonosító alapján összegző rögzített csoportosítási viselkedésre módosítja. Az alapértelmezett csoportosítási viselkedés módosítása a jelentéselrendezések, például a mátrixok esetében releváns, amelyek egyébként a sor egyes oszlopaihoz csoportosítanák (vagy részösszegeket jelenítenének meg).
A sorazonosító beállítása a következő további tulajdonságokat teszi lehetővé: Az Egyedi sorok megtartása tulajdonság, az Alapértelmezett címke tulajdonság és az Alapértelmezett kép tulajdonság, amelyek mindegyike hatással van a mező viselkedésére a Power View nézetben.
A sorazonosítót önálló tulajdonságként is használhatja a következők engedélyezéséhez:
-
Bináris képek használata jelentésekben. A sorok egyedisége körüli kétértelműség eltávolításával a Power View meg tudja határozni, hogyan rendelhet alapértelmezett képeket és alapértelmezett címkéket egy adott sorhoz.
-
Távolítsa el a nem kívánt részösszegeket egy mátrixjelentésből. A mezőszintű alapértelmezett csoportosítás minden mezőhöz létrehoz egy részösszeget. Ha csak egyetlen részösszeget szeretne, amely a sor szintjén van kiszámítva, a Sorazonosító beállítása ezt az eredményt eredményezi.
Dátumtáblázatként megjelölt táblák sorazonosítója nem állítható be. Dátumtáblák esetén a tábla megjelölésekor a sorazonosító lesz megadva. További információt a Megjelölés dátumtáblázatként párbeszédpanelen talál.
Az Egyedi sorok megőrzése tulajdonság
Ezzel a tulajdonsággal megadhatja, hogy mely oszlopok közvetítik az identitásadatokat (például egy alkalmazott nevét vagy egy termékkódot) úgy, hogy az megkülönbözteti az egyik sort a másiktól. Azokban az esetekben, amikor a sorok azonosnak tűnnek (például két azonos nevű ügyfél), a tulajdonsághoz megadott oszlopok ismétlődnek a jelentéstáblában.
Attól függően, hogy milyen oszlopokat ad hozzá egy jelentéshez, előfordulhat, hogy azonos sorokként kezelt sorokat talál, mivel az egyes sorok értékei azonosnak tűnnek (például két Jon Yang nevű ügyfél). Ez azért fordulhat elő, mert más, különbséget (például középső nevet, címet vagy születési dátumot) biztosító oszlopok nem szerepelnek a jelentésnézetben. Ilyen esetben az alapértelmezett viselkedés az azonos sorok egyetlen sorba való összecsukása, amely a számított értékeket egyetlen nagyobb eredményként összegzi az egyesített sorokból.
Az Egyedi sorok megtartása tulajdonság beállításával kijelölhet egy vagy több olyan oszlopot, amelyeket mindig meg kell ismételni, még akkor is, ha ismétlődő példányok vannak, valahányszor hozzáadja ezt az oszlopot a jelentésnézethez. A sorhoz társított számított értékek mostantól az egyes sorok alapján lesznek lefoglalva ahelyett, hogy egyetlen sorra összesítenének.
Megjegyzés: Mivel a végfelhasználó által kiválasztott oszlopok hatással lehetnek a csoportosításra, ami megváltoztatja a kifejezésszámítások szűrőkörnyezetét, a modelltervezőknek gondoskodniuk kell a megfelelő eredményeket visszaadandó mértékek létrehozásáról.
Alapértelmezett címkék
Ez a tulajdonság egy olyan címkét ad meg, amely jól láthatóan jelenik meg egy kártyán vagy diagramon, illetve a csempejelentés navigációs sávján lévő alapértelmezett képpel együtt. Ha alapértelmezett képpel használja, az alapértelmezett címke jelenik meg a kép alatt. Az alapértelmezett címke kiválasztásakor válassza ki azt az oszlopot, amely a sorra vonatkozó legtöbb információt (például egy nevet) közvetíti.
A csempetároló lapsávos elrendezésében, amelynek tetején a navigációs sáv látható, az alapértelmezett címke a kép alatti címterületen jelenik meg, az Alapértelmezett kép tulajdonság által meghatározott módon. Ha például rendelkezik alkalmazottak listájával, csempézheti az alkalmazottak adatait, alapértelmezett képként a fényképazonosítót, alapértelmezett címkeként pedig az Alkalmazott neve nevet használhatja. Az alapértelmezett címkeoszlop mindig a kép alatt jelenik meg a csempetárolók lapsávjának navigációs sávjában, még akkor is, ha nem jelöli ki explicit módon a jelentésmezők listájában.
A csempetároló fedőfolyamat-elrendezésében, a csempék alján lévő navigációval az alapértelmezett kép jelenik meg az alapértelmezett címke nélkül.
A kártyaelrendezésben az alapértelmezett címke nagyobb betűtípussal jelenik meg az egyes kártyák tetején található címterületen. Ha például rendelkezik alkalmazottak listájával, az alkalmazottak adatait tartalmazó kártyákat készíthet, amelyek alapértelmezett képként a fényképazonosítót, alapértelmezett címkeként pedig az alkalmazott nevét használják.
Alapértelmezett képek
Ez a tulajdonság olyan képet ad meg, amely alapértelmezés szerint megjelenik egy csempejelentés tabulátorsávjának navigációs sávjában, vagy kiemelten a kártya bal oldalán lévő alapértelmezett felirat alatt. Az alapértelmezett képnek vizuális tartalomnak kell lennie. Ilyen lehet például egy fényképazonosító az alkalmazottak táblájában, egy ügyfélembléma egy ügyféltáblában, vagy egy országalakzat egy földrajzi táblában.
Megjegyzés: A képek származhatnak URL-címekről egy webkiszolgálón lévő képfájlba, vagy a munkafüzetbe beágyazott bináris adatokként. Ha a kép URL-címen alapul, ügyeljen arra, hogy az oszlopot is képtípusként állítsa be, hogy a Power View lekérje a képet ahelyett, hogy szöveges adatként jelenítenék meg az URL-címet a jelentésben.
Optimalizálás adott elrendezésekhez
Ez a szakasz a táblaviselkedés tulajdonságainak adott megjelenítési formátum és az adatok jellemzői szempontjából történő beállításának hatását ismerteti. Ha például egy mátrixjelentés elrendezését szeretné finomhangolni, ebből az információból megtudhatja, hogyan javíthatja a mátrixbemutatót a modell táblázatviselkedési tulajdonságainak használatával.
Hiányoznak a képek
A modellben beállított tulajdonságok határozzák meg, hogy a képek egy jelentésben jelennek-e meg, vagy szöveges értékekként jelennek-e meg a jelentésben. Az alábbi példában képek hiányoznak a jelentésből. Ahol egy képnek meg kell jelennie, a képfájl URL-címe jelenik meg. Ez a viselkedés azért fordul elő, mert a modell szövegét a rendszer szövegként értelmezi a jelentésben. Ezt a viselkedést a kép URL-címét tartalmazó oszlop tulajdonságainak beállításával módosíthatja. A tulajdonság arra utasítja a Power View nézetet, hogy az oszlopértéket használja URL-címként, és ne szövegként jelenítse meg.
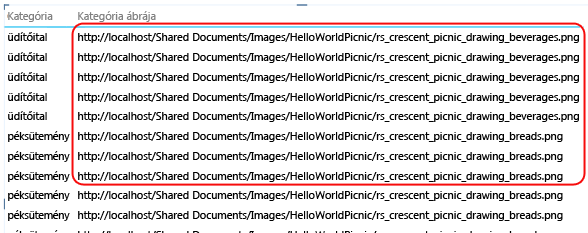
Annak jelzése, hogy egy oszlop kép URL-címeket tartalmaz
-
A PowerPivot ablakban > Speciális lap > Jelentés tulajdonságai szakaszban ellenőrizze, hogy az adatkategóriakép URL-címre van-e állítva (javasolt).
-
Ha nem, kattintson az Adatkategória legördülő menü nyilára, > További kategóriák> kép URL-címe.
Annak jelzése, hogy egy oszlop bináris képeket tartalmaz
-
A PowerPivot ablakban > Speciális lapon > Jelentéskészítési tulajdonságok szakaszban> táblaviselkedést.
-
A Sorazonosító mezőben válasszon ki egy egyedi értékeket tartalmazó oszlopot.
Egy vagy több sor hiányzik a táblázatokból
Néha az alapértelmezett csoportosítási viselkedés a kívánt eredménynek ellenkező eredményt ad; pontosabban a modellben található részletes sorok nem jelennek meg a jelentésben. A Power View alapértelmezés szerint csoportosítja a nézethez hozzáadott oszlopokat. Ha hozzáadja az Országnevet a jelentéshez, minden ország egyszer jelenik meg a nézetben, annak ellenére, hogy az alapul szolgáló tábla több ezer sort tartalmazhat, amelyek az egyes országok neveinek több példányát tartalmazzák. Ebben az esetben az alapértelmezett csoportosítási viselkedés a megfelelő eredményt adja.
Vegyünk azonban egy másik példát, amelyben előfordulhat, hogy egy sor több példányát is meg szeretné jeleníteni, mert valójában a mögöttes sorok különböző entitásokkal kapcsolatos adatokat tartalmaznak. Ebben a példában tegyük fel, hogy két Jon Yang nevű ügyfele van. Az alapértelmezett csoportosítási viselkedés használatával csak Jon Yang egy példánya jelenik meg a jelentésben. Továbbá, mivel csak egy példány jelenik meg a listában, az Éves bevétel mérték mindkét ügyfél esetében ennek az értéknek az összege. Ebben az esetben, ha az azonos nevű ügyfelek valójában eltérő személyek, az alapértelmezett csoportosítási viselkedés helytelen eredményt ad.
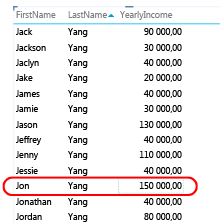
Az alapértelmezett csoportosítási viselkedés módosításához állítsa be a Sorazonosító és az Egyedi sorok megőrzése tulajdonságot. Az Egyedi sorok megtartása területen válassza a Vezetéknév oszlopot, hogy ez az érték ismétlődjön egy sorban, még akkor is, ha az már egy másik sorban jelenik meg. Miután módosította a tulajdonságokat, és újból közzétette a munkafüzetet, létrehozhatja ugyanazt a jelentést, csak ezúttal mindkét Jon Yang nevű ügyfelet láthatja, és az éves bevétel megfelelően van kiosztva mindegyikhez.
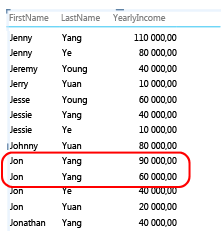
A mátrix elrendezése túl zsúfolt
Ha mátrixban jelenít meg egy részlettáblát, az alapértelmezett csoportosítás összegzett értéket biztosít az egyes oszlopokhoz. A célkitűzésektől függően ez több összegzést is tartalmazhat, mint amennyit szeretne. Ennek a viselkedésnek a módosításához beállíthatja a sorazonosítót. Nincs szükség további tulajdonságok beállítására; Csak a sorazonosító beállítása elegendő a csoportosítás módosításához, hogy az összesítések az egyes sorok egyedi sorazonosítója alapján legyenek kiszámítva.
Hasonlítsa össze az alábbi képeket, amelyek a tulajdonság mátrixelrendezésre való beállításának hatását mutatják.
Előtte: Alapértelmezett csoportosítás a mátrix mezői alapján
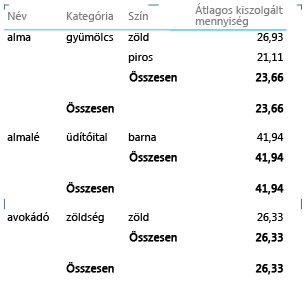
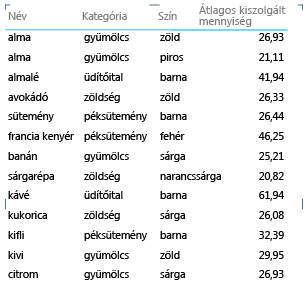
Túl sok elemet és szintet ábrázoló diagram a tengelyen
A részletes adatokat megjelenítő diagramjelentések tengelyként a sorazonosítót kell használniuk. Sorazonosító nélkül a tengely meghatározatlan, ezért a legjobb tippelrendezésnek nincs értelme. Ennek a viselkedésnek a módosításához beállíthatja a sorazonosítót. Nincs szükség további tulajdonságok beállítására; Csak a sorazonosító beállítása elegendő a csoportosítás módosításához, hogy az összesítések az egyes sorok egyedi sorazonosítója alapján legyenek kiszámítva.
Hasonlítsa össze az alábbi képeket, amelyek a tulajdonság diagramelrendezéshez való beállításának hatását mutatják. Ugyanaz a jelentés, ugyanazzal a mezővel és megjelenítéssel. Az egyetlen különbség az, hogy az alsó képen egy jelentés látható, miután a Sorazonosító be lett állítva az Elemek táblában.
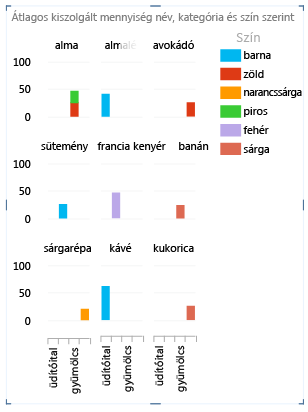
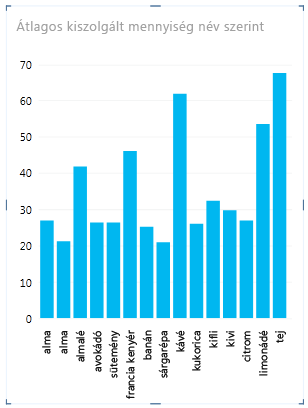
Következő lépések
Miután kiértékelte a modellben lévő táblákat, és beállította a tábla viselkedési tulajdonságait azokon a részletsorokon, amelyeknek mindig egyedi elemként kell megjelenniük, további tulajdonságokkal vagy beállításokkal tovább optimalizálhatja a modellt. További információ a Power View nézetről : Oktatóanyag: Adatmodell optimalizálása Power View-jelentéskészítéshez.
Megjegyzések: Videó szerzői jogi adatai:
-
Olympics Dataset © Guardian News & Media Ltd.
-
A zászlóképek a CIA Factbook (cia.gov) tulajdonai
-
A népesség adatai az UNData (data.un.org) alapján Microsoft Azure Marketplace-en
-
Az olimpiai sportok piktogramjai, amelyek Thadius856 és Parutakupiu tulajdonai, a Wikimedia Commons licenc szerint (creativecommons.org/licenses/by-sa/3.0/) kerülnek terjesztésre
Lásd még
PowerPivot: Hatékony adatelemzés és adatmodellezés Excel
Oktatóprogram: Kimutatásadatok elemzése adatmodellel az Excel 2013-ban
Power View és PowerPivot videók
Power View: Az adatok felkutatása, megjelenítése és bemutatása










