|
Fontos A SharePoint következő kiadásából eltávolítjuk az Access Services 2010 és az Access Services 2013 összetevőt. Azt javasoljuk, hogy ne hozzon létre új webalkalmazásokat, és telepítse át a meglévő alkalmazásait másik platformra, például a Microsoft Power Apps platformra. Az Access-adatokat megoszthatja a Dataverse platformmal, amely egy felhőalapú adatbázis, amelyen Power Platform alkalmazásokat, munkafolyamatok automatizálását, virtuális ügynököket és egyebeket készíthet webes, telefonos vagy táblagépes használatra. További információ: Első lépések: Access-adatok áttelepítése a Dataverse-be. |
Az Access-webappokban a Kombinált lista vezérlő segítségével a felhasználók legördülő listából választhatják ki az értékeket. A legördülő lista használata üres szövegmező helyett sokkal gyorsabbá és pontosabbá teszi az adatbevitelt.
Az itt látható példában a 2. partner Kombinált lista vezérlőre kattintva megjelenik egy legördülő lista a partnerek neveivel.
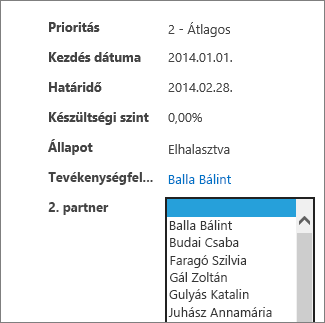
Megjegyzés: Ez a cikk az asztali Access-adatbázisokra nem érvényes. Az űrlapvezérlők asztali adatbázisokban történő létrehozásáról további információt az Access-űrlapok készítését taglaló témakörben olvashat.
Megjegyzés: Az Access-webappok kombinált listái legfeljebb 500 elemet tudnak megjeleníteni a legördülő listában.
Kombinált lista hozzáadása nézethez
Kombinált lista vezérlő hozzáadásához módosítani kell az Access-nézetet, majd a Vezérlők gyűjteményből hozzá kell adni egy Kombinált lista vezérlőt.
-
Indítsa el az Accesst, majd nyissa meg a webalkalmazást.
-
Kattintson a táblafelirat nevére a Táblaválasztóban a bal oldali munkaablakban, majd kattintson a nézetre a Nézetválasztóban.
Az itt látható példában a Feladatok a tábla, a Lista pedig a hozzá tartozó nézet, amit hozzá kell adni a kombinált listához.
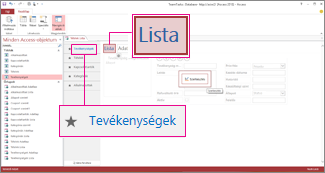
-
A nézet tervező módban való megtekintéséhez a képernyő közepén kattintson a Szerkesztés elemre.
-
A Szerkesztés szakaszban kattintson a Tervezés, majd a Kombinált lista elemre.
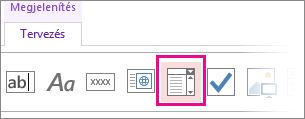
-
Mozgassa az új kombinált listát a kívánt helyre.
-
Igény szerint feliratot is hozzáadhat, ha a Vezérlők gyűjteményben rákattint a Felirat gombra és a kombinált lista mellé húzza. Adjon meg egy feliratot, amely ismerteti a kombinált lista vezérlőelem használatát.
-
A tervezőrácson kattintson a korábban hozzáadott Kombinált lista vezérlőre, majd kattintson a mellette található Adatok ikonra, hogy megjelenjenek a tulajdonságbeállítások. Itt lehet a kombinált listát az adatforráshoz csatlakoztatni.
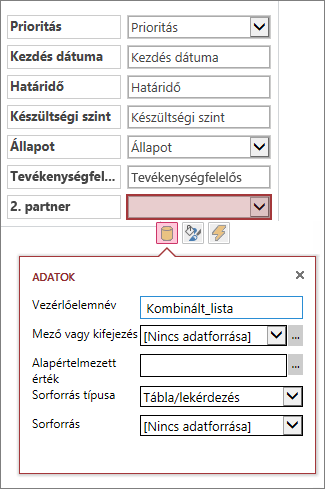
-
Ha egy mezőhöz szeretné „kötni” a kombinált listát (vagyis azt szeretné, hogy a kiválasztott érték abban a mezőben legyen tárolva), kattintson a Mező vagy kifejezés elemre és válassza ki azt a mezőt, amelyben az értéket tárolni szeretné.
-
Kattintson a Sorforrás típusa ikonra, és válassza a Tábla/lekérdezés elemet. Ha az Értéklista lehetőséget adja meg a Sorforrás tulajdonságmezőjéhez, külön sorokban kell megadnia a Sorforrás tulajdonságmezőjében megjelentetni kívánt értékeket.
-
Kattintson a Sorforrás elemre, majd válassza ki azt a táblát vagy lekérdezést, amelyben a legördülő lista megjelentetni kívánt értékei találhatók. A tábla vagy lekérdezés kiválasztása után az Access további tulajdonságbeállításokat jelenít meg.
-
A Kötött mező mezőben válassza ki a listából azt az elemet, amely a tárolni kívánt értékeket tartalmazza. A kötött mező az az érték, amelyet az Access a korábban meghatározott vezérlőforrás-mezőben tárol. A táblák és a keresőmezők kialakításától függően egyes esetekben ez az azonosítóérték. Más esetben egy adott mező értékei. A Megjelenítési mező mezőben válassza ki a kapcsolódó táblából vagy lekérdezésből azt az elemet, amely a megjeleníteni kívánt értékeket tartalmazza. Ezek azok az értékek, amiket a felhasználók a vezérlő használatakor a böngészőjükben látni fognak.
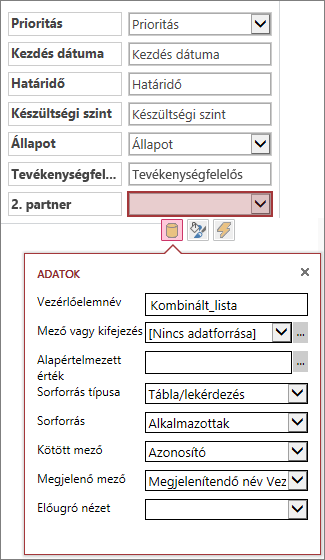
-
A gyorselérési eszköztáron kattintson a Mentés gombra a nézet módosításainak mentéséhez.
A kombinált lista beállításainak megadása
-
Az Alapértelmezett érték mezőben új rekord létrehozásakor megadhatja az alapértelmezettként használandó értéket. Ha azonosítóértéket használ kötött mezőként, ügyeljen arra, hogy a kapcsolódó táblából a megfelelő azonosítóértéket használja.
-
Az Előugró nézet mezőben kiválaszthatja, melyik nézet „ugorjon elő” egy új ablakban, ha a böngészőben rákattint a kombinált listában megjelenő értékre (kivéve az Adatlap nézetet). Az előugró nézet nevének hozzáadásakor a megjelenítési beállítások hivatkozásként jelennek meg a böngészőben, jelezve, hogy rájuk lehet kattintani. Ha például a Lista nézetben rákattint egy névre, akkor megjelenik egy lista az adott személy minden adatával, ugyanúgy, mintha új ablakban betöltötte volna a személy Lista nézetét. Ha a nézet kapcsolódó elemeket is tartalmaz, azok is megjelennek az előugró ablakban.
A kombinált lista egyik alternatívája az Automatikus kiegészítés vezérlő, ami már a karakterek beírása közben megjeleníti a lehetséges találatok listáját. Minél több karaktert ír be a felhasználó, a vezérlő annál jobban leszűkíti a listát. Az Automatikus kiegészítés vezérlő használata leginkább akkor előnyös, ha már ismert a keresett érték, vagy a beolvasni kívánt forrás több mint 500 értéket tartalmaz.
Az Automatikus kiegészítés vezérlőről további információt az Automatikus kiegészítés vezérlő hozzáadása Access-appok nézetéhez című témakörben olvashat.










