Az Office vágólapjával akár 24 elemet is másolhat az Office-dokumentumokból és más alkalmazásokból, és beillesztheti őket egy másik Office-dokumentumba. Másolhat például szöveget egy e-mailből, adatokat egy munkafüzetből vagy adatlapról és ábrákat egy bemutatóból, majd beillesztheti őket egy dokumentumba. Az Office vágólap használatával tetszés szerint rendezheti a másolt elemeket a dokumentumban.
A Vágólap munkaablak lehetővé teszi, hogy ne csak a legutóbb kimásolt vagy kivágott elemet illessze be. A Vágólap munkaablakban megtalálható számos kép és szöveg, amit nemrégiben kimásolt vagy kivágott.
Megjegyzés: Továbbra is a megszokott módon használhatja az egyszerű kivágás, másolás, beillesztés módszert a menüszalag gombjai, illetve a következő billentyűparancsok segítségéve: CTLR+X (Kivágás), CTRL+C (Másolás) vagy CTLR+V (Beillesztés).
Az Office Vágólap munkaablak megnyitása
-
A Vágólap munkaablak megnyitásához kattintson a Kezdőlap elemre, majd a Vágólap párbeszédpanel-megnyitó ikonra (az alábbi képernyőképen rózsaszínnel kiemelve):
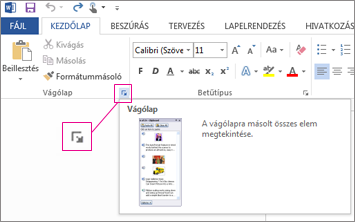
-
Kattintson duplán a beilleszteni kívánt képre vagy szövegre.
Megjegyzés: Az Outlookban a Vágólap munkaablak megnyitásához: Nyisson meg egy üzenetet, kattintson az Üzenet fülre, majd a Vágólap párbeszédpanel-megnyitó ikonra (a fenti képernyőképen rózsaszínrel kiemelve) a Vágólap csoportban.
Több elem másolása és beillesztése az Office vágólap segítségével
-
Nyissa meg azt a fájlt, amelyből elemeket szeretne másolni.
-
Jelölje ki az első másolandó elemet, és nyomja le a CTRL+C billentyűkombinációt.
-
Folytassa az elemek vágólapra másolását mindaddig, amíg az adott fájlból vagy más fájlokból össze nem gyűjti az összes kívánt elemet. Az Office vágólapon legfeljebb 24 elem helyezhető el. A huszonötödik elem vágólapra másolásakor az első ott elhelyezett elem törlődik.
Amikor elemeket másol az Office vágólapra, egy bejegyzés jelenik meg a Vágólap munkaablakban. A legújabb elem mindig legfelülre kerül. Minden bejegyzés tartalmaz egy ikont is, amely jelzi, hogy az elem mely Office-alkalmazásból származik, valamint megjelenik a bemásolt szöveg egy részlete, illetve kép miniatűrje.
-
Kattintson arra a helyre, ahová be szeretné illeszteni az elemeket. Az összegyűjtött elemeket bármelyik Office-alkalmazásba beillesztheti.
-
Hajtsa végre a megfelelő műveletet:
-
Ha egyesével szeretne elemeket beilleszteni, a Vágólap munkaablakban kattintson duplán minden beillesztendő elemre.
-
Az összes másolt elem beillesztéséhez a Vágólap munkaablakban kattintson Az összes beillesztése gombra.
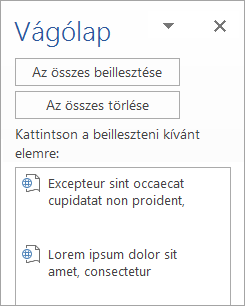
-
Elemek törlése az Office vágólapról
Az Office vágólapon található elemeket egyesével vagy egyszerre is törölheti.
A Vágólap munkaablakban végezze el az alábbi műveletek egyikét:
-
Ha egyetlen elemet szeretne törölni, kattintson a mellette lévő nyílra, majd a Törlés parancsra.
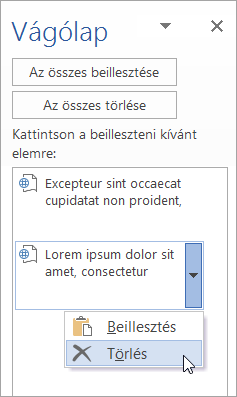
-
Az összes elem törléséhez kattintson Az összes törlése gombra.
Az Office vágólap megjelenítésének szabályozása
Az Office vágólap megjelenítésének szabályozásához kattintson a munkaablak alsó részén a Beállítások lehetőségre.
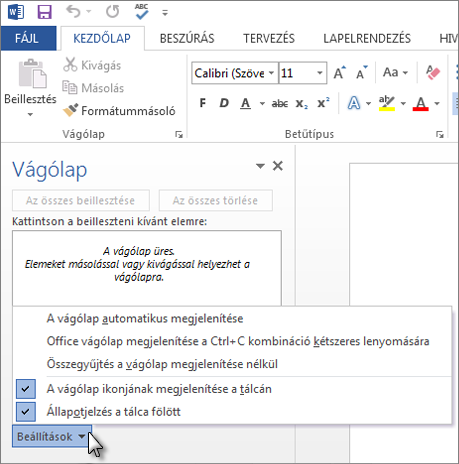
|
Beállítás |
Leírás: |
|---|---|
|
A vágólap automatikus megjelenítése |
Az elemek másolásakor automatikusan megjeleníti az Office vágólapot. |
|
Office vágólap megjelenítése a CTRL+C kombináció kétszeres lenyomására |
A Ctrl+C billentyűkombináció kétszeres lenyomására automatikusan megjeleníti az Office vágólapot. |
|
Összegyűjtés a vágólap megjelenítése nélkül |
Automatikusan az Office vágólapra másolja az elemeket a Vágólap munkaablak megjelenítése nélkül. |
|
A vágólap ikonjának megjelenítése a tálcán |
Megjeleníti az Office vágólap ikonját a rendszertálca állapotterületén, ha az Office vágólap aktív. Ez a beállítás alapértelmezés szerint be van kapcsolva. |
|
Állapotjelzés a tálca fölött |
Elemek vágólapra másolása esetén az alkalmazás megjeleníti az összegyűjtött elemek számát jelző üzenetet. Alapértelmezés szerint ez a beállítás be van kapcsolva. |
A vágólap egy olyan tárolóhely a számítógépén, ahol átmenetileg tárolhat adatokat (szöveget, képeket stb.). Amikor másol valamit, a kijelölés megmarad a vágólapon, amíg valami mást nem másol, vagy ki nem kapcsolja a számítógépet. Ez azt jelenti, hogy ugyanazt az adatot többször is beillesztheti, akár különböző alkalmazásokban. A vágólap csak az utoljára másolt kijelölést tartja meg.
Mac gépen a vágólap nem tekinthető meg és nem törölhető.
-
Jelölje ki a másolni kívánt adatot.
-
A Szokásos eszköztáron kattintson a Másolás

-
Kattintson arra a helyre, ahová be szeretné illeszteni az adatot.
-
A Szokásos eszköztáron kattintson a Beillesztés

A dokumentumban megjelenő Beillesztés beállításai gomb

Tippek:
-
A másolás billentyűparancsa a


-
A szövegek és grafikus elemek mentéséhez és későbbi újrafelhasználáshoz még a számítógép kikapcsolása esetén is használja az Albumot.
-










