Ha láthatóbbá szeretné tenni az adatokat a munkalapjain, módosíthatja a cellák vagy cellatartományok színét, adhat meg egyéni színt a munkafüzetfüleknek, illetve a képletek színét is testre szabhatja.
A cellák háttérszínének módosításáról, illetve a minták és a kitöltőszínek alkalmazásáról a Cellák háttérszínének hozzáadása vagy módosítása című témakörben olvashat.
Egy cella vagy egy cellatartomány betűszínének módosítása
-
Jelölje ki azt a cellát vagy cellatartományt, amely a formázandó adatokat tartalmazza. Kijelölheti egy cellán belüli szövegnek csak egy részét is.
-
A Kezdőlap lapon válassza a Betűszín

-
Válasszon egy színt a Színösszeállítás vagy az Alapszínek csoportban.
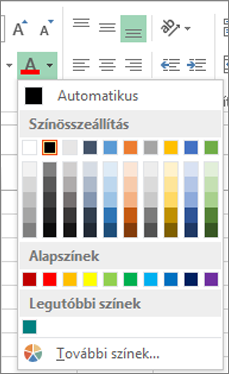
Tipp: A legutóbb választott szövegszín alkalmazásához válassza a Kezdőlap lapon a Betűszín gombot.
Megjegyzés: Ha szeretné, a munkalapon lévő megjegyzések betűtípusát, betűméretét és betűszínét is módosíthatja.
Egyéni szín alkalmazása
Egyéni betűszíneket az alábbi módon keverhet ki:
-
Kattintson a Kezdőlap > Betűszín

-
Az Egyéni lap Színek mezőjében válassza ki a kívánt színt.
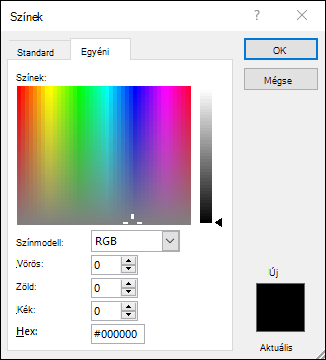
Ha ismeri egy adott szín színkódját, a Színmodell mezőben válassza az RGB (Vörös, Zöld, Kék) vagy a HSL (Árnyalat, Telítettség, Fényesség) lehetőséget, majd adja meg a számokat, amelyek pontosan megegyeznek a kívánt színárnyalattal.
Tipp: Ha gyorsan szeretne egy más cellákhoz használt betűszínt másolni, jelölje ki az adott színt használó cellát, majd kattintson duplán a Formátummásoló 
Munkalapfül színének formázása
-
Kattintson a jobb gombbal arra a munkalapfülre, amelynek módosítani szeretné a színét.
-
Válassza a Lapfülszín pontot, majd válassza a használni kívánt színt.
Csak a lapfül háttérszíne változik meg, a betűszín nem. Ha azonban sötét lapfülszínt választ, a betűszín fehérre változik, világos lapfülszín választása esetén pedig feketére.










