Az alakzatok vagy szövegdobozok megjelenését módosíthatja a kitöltés módosításával, vagy effektusok hozzáadásával, például árnyékokkal, ragyogásokkal, tükröződésekkel, finom élekkel, fazettával és háromdimenziós (háromdimenziós) forgatásokkal.
A kitöltés az alakzat belső felületére alkalmazott szín, mintázat, anyagminta, kép vagy színátmenet. A színátmenet fokozatos átalakulást jelent a színek és árnyalatok között, általában az egyik színből a másikba vagy ugyanazon szín egyik árnyalatából a másikba.

Az alakzatok kitöltőszínének módosításával csupán az alakzat belsejének vagy elülső felületének színe változik meg. Ha effektust (például árnyékot) rendel egy alakzathoz, és ezt az effektust másik színnel szeretné ellátni, akkor az árnyék színét külön műveletben kell módosítani.
Térhatás alkalmazásával mélységet adhat az alakzatoknak. Alakzatait elláthatja térhatású effektusok beépített kombinációjával, de egyéni effektusokat is alkalmazhat. A következő programokban adhat hozzá egyéni effektusokat az alakzathoz: Excel, Outlook, Word és PowerPoint.
Fontos: A Word és az Outlookban először több objektumot kell horgonyoznia, mielőtt kijelöli őket. Jelöljön ki egy objektumot. Ezután tartsa lenyomva a Ctrl billentyűt, miközben további objektumokat jelöl ki.
Kitöltés vagy effektus hozzáadása
Kitöltés vagy effektus hozzáadásához kattintson az alakzatra, kattintson a Formátum elemre, kattintson az Alakzat kitöltése vagy az Alakzateffektusok elem melletti nyílra, és válasszon egy színt, színátmenetet, anyagmintát vagy effektust.
-
Kattintson arra az alakzatra, amelyet ki szeretne tölteni. Ha több alakzatot szeretne ugyanúgy kitölteni, kattintson az elsőre, majd nyomja le és tartsa lenyomva a Ctrl billentyűt, miközben a többi alakzatra kattint.
-
Az Alakzatformátum lap Alakzatstílusok csoportjában kattintson az Alakzat kitöltése elem melletti nyílra.
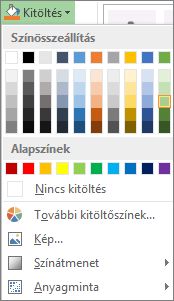
-
Hajtsa végre a megfelelő műveletet:
-
Kitöltőszín alkalmazásához vagy módosításához kattintson a kívánt színre.
-
Ha üres kitöltést szeretne alkalmazni, kattintson a Nincs kitöltés parancsra.
-
Ha olyan színt szeretne használni, amely nem található meg a színösszeállításban, válassza a További kitöltőszínek lehetőséget, majd a Szokásos lapon válassza ki, vagy az Egyéni lapon keverje ki a megfelelő színt. Az egyénileg megadott és a Szokásos lapon kiválasztott színek nem frissülnek, ha később módosítja a dokumentumtémát.
-
Ha módosítani szeretné az alakzat átlátszóságát, kattintson a További kitöltőszínek elemre. A Színek párbeszédpanel alsó területén állítsa az Átlátszóság csúszkát a kívánt értékre, vagy a csúszka mellett található mezőben adja meg az értéket. Az átlátszóság értékét 0% (nem átlátszó, ez az alapértelmezett beállítás) és 100% (teljesen átlátszó) között állíthatja.
-
Képes kitöltés hozzáadásához vagy módosításához kattintson a Kép parancsra, keresse meg azt a mappát, amely a beszúrni kívánt képet tartalmazza, kattintson a képfájlra, majd a Beszúrás gombra.
-
Átmenetes kitöltés hozzáadásához vagy módosításához mutasson a Színátmenet pontra, majd kattintson a kívánt variációra. Az átmenet testreszabásához válassza a További színátmenetek parancsot, majd adja meg a kívánt beállításokat.
-
Ha a kitöltéshez anyagmintát szeretne használni, vagy módosítani szeretné az anyagmintás kitöltést, mutasson az Anyagminta pontra, majd kattintson a kívánt anyagmintára. Az anyagminta testreszabásához válassza a További anyagminták parancsot, majd adja meg a kívánt beállításokat.
-
Mintázat hozzáadása
-
Kattintson a jobb gombbal az alakzatra, amelyen a mintázatot el szeretné helyezni, majd kattintson az Alakzat formázása parancsra.
-
Az Alakzat formázása panelen kattintson a Kitöltés, majd a Kitöltés minta elemre.
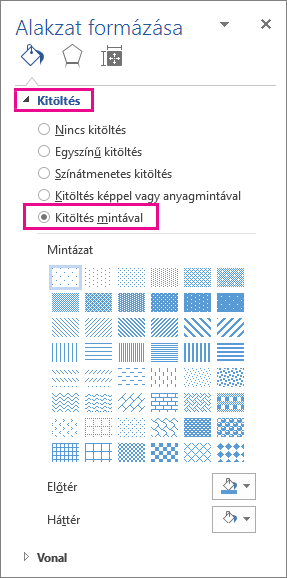
-
Jelöljön ki egy mintát, és ha szeretné, kattintson az Előtér és a Háttér melletti nyilakra, és válasszon egy színkombinációt.
Effektus hozzáadása és módosítása alakzatban
A szövegdobozokhoz és alakzatokhoz különféle effektusokat adhat hozzá, például fazettás éleket vagy tükröződéseket.
-
Kattintson arra az alakzatra, amelyen effektust szeretne alkalmazni. Ha több alakzatot szeretne ugyanolyan effektussal kiegészíteni, kattintson az elsőre, majd nyomja le és tartsa lenyomva a Ctrl billentyűt, miközben a többi alakzatra kattint.
-
Az Alakzatformátum lap Alakzatstílusok csoportjában kattintson az Alakzateffektusok elemre, és válasszon egy lehetőséget a listából.
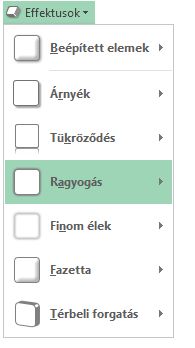
-
Beépített effektuskombinációk hozzáadásához vagy módosításához mutasson a Beállított pontra, majd kattintson a kívánt effektusra.
Beépített effektus testreszabásához kattintson a Térhatás beállításai parancsra, majd adja meg a kívánt beállításokat.
-
Árnyék hozzáadásához vagy módosításához mutasson az Árnyék pontra, majd kattintson a kívánt árnyékra.
Az árnyék testreszabásához kattintson az Árnyékbeállítások parancsra, majd adja meg a kívánt beállításokat.
-
Tükröződés hozzáadásához vagy módosításához mutasson a Tükröződés pontra, majd kattintson a kívánt tükröződéstípusra.
A tükröződés testreszabásához kattintson a Tükröződés beállításai parancsra, majd adja meg a kívánt beállításokat.
-
Ragyogás hozzáadásához vagy módosításához mutasson a Ragyogás pontra, majd kattintson a kívánt ragyogástípusra.
A ragyogás testreszabásához kattintson a Ragyogás beállításai elemre, majd adja meg a kívánt beállításokat.
-
Finom él hozzáadásához vagy módosításához mutasson a Finom élek pontra, majd kattintson az él kívánt méretére és színére.
Finom élek testreszabásához kattintson a Finom élek beállításai parancsra, majd adja meg a kívánt beállításokat.
-
Él hozzáadásához vagy módosításához mutasson a Fazetta pontra, majd jelölje ki a kívánt típust.
Fazetta testreszabásához válassza a Térhatás beállításai parancsot, majd adja meg a kívánt beállításokat.
-
Térbeli forgatás hozzáadásához vagy módosításához mutasson a Térbeli forgatás pontra, majd jelölje ki a kívánt típust.
A forgatás testreszabásához kattintson a Térbeli forgatás beállításai parancsra, majd adja meg a kívánt beállításokat.
Megjegyzések:
-
Több egyedi effektus hozzáadásával egyéni effektust hozhat létre a fentiekben ismertetett második lépés ismétlésével.
-
Ha az alakzathoz térhatást – például fazettát – ad, majd finom éleket alkalmaz, az alakzaton nem fog érvényesülni a változás, a térhatás ugyanis elsőbbséget élvez a többi effektussal szemben. A térhatás törlése után a finom él láthatóvá válik.
-
-
Kitöltés törlése alakzatból
-
Kattintson arra az alakzatra, amelynek törölni szeretné a kitöltését. Ha több alakzat kitöltését szeretné törölni, kattintson az elsőre, majd nyomja le és tartsa lenyomva a Ctrl billentyűt, miközben a többi alakzatra kattint.
-
A Formátum lap Alakzatstílusok csoportjában kattintson az Alakzatkitöltés gomb melletti nyílra, majd a Nincs kitöltés parancsra.
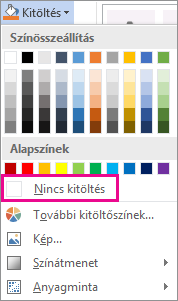
Effektus törlése alakzatból
-
Kattintson arra az alakzatra, amelyről törölni szeretné az effektust. Ha több alakzatról szeretné törölni az effektust, kattintson az elsőre, majd nyomja le és tartsa lenyomva a Ctrl billentyűt, miközben a többi alakzatra kattint.
-
A Formátum lap Alakzatstílusok csoportjában kattintson az Alakzateffektusok elemre, majd tegye az alábbiak egyikét.
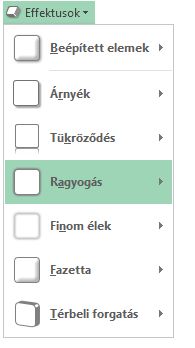
-
Ha az alakzatból beépített effektusokat szeretne törölni, mutasson a Beállított pontra, majd válassza a Nincsenek beépített térhatások lehetőséget.
Megjegyzés: A Nincsenek beépített térhatások lehetőséget választva a rendszer nem távolítja el az alakzatra alkalmazott árnyékeffektusokat. Az árnyékok eltávolításához az alábbiak szerint kell eljárnia.
-
Ha az árnyékot szeretné törölni, mutasson az Árnyék pontra, majd válassza a Nincs árnyék elemet.
-
Ha a tükröződést szeretné törölni, mutasson a Tükröződés pontra, majd válassza a Tükröződésmentes elemet.
-
Ha a ragyogást szeretné törölni, mutasson a Ragyogás pontra, majd válassza a Ragyogás nélkül elemet.
-
Ha a finom éleket szeretné törölni, mutasson a Finom élek pontra, majd válassza a Finom élek nélkül lehetőséget.
-
Ha egy élet szeretne törölni, mutasson a Fazetta pontra, majd válassza a Nincs fazetta elemet.
-
Ha a térbeli forgatást szeretné törölni, mutasson a Térbeli forgatás pontra, majd válassza a Nincs forgatás elemet.
-
Megjegyzés: Ha több effektust is alkalmazott, az összes effektus törléséhez ismételje a fentiekben ismertetett második lépést.
Lásd még
-
Alakzat hozzáadásáról az Alakzatok hozzáadása című témakörben olvashat.
-
Az effektusokat tartalmazó egyéb alakzatokról a WordArt beszúrása vagy a További információ a SmartArt-ábrákról című témakörben olvashat.
-
A képek megjelenésének módosításáról a Művészi effektus alkalmazása képre című témakörben olvashat.
-
A szövegdobozok megjelenésének módosításáról a Szövegdoboz vagy alakzat színeinek módosítása című témakörben olvashat.
-
Ha módosítani szeretné a szövegdoboz vagy alakzat szegélyét, olvassa el a Szövegdoboz vagy alakzat szegélyének eltávolítása vagy módosítása című témakört.
-
Ha mozgó effektust szeretne létrehozni a PowerPointban, olvassa el a Szöveg vagy objektumok animálása című témakört.










