Az Excelben az adatok mezőelrendezésének módosításával kimutatásokban vagy kimutatásdiagramokban forgathat adatokat. A kimutatás mezőlistájának használatával a kívánt módon adhat hozzá, átrendezhet vagy eltávolíthat mezőket, hogy a kimutatásban vagy kimutatásdiagramban szereplő adatokat pontosan a kívánt módon jelenítse meg.
Alapértelmezés szerint a kimutatás mezőlistájában végzett módosítások automatikusan frissülnek a jelentés elrendezésében. Ha nagy mennyiségű külső adathoz fér hozzá, a teljesítmény javítása érdekében ideiglenesen manuális frissítésre válthat.
Kimutatás létrehozásakor az Excel megjeleníti a kimutatás mezőlistáját, így mezőket vehet fel a kimutatásba, szükség szerint átrendezheti és áthelyezheti őket, illetve eltávolíthatja őket a kimutatásból. Alapértelmezés szerint a kimutatás mezőlistája két szakaszt jelenít meg:
-
Felül egy mezőszakasz, amely mezőket ad hozzá és távolít el a kimutatásból
-
A mezők átrendezését és áthelyezését szolgáló elrendezési szakasz alul
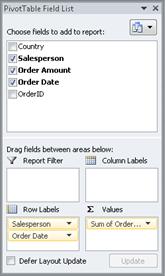
A kimutatás mezőlistáját az Excel ablakának mindkét oldalára rögzítheti, és vízszintesen átméretezheti. A kimutatás mezőlistájának leválasztása is lehetővé teszi, hogy függőlegesen és vízszintesen is átméretezze.
Ha nem látja a kimutatás mezőlistáját, győződjön meg arról, hogy a kimutatás bármely pontjára kattint.
Ha bezárja a kimutatás mezőlistáját, ismét megjelenítheti. Kattintson a jobb gombbal a kimutatásra, majd kattintson a Mezőlista megjelenítése parancsra. A menüszalag mezőlistájára is kattinthat (Kimutatáseszközök, Beállítások lap, Kimutatás csoport megjelenítése ; PivotChart Tools, Analyze tab, Show/Hide group for a PivotChart).
Ha nem látja a kimutatás mezőlistájában használni kívánt mezőket, frissítés a kimutatást vagy a kimutatásdiagramot az utolsó művelet óta hozzáadott új mezők, számított mezők, mértékek, számított mértékek vagy dimenziók megjelenítéséhez (Kimutatáseszközök, Beállítások lap, Adatok csoport).
Fontos tisztában lenni a kimutatás mezőlistájának működésével, valamint a különböző típusú mezők elrendezésének módjaival, hogy a kívánt eredményeket érhesse el a kimutatás vagy kimutatásdiagram mezőelrendezésének létrehozásakor.
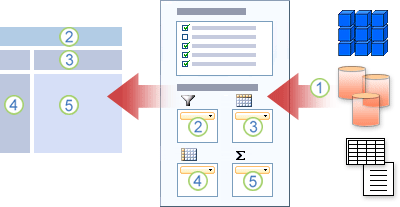
1. A külső adatforrások egy vagy több mezőként (más néven oszlopokként) rendezett strukturált adatokat tartalmaznak, amelyek a mezőlistában jelennek meg.
2. Helyezzen át egy mezőt a Mezőlista Jelentésszűrő területére, amely ezzel egyidejűleg áthelyezi a mezőt a kimutatás Jelentésszűrő területére.
3. Helyezzen át egy mezőt a Mezőlista Oszlopcímke területére, amely ezzel egyidejűleg áthelyezi a mezőt a kimutatás Oszlopfelirat területére.
4. Helyezzen át egy mezőt a Mezőlista Sorfelirat területére, amely ezzel egyidejűleg áthelyezi a mezőt a kimutatás Sorfelirat területére.
5. Helyezzen át egy mezőt a Mezőlista Értékek területére, amely ezzel egyidejűleg áthelyezi a mezőt a kimutatás Értékek területére.
Mezőelrendezés létrehozásához használja az alábbi irányelveket az Érték, a Név és a Dimenzió mezőknek a mezőszakaszból az elrendezési szakasz négy jelentésterületére való áthelyezéséhez.
-
Értékmezők Ha csak egy numerikus mező jelölőnégyzetét jelöli be, az alapértelmezés szerint az Értékek területre kerül.
-
Sor- és oszlopmezők Egy mezőt csak egyszer vehet fel vagy a Jelentésszűrő, vagy a Sorcímkék vagy az Oszlopcímkék területre, akár numerikus, akár nem szám típusú adatról van szó. Ha többször is megpróbálja ugyanazt a mezőt hozzáadni – például a Sorfeliratok és az Oszlopfeliratok területhez az elrendezési szakaszban –, a rendszer automatikusan eltávolítja a mezőt az eredeti területről, és az új területre helyezi.
-
Intézkedések Az OLAP-adatforrásokban gyakran sok mező (vagy mérték) van rendezve különböző dimenziók, hierarchiák és szintek hierarchiájában. Kattintson a kibontás


Csak hierarchiákat, attribútumokat és elnevezett halmazokat helyezhet át a Sorfeliratok, oszlopfeliratok és Jelentésszűrők területre.
Csak mértékeket, számított mértékeket és fő teljesítménymutatókat (KPI-ket) helyezhet át az Értékek területre.
A kimutatás mezőlistája öt különböző nézetet kínál, amelyek különböző típusú kimutatásfeladatokhoz vannak tervezve és optimalizálva.
-
A nézet módosításához kattintson a Mezőlista nézetek gombra a kimutatás mezőlistájának tetején.
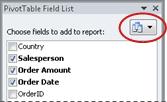
-
A listában válasszon az alábbi nézetek közül:
|
Mezők szakasz és Területek szakasz halmozott |
Ez az alapértelmezett nézet, és kis számú mezőhöz készült. |
|
Mezők szakasz és területek szakasz egymás mellett |
Ez a nézet mezők hozzáadására és eltávolítására szolgál, ha minden területen négynél több mező található. |
|
Csak mezők szakasza |
Ez a nézet csak sok mező hozzáadására és eltávolítására szolgál. |
|
Csak területek szakasz (2 by 2) |
Ez a nézet számos mező átrendezésére lett kialakítva. |
|
Csak területek szakasz (1-4) |
Ez a nézet számos mező átrendezésére lett kialakítva. |
Tipp: A Mezők szakasz és Területek szakasz halmozott , a Mezők szakasz és a Területek szakasz egymás mellett nézetben úgy módosíthatja az egyes szakaszok szélességét és magasságát, hogy az egérmutatót a szakaszelválasztón húzza addig, amíg a mutató függőleges dupla nyíllá nem változik 

Miután létrehozott egy kimutatást vagy kimutatásdiagramot, készen áll a jelentésben megjeleníteni kívánt adatokat tartalmazó mezők hozzáadására. Az elrendezési szakaszban általában minden területhez egy-egy mezőt kell kijelölni. Ha azonban egy adott mező különböző értékeit szeretné látni, hozzáadhatja egy mező több példányát is az Értékek területhez.
Ha a kimutatás olyan külső adatforráshoz kapcsolódik, amely sok adatot tartalmaz, szűrhet egy vagy több mezőt, mielőtt mezőket ad a jelentéshez, ami csökkentheti a jelentés frissítéséhez szükséges időt.
A kimutatás mezőlistájában az alábbi műveletek végrehajtásával adhat hozzá mezőket a kimutatáshoz vagy a kimutatásdiagramhoz:
-
Ha egy mezőt az elrendezési szakasz kijelölt területén szeretne elhelyezni, a Jelentéshez hozzáadni kívánt mezők kiválasztása mezőben jelölje be a kívánt mező jelölőnégyzetét. Később igény szerint átrendezheti a mezőket.
Megjegyzés: Alapértelmezés szerint a nem numerikus mezők a Sorfeliratok területhez, a numerikus mezők az Értékek területhez, az OLAP-dátum- és időhierarchiák pedig az Oszlopcímkék területhez lesznek hozzáadva.
-
Ha egy mezőt az elrendezési szakasz egy adott területén szeretne elhelyezni, a Jelentéshez hozzáadni kívánt mezők kiválasztása mezőben kattintson a jobb gombbal a mező nevére, majd kattintson a Hozzáadás a jelentésszűrőhöz, a Hozzáadás az oszlopcímkéhez, a Hozzáadás a sorcímkéhez vagy a Hozzáadás az értékekhez parancsra.
-
Ha egy mezőt az elrendezési szakasz egyik területére szeretne húzni, a Jelentéshez hozzáadni kívánt mezők kiválasztása mezőben kattintson és tartsa lenyomva a mezőt, majd húzza a mezőszakaszból a kívánt elrendezési szakaszba.
Olyan kimutatásokban, amelyek egy Excel-munkalap adatain vagy egy nem online elemzési feldolgozási (OLAP) adatforrásból származó külső adatokon alapulnak, érdemes lehet ugyanazt a mezőt többször is hozzáadni az Értékek területhez. Ezt megteheti, ha az adattípus numerikus vagy nem numerikus. Előfordulhat például, hogy egymás mellé helyezve szeretné összehasonlítani a bruttó és nettó haszonkulcsokat, a minimum és maximum értékesítési adatokat, vagy az ügyfelek számát és a vevők százalékos arányát.
-
A kimutatás mezőlistájában a Jelentéshez hozzáadni kívánt mezők kiválasztása mezőben kattintson és tartsa lenyomva a mezőt, majd húzza az elrendezési szakasz Értékek területére.
-
Ismételje meg az 1. lépést a mező annyi példányának létrehozásához, amelyet meg szeretne jeleníteni az Érték területen.
-
A kimutatásban módosítsa az összegző függvényt vagy az egyéni számítást úgy, ahogyan a mező egyes példányaiban szeretné.
Tipp: A másolt mezők nevét a kimutatásban is módosíthatja.
Megjegyzések
-
Ha két vagy több mezőt ad hozzá az Értékek területhez, függetlenül attól, hogy ugyanannak a mezőnek vagy különböző mezőknek a másolatai, a Mezőlista automatikusan hozzáad egy Értékoszlop címkét az Értékek területhez. Ezzel a mezővel felfelé és lefelé mozgathatja a mezőpozíciót az Értékek területen. Az Értékek oszlopfeliratát az Oszlopfeliratok területre vagy a Sorfeliratok területre is áthelyezheti. Az Értékek oszlopcímke azonban nem helyezhető át a Jelentésszűrők területre.
-
Egy mezőt csak egyszer vehet fel vagy a Jelentésszűrő, vagy a Sorcímkék vagy az Oszlopcímkék területre, akár numerikus, akár nem szám típusú adatról van szó. Ha többször is megpróbálja ugyanazt a mezőt hozzáadni – például a Sorfeliratok és az Oszlopfeliratok területhez az elrendezési szakaszban –, a rendszer automatikusan eltávolítja a mezőt az eredeti területről, és az új területre helyezi.
-
Ugyanezt a mezőt úgy is hozzáadhatja az Értékek területhez, hogy egy olyan képletet (más néven számított mezőt) használ, amely ugyanazt a mezőt használja a képletben.
-
A kimutatás mezőlistájában a Jelentéshez hozzáadni kívánt mezők kiválasztása mezőben helyezze az egérmutatót egy mezőnévre, majd kattintson a mező neve melletti szűrő legördülő nyílra.
A Szűrő menüben válassza ki a kívánt szűrőbeállításokat.
A kimutatás mezőlistájában átrendezheti a meglévő mezőket, vagy áthelyezheti őket az elrendezési szakasz alján található négy terület egyikével:
|
PivotTable |
Leírás |
|---|---|
|
Értékek |
Összesített numerikus adatok megjelenítésére használható. |
|
Sorcímkék |
Összesített numerikus adatok megjelenítésére használható. |
|
Oszlopcímkék |
A jelentés szélén a mezők, mint oszlopok megjelenítésére használható. A pozícióban lejjebb lévő oszlop a közvetlenül fölötte lévő oszlopba van ágyazva. |
|
Jelentésszűrő |
A jelentésszűrőben megadott elem alapján a teljes jelentés szűrésére használható. |
|
Kimutatásdiagram |
Leírás |
|---|---|
|
Értékek |
Összesített numerikus adatok megjelenítésére használható. |
|
Tengelymezők (Kategóriák) |
A diagramban a mezők tengelyként való megjelenítésére használható. |
|
Jelmagyarázat mezői (adatsor) |
A mezők megjelenítésére használható a diagram jelmagyarázatában. |
|
Jelentésszűrő |
A jelentésszűrőben megadott elem alapján a teljes jelentés szűrésére használható. |
A kimutatás mezőinek átrendezéséhez kattintson az egyik területen a mező nevére, majd válasszon az alábbi parancsok közül:
|
Feljebb |
A mező egy pozícióval feljebb kerül a területen. |
|
Lejjebb |
A mező lejjebb helyezése a területen. |
|
Áthelyezés az elejére |
A mező áthelyezése a terület elejére. |
|
Áthelyezés a végére |
A mező áthelyezése a terület végére. |
|
Áthelyezés a jelentésszűrőbe |
A mező áthelyezése a Jelentésszűrő területre. |
|
Áthelyezés a sorcímkékhez |
A mező áthelyezése a Sorfeliratok területre. |
|
Áthelyezés az oszlopcímkékhez |
Áthelyezi a mezőt az Oszlopcímkék területre. |
|
Áthelyezés az értékekhez |
A mező áthelyezése az Értékek területre. |
|
Értékmező-beállítások, Mezőbeállítások |
Megjeleníti a Mezőbeállítások vagy az Értékmező-beállítások párbeszédpanelt. Az egyes beállításokról a párbeszédpanel tetején látható Súgó gombra |
Tipp: Másik lehetőségként kattintson egy mezőnévre, tartsa lenyomva az egérgombot, és húzza a mezőt a mezők szakaszából az elrendezési szakasz kívánt területére, vagy fordítva, vagy helyezze át egy másik területre.
A mező eltávolításához a kimutatás mezőlistában tegye a következők valamelyikét:
-
A Jelentéshez hozzáadni kívánt mezők kiválasztása mezőben törölje az eltávolítani kívánt mező jelölőnégyzetének jelölését.
Megjegyzés: Ha törli a jelet a jelölőnégyzetből, a mező összes példánya törlődik a jelentésből.
-
Az elrendezési területen kattintson az eltávolítani kívánt mezőre, majd a Mező eltávolítása parancsra.
-
Az elrendezési területen kattintson és tartsa lenyomva az eltávolítani kívánt mezőt, majd húzza a kimutatás mezőlistáján kívülre.
Alapértelmezés szerint a kimutatás mezőlistájában végzett módosítások automatikusan frissülnek a jelentés elrendezésében. Ha nagy mennyiségű külső adat elérésekor javítani szeretné a teljesítményt, ideiglenesen átválthat manuális frissítési módra. A manuális frissítési mód lehetővé teszi mezők gyors hozzáadását, áthelyezését és eltávolítását a kimutatás mezőlistájában. A jelentést azonban csak akkor használhatja, ha vissza nem vált automatikus frissítési módra.
-
A kimutatás manuális frissítésének engedélyezéséhez a kimutatás mezőlistájának alján jelölje be az Elrendezésfrissítés elhalasztása jelölőnégyzetet.
Figyelem Miután manuális frissítésre állította be a jelentés elrendezését, bezárja a kimutatás mezőlistáját, a Csak mezők nézetre vált, vagy kilép az Excelből, a kimutatáson elvégzett összes elrendezési módosítást megerősítés nélkül elveti.
-
A kimutatás mezőlistájában módosítsa a mezőelrendezést, majd kattintson a Frissítés gombra a kimutatás elrendezésének manuális frissítéséhez.
-
Ha vissza szeretne térni az automatikus frissítéshez, miután befejezte a jelentés elrendezésének módosítását a mezőlistában, törölje az Elrendezésfrissítés elhalasztása jelölőnégyzet jelölését.
Megjegyzés: A kimutatások a munkafüzet minden megnyitásakor automatikus frissítéssel kezdődnek.
Kimutatás létrehozásakor az Excel megjeleníti a kimutatás mezőlistáját, így mezőket vehet fel a kimutatásba, szükség szerint átrendezheti és áthelyezheti őket, illetve eltávolíthatja őket a kimutatásból. Alapértelmezés szerint a kimutatás mezőlistája két szakaszt jelenít meg:
-
Felül egy mezőszakasz, amely mezőket ad hozzá és távolít el a kimutatásból
-
A mezők átrendezését és áthelyezését szolgáló elrendezési szakasz alul
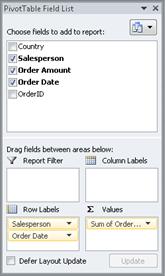
A kimutatás mezőlistáját az Excel ablakának mindkét oldalára rögzítheti, és vízszintesen átméretezheti. A kimutatás mezőlistájának leválasztása is lehetővé teszi, hogy függőlegesen és vízszintesen is átméretezze.
Ha nem látja a kimutatás mezőlistáját, győződjön meg arról, hogy a kimutatás bármely pontjára kattint.
Ha bezárja a kimutatás mezőlistáját, ismét megjelenítheti. A Control billentyűt lenyomva kattintson a kimutatásra, majd kattintson a Mezőlista megjelenítése parancsra. A Kimutatás elemzése lapon a Mezőlista elemre is kattinthat.
Ha nem látja a kimutatás mezőlistájában használni kívánt mezőket, frissítse a kimutatást a legutóbbi művelet óta hozzáadott új mezők, számított mezők, mértékek, számított mértékek vagy dimenziók megjelenítéséhez: Kimutatás elemzése > Frissítés.
Mezőelrendezés létrehozásához használja az alábbi irányelveket az Érték, a Név és a Dimenzió mezőknek a mezőszakaszból az elrendezési szakasz négy jelentésterületére való áthelyezéséhez.
-
Értékmezők Ha csak egy numerikus mező jelölőnégyzetét jelöli be, az alapértelmezés szerint az Értékek területre kerül.
-
Sor- és oszlopmezők Egy mezőt csak egyszer vehet fel vagy a Jelentésszűrő, vagy a Sorcímkék vagy az Oszlopcímkék területre, akár numerikus, akár nem szám típusú adatról van szó. Ha többször is megpróbálja ugyanazt a mezőt hozzáadni – például a Sorfeliratok és az Oszlopfeliratok területhez az elrendezési szakaszban –, a rendszer automatikusan eltávolítja a mezőt az eredeti területről, és az új területre helyezi.
-
Intézkedések Az OLAP-adatforrásokban gyakran sok mező (vagy mérték) van rendezve különböző dimenziók, hierarchiák és szintek hierarchiájában. Kattintson a kibontás


Csak hierarchiákat, attribútumokat és elnevezett halmazokat helyezhet át a Sorfeliratok, oszlopfeliratok és Jelentésszűrők területre.
Csak mértékeket, számított mértékeket és fő teljesítménymutatókat (KPI-ket) helyezhet át az Értékek területre.
Miután létrehozott egy kimutatást vagy kimutatásdiagramot, készen áll a jelentésben megjeleníteni kívánt adatokat tartalmazó mezők hozzáadására. Az elrendezési szakaszban általában minden területhez egy-egy mezőt kell kijelölni. Ha azonban egy adott mező különböző értékeit szeretné látni, hozzáadhatja egy mező több példányát is az Értékek területhez.
Ha a kimutatás olyan külső adatforráshoz kapcsolódik, amely sok adatot tartalmaz, szűrhet egy vagy több mezőt, mielőtt mezőket ad a jelentéshez, ami csökkentheti a jelentés frissítéséhez szükséges időt.
A kimutatás mezőlistájában az alábbi műveletek végrehajtásával adhat hozzá mezőket a kimutatáshoz vagy a kimutatásdiagramhoz:
-
Ha egy mezőt az elrendezési szakasz kijelölt területén szeretne elhelyezni, a Kimutatásmezők mezőben jelölje be a kívánt mező jelölőnégyzetét. Később igény szerint átrendezheti a mezőket.
Megjegyzés: Alapértelmezés szerint a nem numerikus mezők a Sorfeliratok területhez, a numerikus mezők az Értékek területhez, az OLAP-dátum- és időhierarchiák pedig az Oszlopcímkék területhez lesznek hozzáadva.
-
Ha egy mezőt az elrendezési szakasz egyik területére szeretne húzni, a Kimutatás mezői mezőben kattintson és tartsa lenyomva a mezőt, majd húzza a mezőszakaszból a kívánt elrendezési szakaszba.
Olyan kimutatásokban, amelyek egy Excel-munkalap adatain vagy egy nem online elemzési feldolgozási (OLAP) adatforrásból származó külső adatokon alapulnak, érdemes lehet ugyanazt a mezőt többször is hozzáadni az Értékek területhez. Ezt megteheti, ha az adattípus numerikus vagy nem numerikus. Előfordulhat például, hogy egymás mellé helyezve szeretné összehasonlítani a bruttó és nettó haszonkulcsokat, a minimum és maximum értékesítési adatokat, vagy az ügyfelek számát és a vevők százalékos arányát.
-
A kimutatás mezőlistájában a Kimutatásmezők mezőben kattintson egy mezőre, tartsa lenyomva, majd húzza az elrendezési szakasz Értékek területére.
-
Ismételje meg az 1. lépést a mező annyi példányának létrehozásához, amelyet meg szeretne jeleníteni az Érték területen.
-
A kimutatásban módosítsa az összegző függvényt vagy az egyéni számítást úgy, ahogyan a mező egyes példányaiban szeretné.
Tipp: A másolt mezők nevét a kimutatásban is módosíthatja.
Jegyzetek
-
Ha két vagy több mezőt ad hozzá az Értékek területhez, függetlenül attól, hogy ugyanannak a mezőnek vagy különböző mezőknek a másolatai, a Mezőlista automatikusan hozzáad egy Értékoszlop címkét az Értékek területhez. Ezzel a mezővel felfelé és lefelé mozgathatja a mezőpozíciót az Értékek területen. Az Értékek oszlopfeliratát az Oszlopfeliratok területre vagy a Sorfeliratok területre is áthelyezheti. Az Értékek oszlopcímke azonban nem helyezhető át a Jelentésszűrők területre.
-
Egy mezőt csak egyszer vehet fel vagy a Jelentésszűrő, vagy a Sorcímkék vagy az Oszlopcímkék területre, akár numerikus, akár nem szám típusú adatról van szó. Ha többször is megpróbálja ugyanazt a mezőt hozzáadni – például a Sorfeliratok és az Oszlopfeliratok területhez az elrendezési szakaszban –, a rendszer automatikusan eltávolítja a mezőt az eredeti területről, és az új területre helyezi.
-
Ugyanezt a mezőt úgy is hozzáadhatja az Értékek területhez, hogy egy olyan képletet (más néven számított mezőt) használ, amely ugyanazt a mezőt használja a képletben.
A mező eltávolításához a kimutatás mezőlistában tegye a következők valamelyikét:
-
A Kimutatásmezők mezőben törölje az eltávolítani kívánt mező jelölőnégyzetének jelölését.
Megjegyzés: Ha törli a jelet a jelölőnégyzetből, a mező összes példánya törlődik a jelentésből.
-
Az elrendezési területen kattintson és tartsa lenyomva az eltávolítani kívánt mezőt, majd húzza a kimutatás mezőlistáján kívülre.
Kimutatás létrehozásakor az Excel megjeleníti a kimutatás mezőlistáját, így mezőket vehet fel a kimutatásba, szükség szerint átrendezheti és áthelyezheti őket, illetve eltávolíthatja őket a kimutatásból. Alapértelmezés szerint a kimutatás mezőlistája két szakaszt jelenít meg:
-
Felül egy mezőszakasz, amely mezőket ad hozzá és távolít el a kimutatásból
-
A mezők átrendezését és áthelyezését szolgáló elrendezési szakasz alul
A kimutatás mezőlistájának megnyitásához kattintson a jobb gombbal a kimutatásra, majd válassza a Mezőlista megjelenítése parancsot.
Ha nem látja a kimutatás mezőlistájában használni kívánt mezőket, frissítés a kimutatást vagy a kimutatásdiagramot a legutóbbi művelet óta hozzáadott új mezők, számított mezők, mértékek, számított mértékek vagy dimenziók megjelenítéséhez. Ehhez kattintson a jobb gombbal a kimutatásra, és válassza a Frissítés parancsot.
Mezőelrendezés létrehozásához használja az alábbi irányelveket az Érték, a Név és a Dimenzió mezőknek a mezőszakaszból az elrendezési szakasz négy jelentésterületére való áthelyezéséhez.
-
Értékek Ha csak egy numerikus mező jelölőnégyzetét jelöli be, az alapértelmezés szerint az ÉRTÉKEK területre kerül.
-
Sorok és oszlopok A SZŰRŐK, SOROK vagy OSZLOPOK területhez csak egyszer adhat hozzá mezőt, függetlenül attól, hogy az adattípus numerikus vagy nem numerikus. Ha többször is megpróbálja ugyanazt a mezőt hozzáadni – például a SOROK és az OSZLOPOK területhez az elrendezési szakaszban –, a mező automatikusan törlődik az eredeti területről, és az új területre kerül.
Miután létrehozott egy kimutatást vagy kimutatásdiagramot, készen áll a jelentésben megjeleníteni kívánt adatokat tartalmazó mezők hozzáadására. Az elrendezési szakaszban általában minden területhez egy-egy mezőt kell kijelölni. Ha azonban egy adott mező különböző értékeit szeretné látni, hozzáadhatja egy mező több példányát is az Értékek területhez.
Ha a kimutatás olyan külső adatforráshoz kapcsolódik, amely sok adatot tartalmaz, szűrhet egy vagy több mezőt, mielőtt mezőket ad a jelentéshez, ami csökkentheti a jelentés frissítéséhez szükséges időt.
A kimutatás mezőlistájában az alábbi műveletek végrehajtásával adhat hozzá mezőket a kimutatáshoz vagy a kimutatásdiagramhoz:
-
Ha egy mezőt az elrendezési szakasz kijelölt területén szeretne elhelyezni, a Mezők kiválasztása mezőben jelölje be a kívánt mező jelölőnégyzetét. Később igény szerint átrendezheti a mezőket.
Megjegyzés: Alapértelmezés szerint a nem numerikus mezők a SOROK területhez, a numerikus mezők az ÉRTÉKEK területhez, az OLAP dátum- és időhierarchiák pedig az OSZLOPOK területhez lesznek hozzáadva.
-
Ha egy mezőt az elrendezési szakasz egy adott területén szeretne elhelyezni, a Mezők kiválasztása mezőben vigye az egérmutatót egy mezőnévre, majd kattintson a mező neve melletti piros legördülő nyílra, jelölje ki a mező nevét, majd kattintson az Áthelyezés jelentésszűrőbe, Áthelyezés oszlopcímkére, Áthelyezés sorcímkére vagy Áthelyezés az értékekhez parancsra.
-
Ha egy mezőt az elrendezési szakasz egyik területére szeretne húzni, a Jelentéshez hozzáadni kívánt mezők kiválasztása mezőben kattintson és tartsa lenyomva a mezőt, majd húzza a mezőszakaszból a kívánt elrendezési szakaszba.
Olyan kimutatásokban, amelyek egy Excel-munkalap adatain vagy egy nem online elemzési feldolgozási (OLAP) adatforrásból származó külső adatokon alapulnak, érdemes lehet ugyanazt a mezőt többször is hozzáadni az Értékek területhez. Ezt megteheti, ha az adattípus numerikus vagy nem numerikus. Előfordulhat például, hogy egymás mellé helyezve szeretné összehasonlítani a bruttó és nettó haszonkulcsokat, a minimum és maximum értékesítési adatokat, vagy az ügyfelek számát és a vevők százalékos arányát.
-
A kimutatás mezőlistájában a Mezők kiválasztása mezőben kattintson egy mezőre, tartsa lenyomva, majd húzza az elrendezési szakasz Értékek területére.
-
Ismételje meg az 1. lépést a mező annyi példányának létrehozásához, amelyet meg szeretne jeleníteni az Érték területen.
-
A kimutatásban módosítsa az összegző függvényt vagy az egyéni számítást úgy, ahogyan a mező egyes példányaiban szeretné.
Tipp: A másolt mezők nevét a kimutatásban is módosíthatja.
Megjegyzések:
-
Ha két vagy több mezőt ad hozzá az Értékek területhez, függetlenül attól, hogy ugyanannak a mezőnek vagy különböző mezőknek a másolatai, a Mezőlista automatikusan hozzáad egy Értékoszlop címkét az Értékek területhez. Ezzel a mezővel felfelé és lefelé mozgathatja a mezőpozíciót az Értékek területen. Az Értékek oszlopfeliratát az Oszlopfeliratok területre vagy a Sorfeliratok területre is áthelyezheti. Az Értékek oszlopcímke azonban nem helyezhető át a Jelentésszűrők területre.
-
Egy mezőt csak egyszer vehet fel vagy a Jelentésszűrő, vagy a Sorcímkék vagy az Oszlopcímkék területre, akár numerikus, akár nem szám típusú adatról van szó. Ha többször is megpróbálja ugyanazt a mezőt hozzáadni – például a Sorfeliratok és az Oszlopfeliratok területhez az elrendezési szakaszban –, a rendszer automatikusan eltávolítja a mezőt az eredeti területről, és az új területre helyezi.
-
Ugyanezt a mezőt úgy is hozzáadhatja az Értékek területhez, hogy egy olyan képletet (más néven számított mezőt) használ, amely ugyanazt a mezőt használja a képletben.
-
A Kimutatás mezői lista Mezők kiválasztása mezőjében vigye az egérmutatót egy mezőnévre, majd kattintson a mező neve melletti piros legördülő nyílra, és válassza a Szűrés lehetőséget.
A Kimutatásmezők vagy Kimutatásdiagram mezői listában átrendezheti a meglévő mezőket, vagy áthelyezheti ezeket a mezőket az elrendezési szakasz alján található négy terület egyikével:
|
PivotTable |
Leírás |
|---|---|
|
SZŰRŐK |
A jelentésszűrőben megadott elem alapján a teljes jelentés szűrésére használható. |
|
OSZLOPOK |
A jelentés szélén a mezők, mint oszlopok megjelenítésére használható. A pozícióban lejjebb lévő oszlop a közvetlenül fölötte lévő oszlopba van ágyazva. |
|
ROWS |
Összesített numerikus adatok megjelenítésére használható. |
|
VALUES |
Összesített numerikus adatok megjelenítésére használható. |
|
Kimutatásdiagram |
Leírás |
|---|---|
|
SZŰRŐK |
A jelentésszűrőben megadott elem alapján a teljes jelentés szűrésére használható. |
|
JELMAGYARÁZAT (SOROZAT) |
A mezők megjelenítésére használható a diagram jelmagyarázatában. |
|
TENGELY (CAEGORIES) |
A diagramban a mezők tengelyként való megjelenítésére használható. |
|
VALUES |
Összesített numerikus adatok megjelenítésére használható. |
A kimutatás mezőinek átrendezéséhez kattintson az egyik területen a mező nevére, majd válasszon az alábbi parancsok közül:
|
Feljebb |
A mező egy pozícióval feljebb kerül a területen. |
|
Lejjebb |
A mező lejjebb helyezése a területen. |
|
Áthelyezés az elejére |
A mező áthelyezése a terület elejére. |
|
Áthelyezés a végére |
A mező áthelyezése a terület végére. |
|
Áthelyezés a jelentésszűrőbe |
A mező áthelyezése a Jelentésszűrő területre. |
|
Áthelyezés a sorcímkékhez |
A mező áthelyezése a Sorfeliratok területre. |
|
Áthelyezés az oszlopcímkékhez |
Áthelyezi a mezőt az Oszlopcímkék területre. |
|
Áthelyezés az értékekhez |
A mező áthelyezése az Értékek területre. |
|
Értékmező-beállítások, Mezőbeállítások |
Megjeleníti a Mezőbeállítások vagy az Értékmező-beállítások párbeszédpanelt. |
Tipp: Másik lehetőségként kattintson egy mezőnévre, tartsa lenyomva az egérgombot, és húzza a mezőt a mezők szakaszából az elrendezési szakasz kívánt területére, vagy fordítva, vagy helyezze át egy másik területre.
Ha el szeretne távolítani egy mezőt, tegye a következők egyikét a Mezőlistában:
-
A Mezők kiválasztása mezőben törölje az eltávolítani kívánt mező jelölőnégyzetének jelölését.
Megjegyzés: Ha törli a jelet a jelölőnégyzetből, a mező összes példánya törlődik a jelentésből.
-
Az elrendezési területen kattintson az eltávolítani kívánt mezőre, majd a Mező eltávolítása parancsra.
-
Az elrendezési területen kattintson és tartsa lenyomva az eltávolítani kívánt mezőt, majd húzza a kimutatás mezőlistáján kívülre.
További segítségre van szüksége?
Kérdéseivel mindig felkeresheti az Excel technikai közösség egyik szakértőjét, vagy segítséget kérhet a közösségekben.
Lásd még
Kimutatásmezők elrendezése a mezőlista használatával











