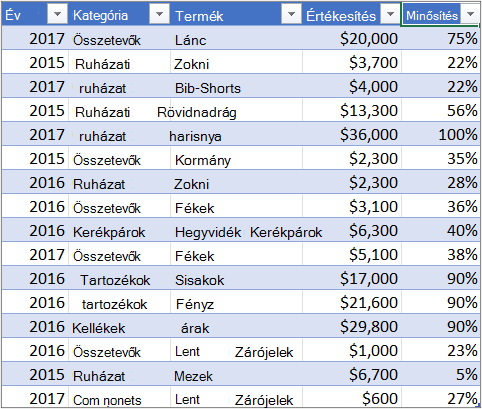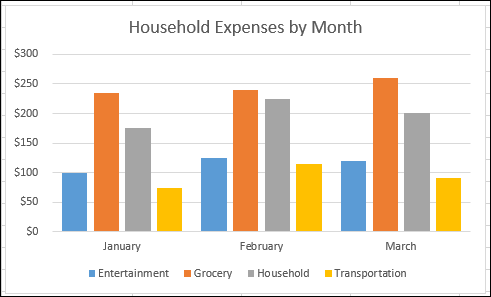Kimutatásdiagram létrehozása
Néha nehéz a nagy képet látni, ha a nyers adatok nincsenek összesítve. Első lépésként létrehozhat egy kimutatást, de nem mindenki tekintheti meg a táblázatban lévő számokat, és gyorsan láthatja, hogy mi történik. A kimutatásdiagramokkal adatvizualizációkat adhat az adatokhoz.

Kimutatásdiagram létrehozása
-
Jelöljön ki egy cellát a táblázatban.
-
Válassza a Beszúrás lehetőséget, és válassza

-
Válassza ki, hogy hol szeretné megjeleníteni a kimutatásdiagramot.
-
Válassza az OK gombot.
-
Jelölje ki a menüben megjelenítendő mezőket.
|
Háztartási kiadási adatok |
Az adatokat ábrázoló kimutatásdiagram |
|
|
|
Diagram létrehozása kimutatásból
-
Jelöljön ki egy cellát a táblázatban.
-
Kattintson a Beszúrás gombra , és válassza a Kimutatásdiagram lehetőséget.
-
Jelöljön ki egy diagramot.
-
Válassza az OK gombot.
Ha kimutatásdiagramot szeretne létrehozni egy Mac gépen, először létre kell hoznia egy kimutatást, majd be kell szúrnia egy diagramot. Ezt követően a diagram kimutatásdiagramként fog működni, ha Ön módosítja a mezőket a kimutatás mezőlistájában.
-
Ha eddig még nem tette meg, hozzon létre egy kimutatást.
-
Jelöljön ki egy tetszőleges cellát a kimutatáson belül.
-
Hozzon létre egy oszlop-, vonal- kör- vagy sugárdiagramot a Beszúrás lap megfelelő gombjára kattintva. Felhívjuk figyelmét, hogy a többi diagramtípus egyelőre nem működik a kimutatásokkal. Így tehát a fatérkép diagramok, a statisztikai diagramok és a kombinált diagramok jelenleg nem működnek a kimutatásokkal.
-
Miután beszúrt egy oszlop-, vonal-, kör- vagy sugárdiagramot, a kimutatás mezőlistájában szereplő elemek módosításával és áthelyezésével kimutatásdiagramként használhatja.
-
Szűrheti is a kimutatás adatait, és szeletelőket is használhat. Ilyenkor a diagram adatai is szűrve jelennek meg.
Kimutatásdiagram létrehozásához először létre kell hoznia egy kimutatást Webes Excel. Ehhez lásd: Kimutatás létrehozása a munkalapadatok elemzéséhez.
-
Jelöljön ki egy cellát a kimutatásban.
-
A Beszúrás lapon válassza a Diagram beszúrása legördülő menüt, majd kattintson valamelyik diagrambeállításra.
A diagram ekkor megjelenik a munkalapon. Amikor a diagram bármely pontjára kattint, a Diagram lap megjelenik a menüszalagon. A Diagram lapon található lehetőségek bármelyikével módosíthatja a diagramot.
Lásd még
További segítségre van szüksége?
Kérdéseivel mindig felkeresheti az Excel technikai közösség egyik szakértőjét, vagy segítséget kérhet a közösségekben.
Lásd még
Kimutatásmezők elrendezése a mezőlista használatával