A Microsot-webhely lapjainak testreszabásához SharePoint webhely lapjait hozzáadhatja vagy módosíthatja kijelzők. Kijelzők használatával változatos funkciókat adhat a lapokhoz, például dokumentumtárakat vagy diagramokat helyezhet el programkód írása nélkül.
Megjegyzés: Ha a SharePoint a Microsoft 365 lásd: Kijelzők használata modern lapokon.
Kijelző hozzáadása weblaphoz
Lap szerkesztéséhez legalább az alapértelmezett <Webhely neve> tagjai SharePoint-csoport tagjainak járó jogosultsági szinttel kell rendelkeznie.
-
Nyissa meg azt a lapot, ahol a kijelzőt szerkeszteni szeretné. Ha a lap tetején megjelenik a Lap fül, kattintson a Lap fülre, majd a Szerkesztés gombra. A lap jobb felső oldalán található Szerkesztés parancsra is kattinthat.

Ha sem a Lap lap, sem a Szerkesztés parancs nem látható, kattintson a Lap Gépház

Megjegyzés: Ha a Szerkesztés gomb nem érhető el, akkor lehetséges, hogy nem rendelkezik a megfelelő engedélyekkel. Kérje a rendszergazda segítségét.
-
Kattintson a lap azon pontjára, ahol fel szeretné venni a kijelzőt, majd kattintson a Beszúrás fülre, végül pedig a Kijelző gombra.
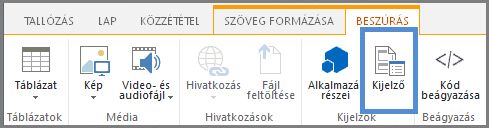
-
A Kategóriák csoportban válasszon egy kategóriát (például Alkalmazások) jelölje ki a lapra felvenni kívánt kijelzőt (például Webhelyeszközök) , majd kattintson a Hozzáadás gombra. Amikor kijelöl egy kijelzőt, a kijelző adatai a Kijelzőről jelennek meg.
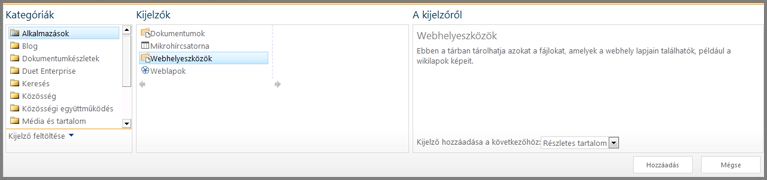
-
Ha befejezte a lap szerkesztését, kattintson a Szövegformázás lap Mentés gombjára.
A kijelzőt beállíthatja úgy, hogy alapértelmezés szerint kis méretű legyen a lapon. Erre akkor lehet szükség, ha egy lap zsúfoltnak tűnik. A lap olvasói a lap olvasása közben visszaállít tudják a kijelzőt. Ha bezárják, majd újra megnyitják a lapot, a kijelző ismét kis méretűvé lesz nyitható.
-
Nyissa meg azt a lapot, ahol a kijelzőt szerkeszteni szeretné. Ha a lap tetején megjelenik a Lap fül, kattintson a Lap fülre, majd a Szerkesztés gombra. A lap jobb felső oldalán található Szerkesztés parancsra is kattinthat.

Ha sem a Lap lap, sem a Szerkesztés parancs nem látható, kattintson a Lap Gépház

-
A lapon mutasson a kijelzőre, kattintson a lefelé mutató nyílra

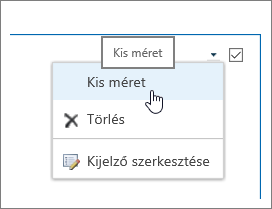
-
Ha befejezte a lap szerkesztését, kattintson a Szövegformázás lap Mentés gombjára.
Az alábbi képen egy olyan lap látható, ahol a Webhelycsatorna kijelző kis méretben látható.
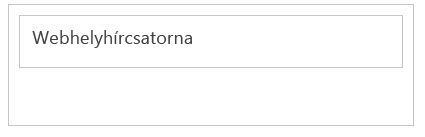
-
Nyissa meg azt a lapot, ahol a kijelzőt szerkeszteni szeretné. Ha a lap tetején megjelenik a Lap fül, kattintson a Lap fülre, majd a Szerkesztés gombra. A lap jobb felső oldalán található Szerkesztés parancsra is kattinthat.

Ha sem a Lap lap, sem a Szerkesztés parancs nem látható, kattintson a Lap Gépház

-
A lapon mutasson a kijelzőre, kattintson a lefelé mutató nyílra

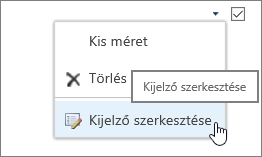
-
A képernyő jobb oldalán megjelenik a kijelző szerkesztősávja. Itt módosíthatja a nézeteket, a megjelenést, az elrendezést és sok más tulajdonságot. Ha olyan kijelzőt szerkeszt, amely lefelé volt görgetve egy lapon, előfordulhat, hogy felfelé kell görgetnie a kijelző szerkesztősávja.
Megjegyzés: Ez az eljárás nem törli a kijelzőt a webhelyről. Csak a lapról törli.
-
Az egyik lapon keresse meg a Szerkesztés parancsot, és kattintson rá.
-
Mutasson a lapról eltávolítani kívánt kijelzőre, kattintson a lefelé mutató nyílra, majd a Törlés parancsra.
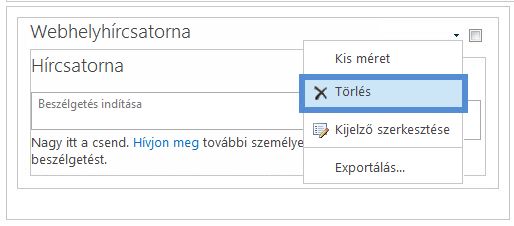
-
Ha befejezte a lap szerkesztését, kattintson a Szövegformázás lap Mentés gombjára.
Ha Ön fejlesztő SharePoint, és szeretne saját fiókot létrehozni kijelzők az alábbi hivatkozásokat.
-
Creating kijelzők for SharePoint - How to create kijelzők in Visual Studio.
-
WebPart class (Kijelzőosztály) – A SharePoint api-t és az osztályokat ismerteti.










