Kifejezések használatával sokféle műveletet elvégezhet az adatokkal. Megadhatja például, hogy hány nap telt el egy megrendelés szállítása óta, vagy egy Utónév és egy Vezetéknév kombinálásával elvégezheti egy TeljesNév létrehozását. Az alábbi szakaszokból megismerheti a kifejezések létrehozásának lépéseit.
Tartalom
Űrlapokon és jelentéseken szereplő vezérlőelemek értékének kiszámítása
Ha egy vezérlőelem adatforrásaként kifejezést használ, számított vezérlőelemet hoz létre. Tegyük fel például, hogy olyan jelentéssel dolgozik, amelyben több leltársor szerepel, és a jelentés láblécében olyan összegsort szeretne létrehozni, amely a jelentés összes sorát összegzi.
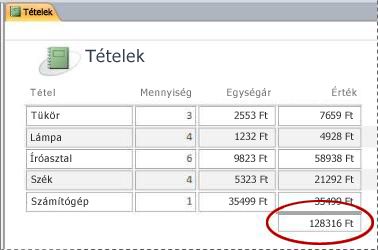
Az összeg kiszámításához helyezzen egy beviteli mezőt a jelentés láblécére, és állítsa be a Mező vagy kifejezés tulajdonságát a következő kifejezésre:
=Sum([table_field])Ebben az esetben a részösszegértékeket tartalmazó mező neve table_field. Ez a mező származhat egy táblából vagy egy lekérdezésből. A Sum függvény kiszámítja a table_field minden értékének összegét.
ELJÁRÁS
-
Kattintson a jobb gombbal a navigációs ablakban a módosítani kívánt jelentésre, majd kattintson a helyi menü Elrendezési nézet vagy Tervező nézet parancsára.
-
Jelölje ki azt a vezérlőelemet, amelybe kifejezést szeretne beírni.
-
Ha a tulajdonságlap még nem látható, jelenítse meg az F4 billentyű lenyomásával.
-
Ha manuálisan szeretne létrehozni egy kifejezést, a tulajdonságlap Adat lapján kattintson a beviteli mező ControlSource tulajdonságára, és írjon be egy = jelet, majd a kifejezés további részét. A fent bemutatott részösszeg kiszámításához például ezt kell beírnia: =Sum([table_field]), a table_field helyére az adott mező nevét írva.
-
Ha a Kifejezésszerkesztővel szeretne kifejezést létrehozni, kattintson a tulajdonságmezőBen a Létrehozás gombra

Miután a kifejezés elkészült, a tulajdonságlap erre hasonlít:
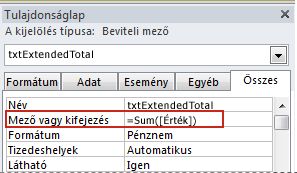
Kifejezés használata a lekérdezési feltételekben
A lekérdezésekben feltételekkel lehet leszűkíteni a lekérdezés eredményét. A feltételt kifejezésként lehet megadni; hatásukra az Access csak a kifejezésnek megfelelő sorokat adja vissza.
Tegyük fel, hogy az összes olyan rendelést meg szeretné jeleníteni, amelynek a szállítási dátuma a 2017-es év első három hónapjára esik. A feltétel megadásához írja be az alábbi kifejezést a lekérdezés Dátum/Idő oszlopának Feltétel cellájába. Ebben a példában a SzállításDátuma nevű Dátum/Idő oszlop szerepel. Dátumtartományt a következő feltétellel adhat meg:
Between #1/1/2017# And #3/31/2017#
A SzállításDátuma oszlop a következőhöz hasonló:
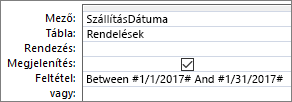
A Rendelések táblában lévő rekordok akkor szerepelnek a lekérdezés eredményei között, ha a SzállításiDátum oszlop értéke a megadott dátumtartományba esik. Vegye figyelembe, hogy a dátumokat kettős kereszt (#) jelek közé kell tenni. Az Access a kettős kereszt jelek közötti értéket Dátum/Idő típusúnak tekinti. Azért kell az értékeket Dátum/Idő típusú adatként kezelni, hogy számításokat lehessen végezni velük (például kivonni egymásból a dátumokat).
ELJÁRÁS
-
Kattintson a jobb gombbal a navigációs ablakban arra a lekérdezésre, amelyet módosítani szeretne, majd kattintson a helyi menü Tervező nézet parancsára.
-
Kattintson annak az oszlopnak a Feltétel cellájába, amelyikhez feltételt szeretne adni.
-
Ha saját kezűleg szeretné létrehozni a kifejezést, írja be a feltételként megadott kifejezést. A kifejezés elé ne írjon egyenlőségjelet (=).
-
Ha a Kifejezésszerkesztővel szeretne kifejezést létrehozni, kattintson a menüszalagon a Tervezés fülre, majd a Lekérdezések beállítása csoportban a Szerkesztő gombra

Ha nagyobb területet szeretne használni a kifejezés beírására, vigye a kurzort a Kritérium cellába, majd a SHIFT+F2 billentyűkombináció lenyomásával nyissa meg a Nagyítás párbeszédpanelt:
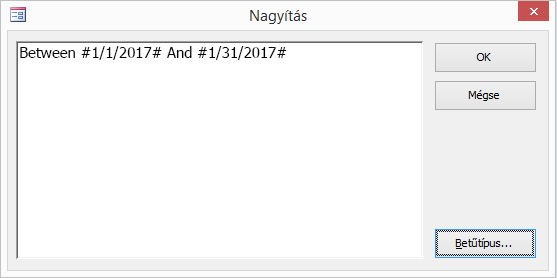
Tipp: Ha olvashatóbbá szeretné tenni a szöveget, válassza a Betűtípus elemet.
Számított mező létrehozása lekérdezésekben
Tegyük fel, hogy egy lekérdezést tervez, és a számítás eredményét a lekérdezés egyéb mezőit használva szeretné megjeleníteni. A kiszámított mező létrehozásához adjon meg egy kifejezést a lekérdezés Mező sorának egy üres cellájában. Ha például egy Mennyiség és egy Egységár mezőt tartalmazó lekérdezése van, a kettőt megszorozva létrehozhat egy számított mezőt a Teljes ár értékhez a következő kifejezés megadásával a lekérdezés Mező sorában:
Extended Price: [Quantity] * [Unit Price]
Mivel a kifejezést a Extended Price: szöveggel kezdte, az új oszlop neve Teljes ár lesz. Ezt a nevet gyakran aliasnak nevezik. Ha nem ad meg aliast, az Access létrehoz egyet, például Expr1. néven.
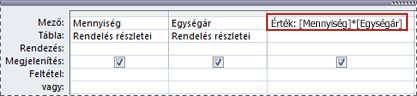
A lekérdezés futtatásakor az Access minden sorban elvégzi a számítást, amint az alábbi ábra mutatja:
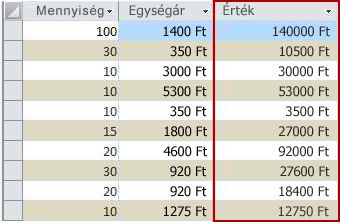
ELJÁRÁS
-
A navigációs ablakban kattintson a jobb gombbal a módosítani kívánt lekérdezésre, majd kattintson a helyi menü Tervező nézet parancsára.
-
Kattintson annak az oszlopnak a Mező cellájára, amelyben létre szeretné hozni a számított mezőt.
-
Ha saját kezűleg szeretné létrehozni a kifejezést, írja be azt.
Ne az = operátorral kezdje a kifejezést, hanem egy leíró címkével, amelyet egy kettőspont követ. Ha például egy számított mezőt létrehozó kifejezéséhez a Teljes ár címkét szeretné megadni, írja a Extended Price: karakterláncot a kifejezés elejére. Ezután a kettőspont után adja meg a kifejezés feltételeit.
-
Ha a Kifejezésszerkesztővel szeretné létrehozni a kifejezést, kattintson a menüszalagon a Tervezés fülre, majd a Lekérdezések beállítása csoportban a Szerkesztő gombra.
Számított mező létrehozása táblában
Az Accessben a táblákban is létrehozhat számított mezőket. Így a számításokhoz nem szükséges külön lekérdezéseket létrehozni. Ha például egy tábla egy megrendelés mennyiségét, árát és adókulcsát tartalmazza, létrehozhat egy számított mezőt, amely a teljes árat mutatja a következőképpen:
[Quantity]*([UnitPrice]+([UnitPrice]*[TaxRate]))
A számítás nem tartalmazhat más táblákból vagy lekérdezésekből származó mezőket, eredménye pedig írásvédett.
ELJÁRÁS
-
Nyissa meg a táblát: ehhez kattintson duplán a táblára a navigációs ablakban.
-
Vízszintes görgetéssel lépjen a tábla jobb oldali legszélső oszlopára, majd kattintson a Hozzáadás oszlopfejlécre.
-
A megjelenő listában kattintson a Számított mező elemre, majd az eredményként elvárt adattípusra. Az Access ekkor megjeleníti a Kifejezésszerkesztőt.
-
Kezdje el beírni a mezőben használandó számítást, például:
[Quantity] * [Unit Price]
Számított mező esetében ne kezdje a kifejezést egyenlőségjellel (=).
-
Kattintson az OK gombra.
Az Access a táblához adja a számított mezőt, majd kiemeli a mező fejlécét, így beírhatja a mező nevét.
-
Írja be a számított mező nevét, majd nyomja le az ENTER billentyűt.
Táblamező alapértelmezett értékeinek beállítása
Kifejezést használva adhatja meg a mezők alapértelmezett értékét a táblázatokban – az Access ezt az értéket használja az új rekordokhoz, feltéve, ha nem ad meg másik értéket. Tegyük fel például, hogy valahányszor valaki felvesz egy új rekordot, automatikusan be szeretné szúrni a dátumot és az időt a RendelésDátuma nevű mezőbe. Ehhez a következő kifejezést használhatja:
Now()
ELJÁRÁS
-
A navigációs ablakban kattintson duplán a módosítani kívánt táblára.
Az Access megnyitja a táblát Adatlap nézetben.
-
Jelölje ki a módosítani kívánt mezőt.
-
A menüszalagon kattintson a Táblamezők elemre, majd a Tulajdonságok csoportban kattintson az Alapértelmezett érték elemre. Az Access ekkor megjeleníti a Kifejezésszerkesztőt.
-
Írja be a kifejezést a mezőbe, és ügyeljen arra, hogy a kifejezést egyenlőségjellel (=) kezdje.
Megjegyzés: Ha egy vezérlőelemet egy táblamezőhöz köt, és a vezérlőelemnek, illetve a táblamezőnek egyaránt van alapértelmezett értéke, a vezérlőelem alapértelmezett értéke az elsőbbrendű a táblamezőéhez képest.
Vezérlőelemek alapértelmezett értékének beállítása
A kifejezések másik gyakori felhasználási területe a vezérlőelemek Alapértelmezett érték tulajdonsága. A vezérlőelemek Alapértelmezett érték tulajdonsága olyan, mint a táblamezők Alapértelmezett érték tulajdonsága. Ha például egy szövegmező alapértelmezett értékének az aktuális dátumot szeretné adni, az alábbi kifejezést használhatja:
Date()
Ez a kifejezés a Date függvényt használja az időt nem tartalmazó aktuális dátum visszaadására. Ha a beviteli mezőt egy táblamezőhöz köti, és a mezőnek van alapértelmezett értéke, a vezérlőelem alapértelmezett értéke az elsőbbrendű a táblamezőhöz képest. Gyakran célszerűbb a mező Alapértelmezett érték tulajdonságát beállítani. Így ha különböző űrlapok vezérlőelemeit ugyanahhoz a táblamezőhöz köti, minden vezérlőelem alapértelmezett értéke ugyanaz lesz, ezzel az összes űrlapon biztosíthatja, hogy az adatbevitel következetes legyen.
ELJÁRÁS
-
A navigációs ablakban kattintson a jobb gombbal a módosítani kívánt űrlapra vagy jelentésre, majd kattintson a helyi menü Tervező nézet vagy Elrendezési nézet parancsára.
-
Jelölje ki a módosítani kívánt vezérlőelemet.
-
Ha a tulajdonságlap még nem látható, jelenítse meg az F4 billentyű lenyomásával.
-
A tulajdonságlapon kattintson az Összes fülre és az Alapértelmezett érték tulajdonságmezőre.
-
Írja be a kifejezést, vagy a tulajdonságmezőben kattintson a Létrehozás gombra

Adatérvényesítési szabály hozzáadása táblamezőhöz vagy rekordhoz
Kifejezéseket használhat, ha az adatok érvényességét ellenőrizni szeretné beíráskor – hogy ne kerülhessenek be hibás adatok az adatbázisba. Táblákban kétféle típusú érvényesítési szabályt használhat: mezőérvényességi szabályt, amely megakadályozza, hogy a felhasználók hibás adatot írjanak be egy mezőbe, és rekordérvényességi szabályt, amely megakadályozza az érvényességi szabálynak meg nem felelő rekordok létrehozását. Mindkét típusú érvényességi szabályt kifejezéssel adhatja meg.
Tegyük fel például, hogy van egy Leltár nevű táblában egy Készlet nevű mezője, és meg szeretne adni hozzá egy olyan szabályt, amely arra kényszeríti a felhasználókat, hogy nullánál nagyobb vagy nulla értéket adjanak meg. Más szóval a készlet értéke sosem lehet negatív szám. Ehhez az alábbi kifejezést kell mezőérvényesítési szabályként megadnia a Készlet mezőben:
>=0
ELJÁRÁS: Mező- vagy rekordérvényesítési szabály megadása
-
A navigációs panelen kattintson duplán a módosítani kívánt táblára. Az Access megnyitja a táblát Adatlap nézetben.
-
Ha mezőérvényességi szabályt kíván megadni, jelölje ki a módosítandó mezőt.
-
A menüszalagon kattintson a Táblamezők elemre, majd a Mezőérvényesítés csoportban kattintson az Érvényesítés, majd a Mezőérvényesítési szabály vagy az Érvényességi szabály elemre. Az Access ekkor megjeleníti a Kifejezésszerkesztőt.
-
Kezdje meg a kívánt feltétel beírását. Ha például a mezőérvényesítési szabállyal azt szeretné meghatározni, hogy minden érték nullánál nagyobb vagy nulla legyen, az alábbi kifejezést kell megadnia:
>=0
A kifejezés elé ne írjon egyenlőségjelet (=).
Az érvényességi szabályként használt kifejezések logikai kifejezések, tehát értékük True vagy False lehet bármilyen bevitt érték esetén. Az érvényességi szabálynak a True értéket kell eredményül adnia, máskülönben az Access nem fogadja el a bevitt értéket, és hibát közlő érvényesítési üzenetet jelenít meg. A példában, ha a Készlet mezőbe negatív értéket ír, az érvényességi szabály a False értéket adja eredményül, így az Access nem fogadja el az értéket. Ha nem adja meg az érvényesítési üzenetet az alábbi szakaszban ismertetett eljárás szerint, az Access a saját üzenetével jelzi, hogy a megadott értéket tiltja a mező érvényesítési szabálya.
ELJÁRÁS: Érvényesítési üzenet megadása
Az adatbázis használatának megkönnyítéséhez megadhat egyéni érvényesítési üzeneteket. Ezek helyettesítik az általános üzeneteket, amelyeket az Access akkor jelenít meg, amikor az adatok nem egyeznek meg az érvényességi szabállyal. Egyéni érvényesítési üzenettel adott információkat nyújthat, amelyek segítenek a felhasználóknak a helyes adatok megadásában. Például: „A készleten lévő egységek értéke nem lehet negatív szám.”
-
A navigációs ablakban kattintson duplán a módosítani kívánt táblára.
Az Access megnyitja a táblát Adatlap nézetben.
-
Ha mezőérvényességi üzenetet kíván megadni, jelölje ki azt a mezőt, amelyhez érvényességi szabályt adott meg.
-
A menüszalagon kattintson a Táblamezők elemre, majd a Mezőérvényesítés csoportban kattintson az Érvényesítés, majd a Mezőérvényesítési üzenet vagy az Érvényesítési üzenet elemre.
-
Az Érvényesítési üzenet megadása párbeszédpanelen írja be a szöveget, amely az érvényességi szabálynak ellentmondó adatok beírásakor látható, majd kattintson az OK gombra.
Adatérvényesítési szabály hozzáadása vezérlőelemhez
A táblamezők és -rekordok mellett a vezérlőkhöz is tartozik egy Érvényességi szabály tulajdonság, amely kifejezéseket tud elfogadni. Tegyük fel például, hogy űrlapot használva adja meg egy jelentés dátumtartományát, és szeretné biztosítani, hogy a kezdő dátum ne legyen korábbi 2017. 01. 01-nél. Beállíthatja az Érvényességi szabály és az Érvényesítési szöveg tulajdonságot ahhoz a szövegmezőhöz, amelyben a kezdő dátumot a következőre adhatja meg:
|
Tulajdonság |
Beállítás |
|---|---|
|
Érvényességi szabály: |
>=#1/1/2017# |
|
Érvényesítési szöveg |
Nem adhat meg 2017. január 1-jénél korábbi dátumot. |
Ha 2017. 01. 01-nél korábbi dátumot próbál megadni, megjelenik egy üzenet, és megjeleníti a szöveget az Érvényesítési szöveg tulajdonságban. Ha az Érvényesítési szöveg tulajdonságmezőbe nem írt be szöveget, az Access egy általános üzenetet jelenít meg. Az OK gombra kattintást követően az Access visszalépteti a szövegbeviteli mezőre.
Ha érvényességi szabályt ad meg egy táblamezőben, akkor a szabály az egész adatbázisban érvényes lesz, bárhol is módosítja az adott mezőt. Ha pedig egy űrlapon található vezérlőelemre adja meg az érvényességi szabályt, a szabály csak abban az esetben lép életbe, amikor az adott űrlapot használja. Ha különböző felhasználóknak különböző szabályokat szeretne beállítani, hasznos lehet külön beállítani a táblamezők érvényességi szabályait és külön az űrlapok érvényességi szabályait is megadni.
ELJÁRÁS
-
A navigációs ablakban kattintson a jobb gombbal a módosítani kívánt űrlapra vagy jelentésre, majd kattintson a helyi menü Tervező nézet vagy Elrendezési nézet parancsára.
-
Kattintson a jobb gombbal a módosítani kívánt vezérlőelemre, majd válassza a helyi menü Tulajdonságok parancsát. Az Access megjeleníti a vezérlőelem tulajdonságlapját.
-
Kattintson az Összes fülre, majd az Érvényességi szabály tulajdonságmezőre.
-
Írja be a kifejezést, vagy a tulajdonságmezőben kattintson a Létrehozás gombra

A kifejezés elé ne írjon egyenlőségjelet (=).
-
Ha szeretné módosítani a szöveget, amely az érvényességi szabálynak ellentmondó adatok beírásakor látható, írja be a kívánt szöveget az Érvényesítési szöveg tulajdonsághoz.
Jelentések adatainak csoportosítása és rendezése
A Csoportosítás, rendezés és összeg ablaktábla a jelentésadatok csoportszintjeinek és rendezési szabályainak definiálására használható. Általában olyan mezőt csoportosít vagy rendez, amelyet egy listából választ ki. Ha azonban egy számított érték alapján szeretne csoportosítani vagy rendezni, ehelyett megadhat egy kifejezést.
A csoportosítás az ismétlődő értékeket tartalmazó oszlopok egyesítésének folyamata. A következő példában szereplő adatbázis különböző városok irodáinak értékesítési adatait tartalmazza, és az adatbázis egyik jelentésének neve "Városonkénti értékesítések". A jelentés adatait szolgáló lekérdezés a városok alapján csoportosítja az adatokat. Az ilyen csoportosítás könnyebben olvashatóvá és értelmezhetővé teheti az információkat.
Ezzel a szemben a rendezés művelete sorrendbe állítja a lekérdezés által visszaadott sorokat (rekordokat). A rekordokat rendezheti például az elsődlegeskulcs-értékeik alapján (vagy egy másik mező értékhalmaza alapján), növekvő vagy csökkenő sorrendben, illetve rendezheti egy vagy két karakter alapján meghatározott sorrendben (például betűrendben).
ELJÁRÁS: A jelentések adatainak csoportosítása és rendezése
-
Kattintson a jobb gombbal a navigációs ablakban a módosítani kívánt jelentésre, majd kattintson a helyi menü Elrendezési nézet vagy Tervező nézet parancsára.
-
A menüszalagon kattintson a Jelentéstervező elemre, majd a Csoportosítás & Összegek csoportban kattintson a Csoportosítás & Rendezés elemre. Ekkor a jelentés alatt megjelenik a Csoportosítás, rendezés és összeg ablak.
-
Ha új csoportosítási szintet szeretne a jelentéshez adni, kattintson a Csoport hozzáadása gombra.
-
Ha új rendezési sorrendet szeretne felvenni a jelentésbe, kattintson a Rendezés hozzáadása gombra.
Egy új csoport vagy rendezési sorrend jelenik meg a területen, valamint azoknak a mezőknek a listája, amelyek adatot szolgáltatnak a jelentésnek. Az alábbi ábra egy tipikus új csoportot és rendezési sorrendet mutat (Kategória alapján csoportosítva, Gyártó szerint rendezve), továbbá a rendelkezésre álló mezők listáját:
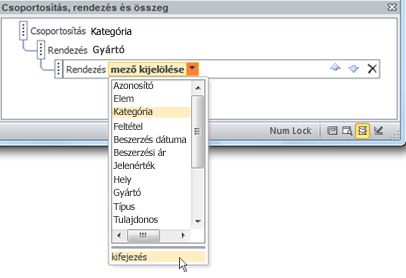
-
A Kifejezésszerkesztő segédprogram használatához kattintson a rendelkezésre álló mezők listájában a kifejezés elemre.
-
Írja be az alkalmazni kívánt kifejezést a Kifejezésszerkesztő kifejezésmezőjébe (a felső mezőbe). A kifejezést az egyenlőségjel ( =) operátorral kell kezdeni.
ELJÁRÁS: Kifejezés hozzáadása egy meglévő csoporthoz vagy rendezéshez
-
Kattintson a jobb gombbal a navigációs ablakban a módosítani kívánt jelentésre, majd kattintson a helyi menü Elrendezési nézet vagy Tervező nézet parancsára.
-
Kattintson a megváltoztatni kívánt csoportosítási szintre vagy rendezési sorrendre.
-
Kattintson a Csoportosítás (csoportszintek esetén) vagy a Rendezés (rendezési sorrendek esetén) szöveg melletti lefelé mutató nyílra. Ekkor megjelenik a rendelkezésre álló mezőket tartalmazó lista.
-
A mezőket tartalmazó lista alján kattintson a kifejezés elemre a Kifejezésszerkesztő használatához.
-
Írja be a kifejezést a Kifejezésszerkesztő kifejezésmezőjébe (a felső mezőbe). A kifejezést az egyenlőségjel ( = ) operátorral kell kezdeni.
Makróműveletek futtatási feltételének megadása
Előfordulhat, hogy csak olyankor szeretné végrehajtani a makró egyik műveletét vagy műveletsorát, ha egy bizonyos feltétel teljesül. Tegyük fel például, hogy egy makrót csak akkor szeretne elindítani, ha egy beviteli mező értéke 10 vagy annál nagyobb. A szabály beállításához egy kifejezéssel adhatja meg a feltételt a makró Ha blokkjában.
Ebben a példában legyen a beviteli mező neve „Tételek”. Az alábbi kifejezéssel adhatja meg a feltételt:
[Items]>=10
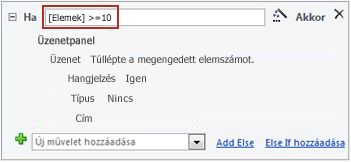
ELJÁRÁS
-
A navigációs ablakban kattintson a jobb gombbal a módosítani kívánt makróra, majd válassza a helyi menü Tervező nézet parancsát.
-
Kattintson a módosítandó Ha blokkra, vagy a Műveletkatalógus párbeszédpanelről vegyen fel egy új Ha blokkot.
-
Kattintson a Ha blokk felső sorára.
-
Írja be a feltételes kifejezést a mezőbe, vagy kattintson a Kifejezésszerkesztő használatának megkezdéséhez a kifejezésmező melletti Összeállítás gombra

A megadott kifejezésnek logikai kifejezésnek kell lennie, ami azt jelenti, hogy csak a True vagy a False értéket adhatja vissza. A Ha blokkban szereplő makróműveletek csak akkor indulnak el, ha a feltétel a True értéket adja vissza.
Lásd még
A Kifejezésszerkesztő használata










