Word számos kiemelőt tartalmaz, hogy a szöveg úgy jelenik meg a képernyőn, mintha egy fénycsővel emelte volna ki a papírt. Kijelölhet egy szöveget vagy képet, majd kiemelheti azt, vagy a Kiemelő eszközzel megjelölheti a dokumentum különböző részeit. Eltávolíthatja a kiemelést, vagy gyorsan megtalálhatja a dokumentumban a kiemelt elemeket.
A kijelölt szövegrész kiemelése
-
Jelölje ki a kiemelni kívánt szöveget.
-
Lépjen a Kezdőlapra , és válassza a Szövegkiemelő szín melletti nyilat.
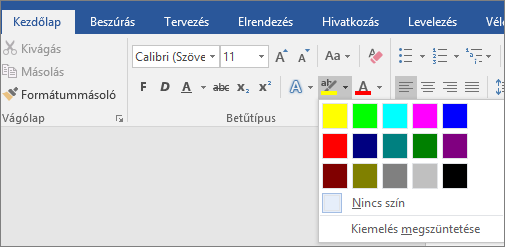
-
Válassza a használni kívánt színt.
Megjegyzés: Használjon világos kiemelőszínt, ha monokróm palettával vagy pontmátrix-nyomtatóval tervezi kinyomtatni a dokumentumot.
Dokumentum több részének kiemelése
Ez a módszer a dokumentum több részének kiemelésére a legalkalmasabb, mert a Kiemelés eszköz mindaddig bekapcsolva marad, amíg ki nem kapcsolja.
-
Lépjen a Kezdőlapra , és válassza a Szövegkiemelő szín melletti nyilat.
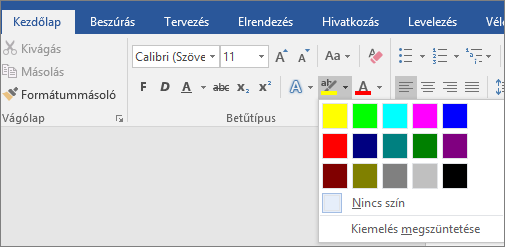
-
Válassza a használni kívánt színt.
A Szövegkiemelő szín gomb megjeleníti a kijelölt színt, és az egérmutató

Megjegyzés: Használjon világos kiemelőszínt, ha monokróm palettával vagy pontmátrix-nyomtatóval tervezi kinyomtatni a dokumentumot.
-
Jelölje ki a kiemelni kívánt szöveget vagy ábrát.
-
A kiemelés leállításához kattintson a Szövegkiemelő szín

Amikor a dokumentumra mutat, az egérmutató

Kiemelés eltávolítása egy dokumentum egy részéből vagy egészéből
-
Jelölje ki azt a szöveget, amelyből el szeretné távolítani a kiemelést, vagy nyomja le a Ctrl+A billentyűkombinációt az összes szöveg kijelöléséhez.
-
Lépjen a Kezdőlapra , és válassza a Szövegkiemelő szín melletti nyilat.
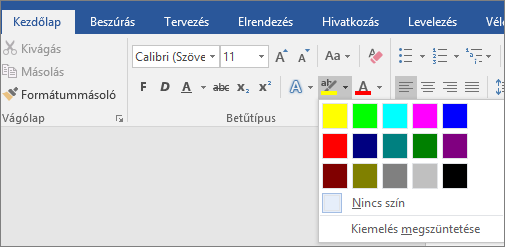
-
Válassza a Nincs szín lehetőséget.
Kiemelt szöveg gyors megkeresése
-
Ha Word 2016 vagy Word 2013 használ, válassza a Keresés > Speciális keresés lehetőséget.
Ha Word 2010 használ, válassza a Keresés lehetőséget.
Megjelenik a Keresés és csere mező.
-
Válassza a Formázás > Kiemelés lehetőséget.
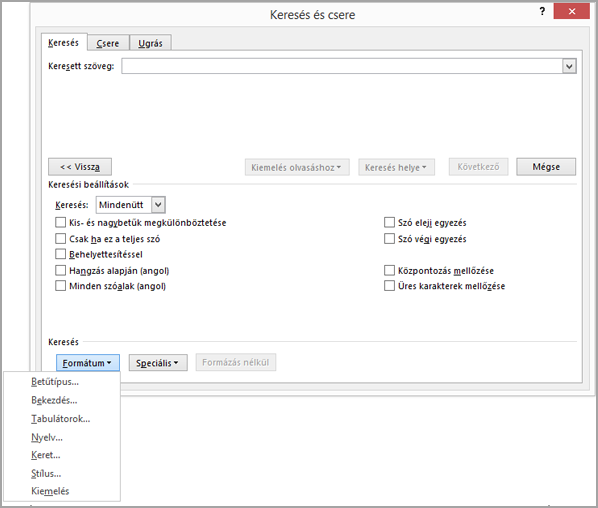
Ha nem látja a Formátum gombot, válassza az Egyebek lehetőséget.
-
Kattintson a Következő keresése gombra.
A kijelölt szövegrész kiemelése
-
Jelölje ki a kiemelni kívánt szöveget.
-
Lépjen a Kezdőlapra , és válassza a Szövegkiemelő szín melletti nyilat.
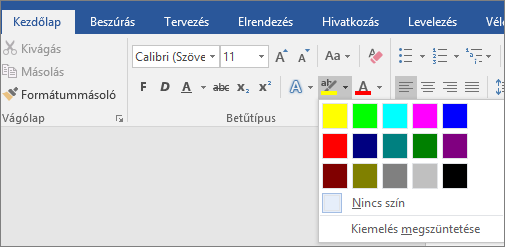
-
Válassza a használni kívánt színt.
Megjegyzés: Használjon világos kiemelési színt, ha monokróm palettával vagy nyomtatóval szeretné kinyomtatni a dokumentumot.
Dokumentum több részének kiemelése
Ez a módszer a dokumentum több részének kiemelésére a legalkalmasabb, mert a Kiemelés eszköz mindaddig bekapcsolva marad, amíg ki nem kapcsolja.
-
Lépjen a Kezdőlapra , és válassza a Szövegkiemelő szín melletti nyilat.
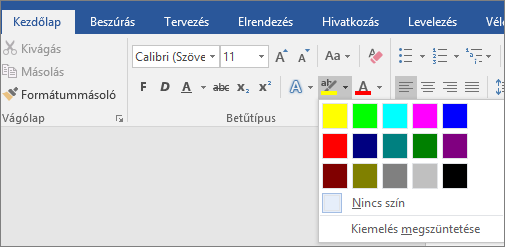
-
Válassza a használni kívánt színt.
A Szövegkiemelő szín gomb megjeleníti a kijelölt színt, és az egérmutató

Megjegyzés: Világosított kiemelőszínt használjon, ha monokróm palettával vagy nyomtatóval szeretné kinyomtatni a dokumentumot.
-
Jelölje ki a kiemelni kívánt szöveget vagy ábrát.
-
A kiemelés leállításához kattintson a Szövegkiemelő szín

Amikor a dokumentumra mutat, az egérmutató

Kiemelés eltávolítása egy dokumentum egy részéből vagy egészéből
-
Jelölje ki azt a szöveget, amelyből el szeretné távolítani a kiemelést, vagy nyomja le a Ctrl+A billentyűkombinációt a dokumentum teljes szövegének kijelöléséhez.
-
Lépjen a Kezdőlapra , és válassza a Szövegkiemelő szín melletti nyilat.
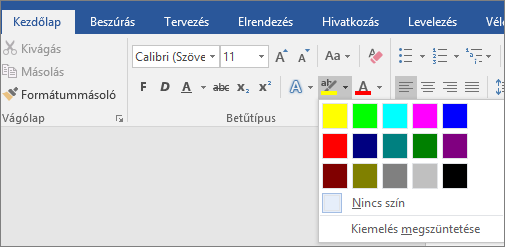
-
Válassza a Nincs szín lehetőséget.
Kiemelt szöveg gyors megkeresése
-
Válassza a Keresés > Speciális keresés lehetőséget.
Megjelenik a Keresés és csere mező.
-
Válassza a Formázás > Kiemelés lehetőséget.
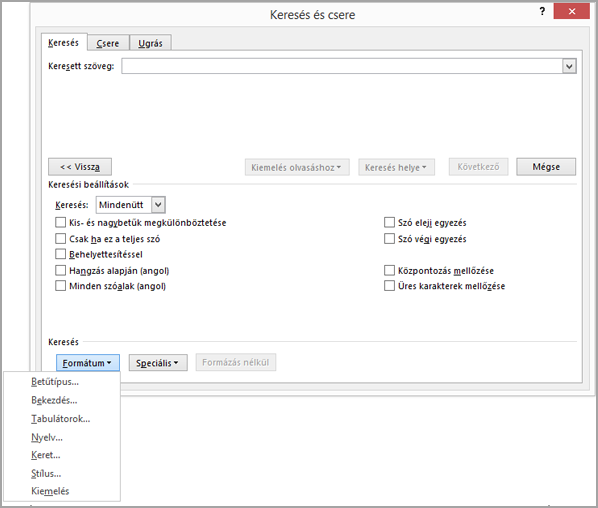
Ha nem látja a Formátum gombot, válassza az Egyebek lehetőséget.
-
Kattintson a Következő keresése gombra.










