Megjegyzés: Ez a témakör a klasszikus nézetekkel kapcsolatos Yammer. A funkciók új felhasználói csoportokban való Yammer a Yammer kezelése című Yammer című szakaszban.
Csoportadminisztránként az a feladata, hogy a lehető leghasznosabban tegye a csoportot a csoport tagjainak. A csatlakoztatott csoportok Yammer-ban való kezeléséhez – például olyan feladatok elvégzéséhez, mint például egy borítókép feltöltése vagy tagok kezelése egy Microsoft 365-csoport által mögötti Yammer-közösségnek – a hálózati rendszergazdáknak kell a közösség csoport-rendszergazdáinak lennie.
-
Olyan feladatok esetén, mint a csoport megjelenésének és leírásának megadása, az adatvédelmi beállítások módosítása, valamint a tagok és rendszergazdák kezelése, válassza

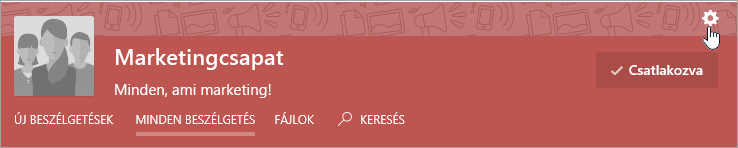
-
Más felügyeleti feladatok, például hirdetmények közzététele, beszélgetések és fájlok törlése, fájlok hivatalossá írása a csoport fő lapján történik.
-
Ha csoportjaMicrosoft 365 csoporthoz tartozik, a Microsoft 365 Felügyeleti központon keresztül a csoport számos aspektusát kezelheti, valamint a fent tárgyalt Yammer is. A natív módban Yammer hálózat összes csoportját ezen a felügyeleti központokon keresztül kezelheti. A felügyeleti központon keresztül többek között az alábbi felügyeleti Microsoft 365 el:
-
Csoporttagok hozzáadása és eltávolítása
-
Csoport tulajdonjogának kezelése
-
Csoport törlése
-
Törölt csoport visszaállítása
-
Csoport átnevezése
-
A csoport leírásának frissítése
-
A csoport adatvédelmi beállításainak módosítása
-
A csoport megjelenésének meghatározása
Adhat hozzá képet, módosíthatja a leírást, kezelheti a tagokat, további csoportadminisztrátokat hozhat létre és így tovább.
-
A csoportlap jobb felső sarkában válassza a csoportbeállítások ikonját, majd

-
Szükség szerint módosítsa a beállításokat. Amikor végzett, válassza a Módosítások mentése lehetőséget a lap alján.
-
Csoport neve: Módosítsa a csoport nevét.
Tippek:
-
Használjon rövid nevet, hogy a felhasználók könnyen átolvassják a csoportok listáját. Előfordulhat, hogy a cége csoportelnevezési konvenciót követ. A szervezet többi csoportnevét megnézve láthatja, hogy mások milyen neveket használtak.
-
Ha szervezetének csoportelnevezési házirendje van, a rendszer egy előtagot és utótagot ad a csoport nevéhez. Szükség esetén a Yammer rendszergazda felülbírálhatja a csoportelnevezési házirendet. További információ: A Microsoft 365-csoportok elnevezési házirende.
-
-
Csoport leírása: Módosítsa a csoportnak a hálózat többi részében megjelenő leírását.
A csoport leírásában akkor keres a rendszer, ha egy személy rákeres egy csoportra, ezért olyan fontos kulcsszavakat is tartalmaz, amelyek segítik a felhasználót a csoport megkeresésében.
-
Csoport képe: Töltsön fel egy képet, amely megjelenik a csoportfejlécben. A képnek négyzetesnek kell lennie, és 85 x 85 képpont méretűre lesz átméretezve.
-
Csoport színe: Válassza ki a csoportfejléc háttérszínét a lehetőségek közül, vagy a + gombra, ha más színt szeretne hozzáadni.
-
Csoportminta: Válassza ki a csoportfejléc tetején megjelenítendő mintát.
-
Csoporttagok hozzáadása adott személyek megkereséssel
A csoport kezdőlapján válassza a Személyek hozzáadása ikont, majd jelölje ki a csoportba felvenni kívánt személyeket. A csoport összes tagja felvehet Yammer felhasználókat a csoportba.
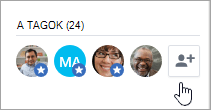
Csoporttagok hozzáadása .CSV fájlból
Megjegyzés: Ha a Yammer natív módban van,az alábbi lépések nem biztos, hogy működnek. Ehelyett kövesse a Csoporttagok tömeges hozzáadása a Azure Active Directory. Ha segítségre van szüksége, forduljon a rendszergazdához.
-
Hozza létre a vesszővel elválasztott értékeket (.CSV) fájlt. Exportálhatja az adatokat Outlook levelezőprogramból vagy más levelezőprogramból, illetve az e-mail címek más listájából is kezdheti az exportálást.
A .CSV fájlnak tartalmaznia kell az alábbiakat:
-
Egy fejlécvonal. Az e-mail-címeket tartalmazó oszlop fejlécének tartalmaznia kell az E-mail vagy az E-mail szót.
-
E-mail-címenként egy sor. Az összes e-mail címnek a saját tartományában Yammer lennie. Ha például a Yammer levelezési hálózata contoso.com, minden e-mail-címnek tartalmaznia kell contoso.com.
Az alábbi példa egy egyszerű, fejlécsort tartalmazó .csv, amely két e-mail-címet tartalmaz:
Email mbowen@contoso.com lucys@contoso.com
A fájl további oszlopokat is .CSV a fájlban. Több oszlop esetén vesszővel válassza el egymástól az oszlopértékeket.
Ha segítségre van szüksége az adatok exportálása Outlook, tekintse meg a Névjegyek exportálása aOutlook.
-
-
A Yammer válassza a csoportbeállítások ikonját

-
Az importálás előnézetének megtekintéséhez válassza az Előnézet lehetőséget. Jelölje ki azokat a személyeket, akiket közvetlenül az előnézetből szeretne meghívót küldeni.
Csoporttag eltávolítása
-
Válassza a csoportbeállítások ikonját

-
Keresse meg a személyt név vagy e-mail-cím szerint.
-
Válassza a felhasználó

Új csoport-rendszergazda hozzáadása
A csoportoknak legfeljebb 100 rendszergazdája lehet.
-
Válassza a csoportbeállítások ikonját

-
Keresse meg a személyt név vagy e-mail-cím szerint.
-
Válassza a felhasználói beállítások ikonját

A rendszergazdák ikonjára kék csillagot adtak, amely a Tagok csoportban jelenik meg.

Annak beállítása, hogy a csoport nyilvános vagy privát legyen-e
-
Válassza a csoportbeállítások ikonját

-
Az Who megtekintheti a beszélgetéseket és üzeneteket szakaszban válassza a Nyilvános hozzáférés vagy a Privát hozzáférés lehetőséget.
Beszélgetés vagy üzenet törlése
-
A beszélgetés vagy üzenet fölött válassza a ...gombra, majd a Törlés gombra.
Hirdetmények be- és lekérte
-
A csoport kezdőlapján válassza a Közlemény lehetőséget, és adja meg a tárgyat és a tartalmat.
A hirdetményt a rendszer a csoport hírcsatornára tűzi, és minden csoporttag értesítést küld.
A csoportban közzétett fájlok kezelése
Csoportadminisztránként hivatalossá is teheti a fájlt, és törölhet fájlokat. A fájl hivatalos jelzése a többi felhasználónak arról, hogy ez a dokumentum engedélyezett verziója. Egyúttal zárolja is a tartalmat, hogy csak a rendszergazdák (a csoporté vagy a hálózaté) és a dokumentum tulajdonosa szerkeszthesse a tartalmat. A hivatalos tartalom sárga csillaggal van megjelölve a Fájlok lapon, és magasabb rangsorolású a keresési eredményekben.
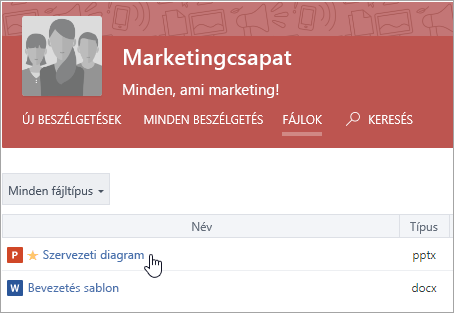
Hivatalossá tenni a fájlt
Megjegyzés: Csak akkor jelölhet meg egy fájlt hivatalosként, ha a fájlt egy felhőalapú Yammer tárolja. A fájlokban tárolt fájlokhoz nem érhető SharePoint. Hogyan tudom meg, hogy Yammer a fájlokat?
-
A csoportfejlécen válassza a Fájlok lehetőséget, majd jelöljön ki egy fájlt a megnyitásához.
-
A módosítások zároláshoz válassza a Hivatalos jelölés és a Módosítások zárolása lehetőséget.
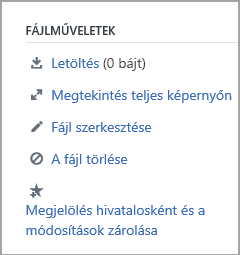
Egy fájl hivatalos állapotának eltávolításához jelölje ki a fájlt, és válassza a Megjelölés eltávolítása lehetőséget.
Fájl törlése
-
Válassza a Fájlok lehetőséget, majd jelölje ki a fájlt a megnyitásához.
-
Válassza a Fájl törlése lehetőséget.
Fájl kitűzve a csoport kezdőlapjára
Bármelyik csoporttag rögzíthet egy fájlt a kezdőlapon. Csoport-rendszergazdaként nézze meg a rögzített fájlokat, és rendszerezze őket.
-
A csoport kezdőlapján, a Rögzített csoportban válassza a Hozzáadás lehetőséget.
-
Jelölje ki a fájlt.
-
Húzással rendezze át a listában lévő fájlokat.
Megjegyzés: A rögzített fájlhoz csak azok a felhasználók férhetnek hozzá, akik hozzáférnek a fájlhoz.
A csoport tevékenységének figyelése
A csoportlapon válassza a Csoportstatok megtekintése lehetőséget. Az időszak kiválasztásáról és a csoportstatikátokkal kapcsolatos információkért lásd: Csoportstatikátésekmegtekintése a Yammer.
Gyakori kérdések
K. Mennyi idő szükséges ahhoz, hogy a csoport módosításai életbe lépnek?
A. A Microsoft 365-ban, az Azure AD-ben vagy a Yammer-ban történt közösségi tagság, engedélyek vagy egyéb beállítások frissítése akár 24 órát is igénybe igénybe vehet a hálózaton. Ha például módosítja egy csoport tagságát az Azure AD-ben, akár 24 óráig is Yammer.
K. Hogyan hagyhatok ki egy csoportot?
A. A csoportra ugrás után a csoport fejlécében mutasson a Csatlakozva effektusra. A gomb neve Elhagyás gombra változik.
K. Hogyan adhatok hozzá alkalmazásokat a csoportomhoz?
A. Appok hozzáadhatók Microsoft 365 csoportokhoz. További információt az Alkalmazások hozzáadása a Yammer és a Csoportom a Yammer csatlakozik a Microsoft 365? Microsoft 365.
K. Mi a Teljes vállalat csoport, és törölheti?
A. A Rendszer automatikusan létrehoz egy Egész vállalat csoportot, amely a hálózat összes Yammer tartalmazza. A csoport nem törölhető és nem nevezhető át, és a csoport egyetlen beállítása sem változtatható meg.
Ha van külső hálózata, akkor a rendszer automatikusan létrehoz egy Minden hálózat csoportot is. A csoport nem törölhető és nem nevezhető át, és a csoport egyetlen beállítása sem változtatható meg.
K. Who rendszergazdája lehetek egy csoportnak?
A. Amikor létrehoz egy csoportot, automatikusan a csoport rendszergazdája lesz. Egy másik csoport-rendszergazda Yammer egy igazolt rendszergazda is meg tudja Önnek adni a csoport-rendszergazdai szerepkört.
A Yammer rendszergazdája nyilvános csoport rendszergazdája lehet, de privát csoportok rendszergazdájaként csak akkor lehet Ön a csoport rendszergazdája, ha az az ahhoz a csoporthoz tartozik.
Ha meg Yammer a szervezet összes rendszergazdáját, válassza a Yammer Gépház ikont 
K. A csoport rendszergazdája távozott a cégtől. Hogyan lehetek rendszergazda?
A. Egy Yammer igazolt rendszergazda csoport-rendszergazdai engedélyeket adhat bármely csoporthoz. Igazolt rendszergazdák megkeresve:
-
Válassza a Yammer Gépház bal

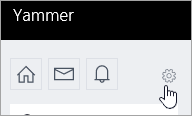
-
Válassza a Személyek, majd a Hálózati rendszergazdák megtekintése lehetőséget.
K. Hogyan derítem ki, hogy ki a hálózat és az igazolt rendszergazdák a hálózatunkhoz valók?
A. A rendszergazdai szerepkört nem használó felhasználók az összes rendszergazdát láthatják a Teljes vállalat csoport Tagok listájában. A rendszergazdák neve mellett egy kék csillag van.
K. Exportálhatók a csoporttagság adatai .csv fájlba?
A. A csoport bármely tagja létrehozhat egy .csv a csoporttagok nevével és e-mail-címével. További információt a Csoporttagok exportálása .csv fájlba.
K. Hogyan kaphatok információt a hálózatomon található összes csoportról?
Ha az összes csoportról (például a tagok számával, a létrehozási dátummal, a legutóbbi bejegyzés dátumával vagy tulajdonossal nem nem, csoportokkal) kapcsolatos információkat is le tud szerezni, létrehozhat és futtathat egy parancsfájlt. Ha a tulajdonában található csoportokra vonatkozó információkat is le tud szerezni, egyszerűen csoporttulajdonosnak kell lennie. Az összes csoportra vonatkozó információk lekértért igazolt rendszergazdának Yammer kell lennie.
A technikai közösség példákat tartalmaz a parancsfájlok használatára. Lásd például: Tagok számának, létrehozási dátumának és utolsó bejegyzésének dátuma a hálózat minden csoportja számára.
K. Átrendezhető a csoportok megjelenítése a kezdőlapomon?
A. Nem. A kezdőlap csoportjai az első alkalommal a legaktívabb csoportokkal listában szerepelnek.
Ha látni fogja az összes olyan csoportot, amelyben tagja, válassza a Yammer beállítások ikont 
K. Honnan tudom, ha valaki csatlakozni szeretne egy olyan csoporthoz, amely rendszergazdája vagyok?
A. E-mailben értesítést kap Yammer. Ha az e-mail értesítési beállításai között azt választja, hogy valaki csatlakozni szeretne egy olyan privát csoporthoz, akit felügyelek,e-mailben is kap értesítést. A lépéseket az E-mailes és telefonos értesítések engedélyezése vagy letiltása.
K. Hogyan kaphatok értesítéseket, amikor valaki közzéten valamit a csoportban?
A. Az e-mail értesítési beállításai között kiválaszthatja, hogy mely csoportokhoz szeretne e-mailes értesítéseket kapni. Mobiltelefonok esetében ezt az eszközén a beállítások Yammer meg. A lépéseket az E-mailesés telefonos értesítések engedélyezése vagy letiltása .
Lásd még
Csoport létrehozása a Yammerben
Csoporttagok exportálása .csv fájlba
Csoportstatisztikák megjelenítése a Yammerben
Csatlakozik a Yammerben levő csoportom a Microsoft 365-höz?










