Miután létrehozott egy webhelyet SharePoint a Microsoft 365-ben vagy SharePoint Server, módosíthatja a webhely beállításait, például a nevet, az emblémát, a leírást, az adatvédelmi szintet és a webhelybesorolást, valamint a webhely szolgáltatási korlátait és engedélyeit.
A jelen témakörben szereplő leírások a Microsoft SharePoint szabványos felhasználói felületi összetevők használatával létrehozott webhelyeken alapulnak. Ha a rendszergazda vagy a webhelytervező gyökeresen megváltoztatta a webhely megjelenését, előfordulhat, hogy nem ugyanaz jelenik meg itt. További információért lásd a SharePoint rendszergazdáját.
Fontos: Az embléma, a cím, a leírás és más beállítások módosításához tulajdonosi vagy tervezői engedélyekkel kell rendelkeznie a SharePoint webhelyen. További információ: Webhelyengedélyek kezelése.
Módosíthatja SharePoint a Microsoft 365-ben csapat vagy SharePoint 2019 kommunikációs webhelyeinek emblémáját, címét és egyéb beállításait.
Megjegyzés: A klasszikus felület vagy SharePoint Server verziók esetén válassza a 2016, 2013, 2010 lapot. Ha az itt látható felhasználói felület nem egyezik az Ön által látottval, tekintse meg a Beállítások hibaelhárítása című témakört.
Megjegyzések:
-
Amikor új csapatot vagy privát csatornát hoz létre a Microsoft Teamsben, a rendszer automatikusan létrehoz egy csapatwebhelyet a SharePointban. A csoportwebhely webhelyleírásának vagy besorolásának szerkesztéséhez nyissa meg a megfelelő csatorna beállításait a Microsoft Teamsben.
-
További információ a Microsoft Teamshez csatlakoztatott csapatok webhelyeinek kezeléséről.
A SharePoint a Microsoft 365-ben csoport vagy kommunikációs webhely címének, leírásának és egyéb webhelyadatainak módosítása
Megjegyzés: Ha nem látja a webhely adatait, előfordulhat, hogy nincs engedélye a SharePoint-webhely nevének és leírásának testreszabására. Ha maga szeretné elvégezni a módosításokat, kérjen engedélyt a rendszergazdától, vagy végeztesse el vele a módosításokat. További információ: Webhelyengedélyek kezelése.
-
Válassza a Beállítások, majd a Webhely adatai lehetőséget.
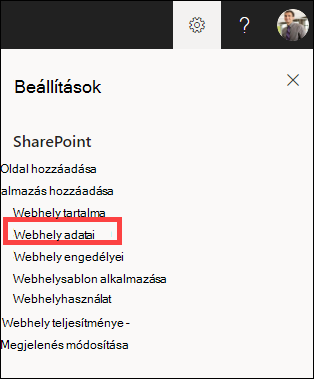
-
Szükség szerint módosítsa a következő mezőket:
-
Webhely neve (kötelező)
-
Webhely leírása
-
Központi hely társítás:
Válasszon ki egy SharePoint-központwebhelyet a meglévő webhelyhez társítani. -
Érzékenység:
Adja meg a webhely által tartalmazott információ típusát és bizalmassági szintjét. Ez a címke a SharePoint-webhely jobb felső sarkában jelenik meg. -
Adatvédelmi beállítások (csak csapatwebhelyek):
Válassza ki, hogy csak a tagok férhessenek-e hozzá a webhelyhez vagy a szervezet bármely tagjához.
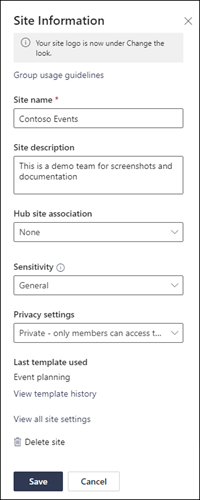
Megjegyzés: Ha a Központi webhely társítása beállítás szürkén jelenik meg, vagy nem szerepel a listában webhelyek listája, előfordulhat, hogy nem rendelkezik a webhelyek központi webhelyhez való társításához szükséges engedéllyel, vagy előfordulhat, hogy a szervezet nem használ központi webhelyeket. A SharePoint-központ webhelyének beállításához lépjen kapcsolatba a SharePoint-rendszergazdával.
Megjegyzés: Az általánosnál magasabb bizalmassági beállítás automatikusan privátra állítja az adatvédelmi beállításokat.
-
-
Ha végzett a szerkesztésekkel, válassza a Mentés lehetőséget.
-
Válassza a Beállítások, majd a Megjelenés módosítása lehetőséget.
Megjegyzés: Ha nem látja a Megjelenés módosítása elemet, előfordulhat, hogy nincs engedélye a SharePoint-webhely nevének és leírásának testreszabására. Ha maga szeretné elvégezni a módosításokat, kérjen engedélyt a rendszergazdától, vagy végeztesse el vele a módosításokat. További információ: Webhelyengedélyek kezelése.
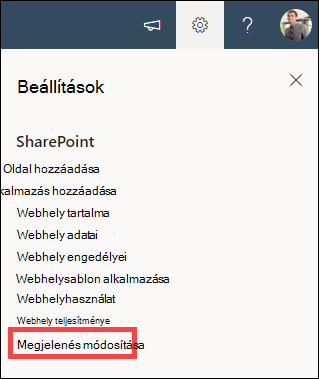
-
Válassza a Fejléc lehetőséget.
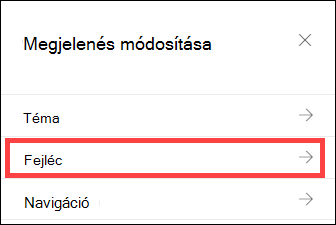
-
A Webhely emblémája alatti Megjelenítés szakaszban válassza a Módosítás lehetőséget.
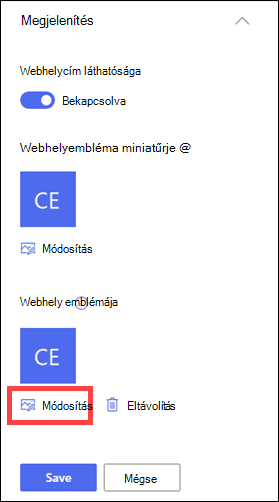
Megjegyzés: Annak érdekében, hogy az ikon megfelelően jelenjen meg, válasszon egyet, amely a 64 x 64 képpont és 192 x 64 képpont közötti tartományba esik (szélesség x magasság). A Webhely embléma megjelenik a webhely fejlécében. A Webhely emblémája miniatűr képe megjelenik a keresésekben, a webhelykártyán, és bárhol máshol szükség van egy négyzet alakú emblémára.
-
Keresse meg az emblémához használt képet a számítógépről. Az ajánlott képméretek és az elfogadott formátumok listáját a SharePoint-webhely testreszabása című cikkben találja.
-
Az embléma módosítása után válassza a Mentés lehetőséget.
Fontos:
-
SharePoint a Microsoft 365-ben Microsoft 365 csoporthoz csatlakoztatott csoportwebhelyek ugyanazt az emblémát használják, mint az Microsoft 365 csoport, amelyhez csatlakoznak.
-
Ha módosítja a csoporthoz kapcsolt SharePoint-csapatwebhely emblémáját, azzal a megfelelő Microsoft 365-csoport emblémája is megváltozik.
-
A Microsoft 365 kommunikációs webhelyen vagy a Microsoft 365-csoporthoz nem csatlakozó SharePoint-csoportwebhelyek emblémájának módosításának folyamata ugyanaz. Ebben az esetben csak a webhely emblémája módosul.
-
A SharePoint számos olyan webhelysablont kínál, amelyek előre kitöltött lapokat, lapsablonokat, hírbejegyzési sablonokat és kijelzőket tartalmaznak, amelyek a szervezet igényeinek megfelelően testre szabhatók.
-
Válassza a Beállítások, majd a Webhelysablon alkalmazása lehetőséget.
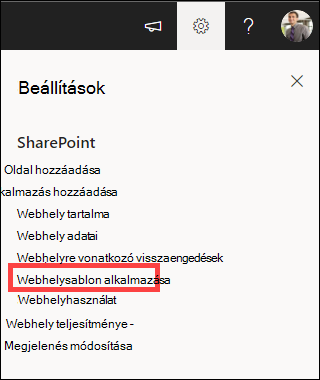
-
A Sablon kiválasztása ablakban válassza ki a kívánt sablont .
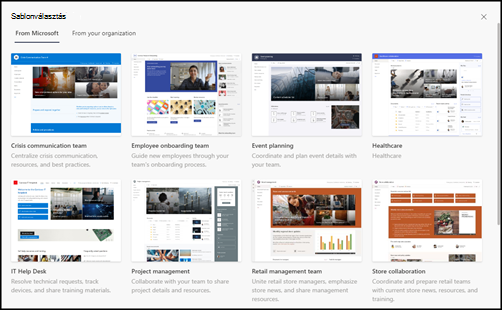
-
Megjelenik a sablon előnézete további információkkal. Válassza a Sablon használata lehetőséget a sablon webhelyre való alkalmazásához.
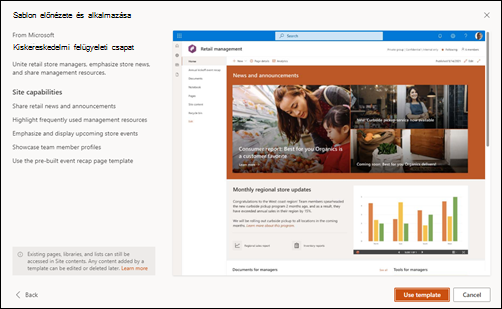
További információt a SharePoint-webhelysablonok alkalmazásáról és testreszabásáról szóló cikkben talál.
A webhely engedélyszintjei a SharePoint engedélycsoportjain alapulnak. A SharePoint-engedélycsoportok tagjai ellátogathatnak a webhelyre anélkül, hogy szerkeszthetnék azt (Webhelylátogatók), szerkeszthetik a webhelyet (Webhelytagok), vagy teljes hozzáférésük lehet a webhelyhez (Webhelytulajdonosok).
-
Válassza a Beállítások, majd a Webhely engedélyei lehetőséget.
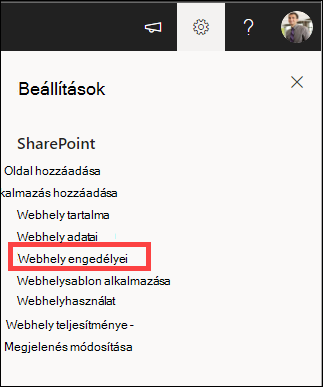
-
Itt hozzáadhat tagokat, és kezelheti a jogosultsági szinteket, a megosztási engedélyeket és a vendég lejáratát.
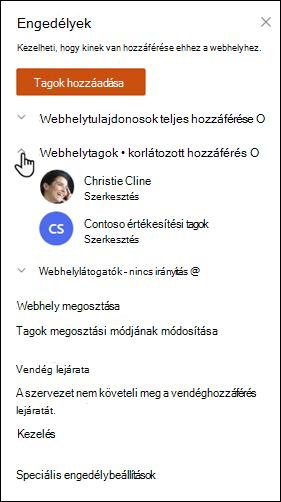
-
Ha további csoportokkal vagy személyekkel szeretne engedélyeket adni a webhelyhez, válassza a Speciális engedélyek beállításai lehetőséget.
További információt a Megosztás és engedélyek című témakörben talál.
Ha hozzáférést szeretne adni másoknak a webhelyhez, hozzáadhat tagokat a webhelyhez társított Microsoft 365 csoporthoz, vagy anélkül oszthatja meg a webhelyet másokkal, hogy hozzáadja őket egy Microsoft 365 csoporthoz. A webhelyengedélyekkel kapcsolatos további információkért lásd: A SharePoint engedélyszintjeinek ismertetése.
Megjegyzés: Ha Ön webhelytulajdonos, látni fog egy Engedélyek speciális beállításai hivatkozást, amelyre kattintva további SharePoint-engedélybeállításokat is konfigurálhat. További információt A SharePoint jogosultsági szintjeinek ismertetése című témakörben talál.
-
Válassza a Beállítások, majd a Webhely engedélyei lehetőséget.
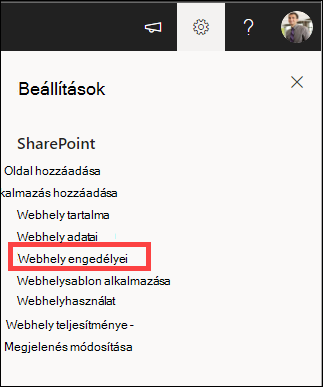
-
Válassza a Tagok hozzáadása lehetőséget, és válasszon az alábbi lehetőségek közül:
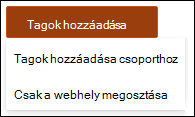
Tagok hozzáadása csoporthoz , hogy tagokat vegyen fel a webhelyéhez társított Microsoft 365-csoportba (előnyben részesített módszer).
A kijelölés után megjelenik a webhely csoporttagság. Válassza a Tagok hozzáadása lehetőséget, adjon meg egy nevet vagy e-mail-címet, majd válassza a Mentés lehetőséget.
A Microsoft 365-csoportba felvett tagok alapértelmezés szerint bekerülnek a SharePoint-webhelytagok engedélycsoportba, és szerkeszthetik a webhelyet. Teljes hozzáféréssel rendelkeznek a Microsoft 365-csoport erőforrásaihoz, például a csoportos beszélgetésekhez, a naptárhoz stb.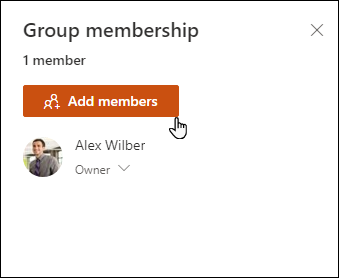
Csak a webhely megosztásával megoszthatja a webhelyet másokkal anélkül, hogy hozzáadja őket a webhelyhez társított Microsoft 365-csoporthoz.
Adjon meg egy nevet vagy e-mail-címet, válassza a lefelé mutató nyilat a SharePoint engedélyszintjének kiválasztásához, majd válassza a Hozzáadás lehetőséget.
A webhely megosztása hozzáférést biztosít a felhasználóknak a webhelyhez, de nem lesz hozzáférésük a Microsoft 365-csoport erőforrásaihoz, például a csoportos beszélgetésekhez, a naptárhoz stb.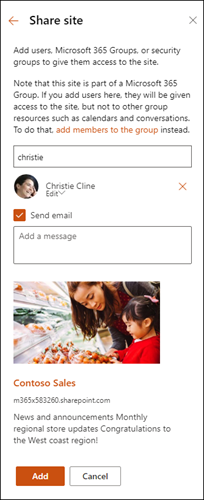
Egy személy vagy csoport engedélyszintjének módosításához válassza az adott személy vagy csoport SharePoint engedélyszintje melletti lefelé mutató nyilat, és a Teljes hozzáférés lehetőséget választva vegye fel azokat a Webhelytulajdonosok csoportba, vagy az Olvasás gombra kattintva vegye fel őket a Webhely látogatói csoportba.
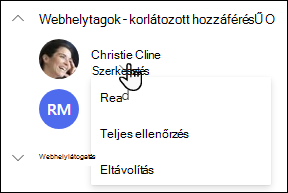
Megjegyzések:
-
Ha meg szeretné tekinteni a webhelyhez társított Microsoft 365 csoport összes tagját és azok SharePoint engedélyszintjeit, válassza a webhely jobb felső sarkában találhatótagokat.
-
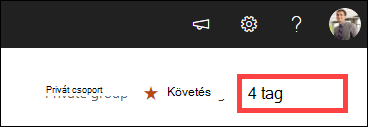
Ha módosítja egy olyan tag jogosultsági szintjét, amely jelenleg egy Microsoft 365-csoport tagja, anélkül módosíthatja a webhely vezérlési szintjét, hogy eltávolítaná őket a Microsoft 365-csoportból.
-
A webhely jobb felső sarkában válassza a tagok lehetőséget.
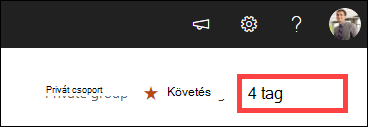
-
Válassza a tag melletti lefelé mutató nyilat a módosításhoz, és válasszon ki egy jogosultsági szintet.
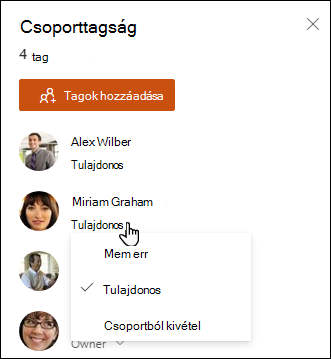
A SharePoint a Microsoft 365-ben a webhelyhez társított Microsoft 365 csoport tagjának eltávolításához:
Megjegyzés: Az Eltávolítás lehetőség csak olyan személyek számára érhető el, amelyek nem részei a Microsoft 365-csoportnak.
-
Válassza a Beállítások, majd a Webhely engedélyei lehetőséget.
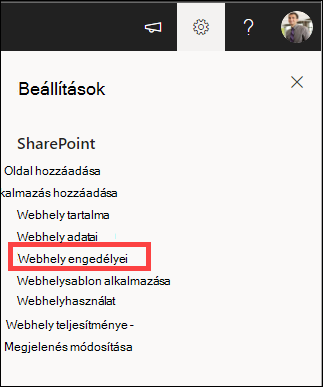
-
Válassza a tag eltávolításához szükséges jogosultsági szint melletti lefelé mutató nyilat .
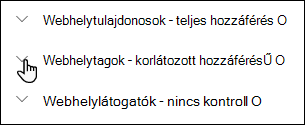
-
Válassza az eltávolítani kívánt tag melletti lefelé mutató nyilat , majd az Eltávolítás lehetőséget.
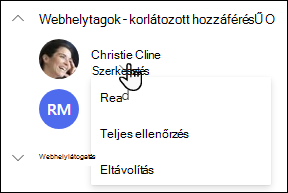
Megjegyzés: Ha egy tagot eltávolítanak, aki csak a Megosztás webhely használatával lett hozzáadva, és egy Microsoft 365-csoport tagja is, továbbra is megtartja a Microsoft 365-csoportból származó engedélyeit.
A SharePoint a Microsoft 365-ben a webhelyhez társított Microsoft 365 csoport tagjának eltávolításához:
Megjegyzés: A Csoportból való eltávolítás lehetőség csak a Microsoft 365-csoporthoz tartozó személyek számára érhető el.
-
A webhely jobb felső sarkában válassza a tagok lehetőséget.
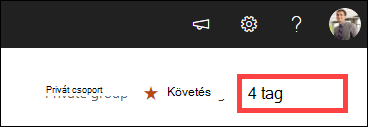
-
Válassza az eltávolítani kívánt tag engedélyszintje melletti lefelé mutató nyilat , majd válassza az Eltávolítás a csoportból lehetőséget.
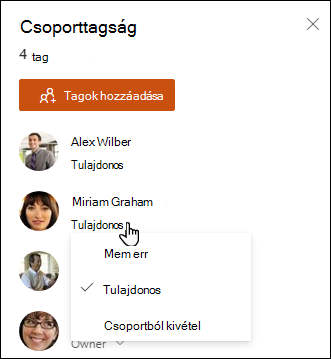
Megjegyzés: Ha eltávolít egy olyan tagot, aki egy Microsoft 365-csoport tagja volt, de csak a Megosztás webhely használatával lett hozzáadva, akkor is megtartja az engedélyeit egyéni felhasználóként.
-
A SharePoint Microsoft 365 szolgáltatáskorlátairól a SharePoint korlátai című témakörben olvashat.
-
A Microsoft 365 és a SharePoint tárolási és felhasználói korlátairól a SharePoint a Microsoft 365 korlátaiban című témakörben olvashat.
-
Ha nagy mennyiségű adatot szeretne kezelni, olvassa el a Nagyméretű listák és tárak kezelése a SharePointban című témakört.
-
A Windows PowerShell használatával állíthatja be a tárterületkvótát és a külső megosztást. A tárterületkvótát és a külső megosztást kizárólag a Windows PowerShell használatával lehet konfigurálni. Ha Ön rendszergazda, ezt a Set-SPOSite paranccsal végezheti el. További információ a csoportok PowerShell-lel történő kezeléséről: Microsoft-csoportok kezelése a PowerShell-lel
-
A beállítások módosításának megkísérlésével kapcsolatos leggyakoribb probléma az, hogy nem rendelkezik a megfelelő engedélyekkel. Ha nem tudja biztosan, hogy mik az engedélyei, forduljon a SharePoint-, hálózati vagy Microsoft 365 rendszergazdájához.
-
Ha rendelkezik engedélyekkel, győződjön meg arról, hogy a SharePoint használt verzióját használja. További információ: Melyik SharePoint-verziót használom? Ha a webhely a SharePoint egy régebbi verziójával készült, előfordulhat, hogy a klasszikus megjelenést használja. Az embléma, a leírás vagy más beállítások módosításához válassza a 2016, 2013, 2010 lapot. A SharePoint klasszikus felülete ugyanazt a felhasználói felületet használja a beállításokhoz, mint a SharePoint 2016.
A SharePoint Server 2016, 2013 vagy 2010 emblémájának, címének és egyéb beállításainak módosítása. A SharePoint csapat vagy kommunikációs webhelyek esetében válassza a Modern lapot.
A SharePoint Server-webhely nevének, leírásának és emblémájának módosítása
Tulajdonosként vagy teljes hozzáféréssel rendelkező felhasználóként módosíthatja a SharePoint Server-webhely címét, leírását és emblémáját.
-
Lépjen a webhelyére.
-
A jobb felső sarokban válassza aBeállítások


-
Válassza a Webhely beállításai lehetőséget.
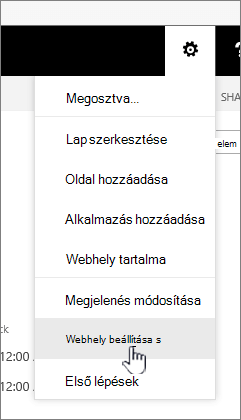
-
A Megjelenés és működés csoportban válassza aCím, leírás és embléma lehetőséget .
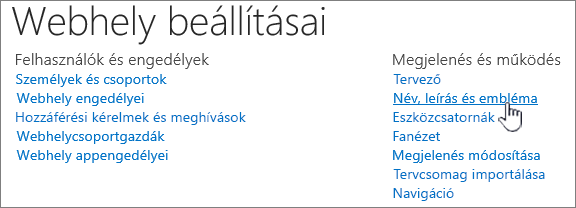
-
Frissítse a Név mezőt. Ha szeretné, adja meg vagy szerkessze a webhely leírását a Leírás mezőben.
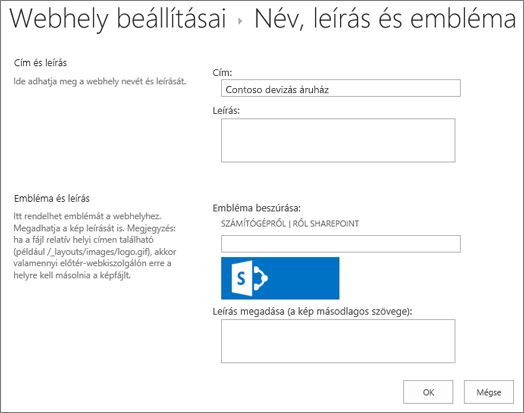
-
SharePoint 2016 vagy 2013 esetén az Embléma és leírás csoportban válasszon az alábbi lehetőségek közül:
Válassza a FROM COMPUTER (SZÁMÍTÓGÉPRŐL) lehetőséget, keresse meg a képet, és válassza a Megnyitás lehetőséget .
Válassza a FROM SHAREPOINT lehetőséget, keresse meg a képet a SharePoint webhelyen, és válassza aBeszúrás lehetőséget .
SharePoint 2010 esetén az Embléma és leírás csoportban szúrja be az emblémaként használni kívánt kép URL-címét.
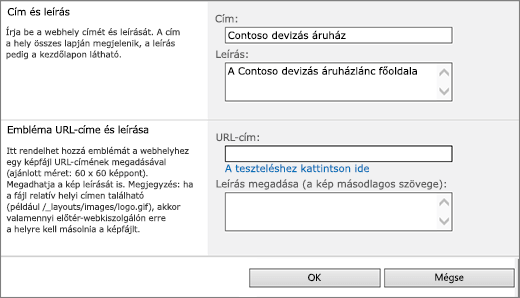
-
Ha szeretne, adjon meg egy leírást vagy helyettesítő szöveget. Kattintson az OK gombra a mentéshez
A webhely engedélyszintjei a SharePoint engedélycsoportjain alapulnak. Az engedélycsoportok tagjai ellátogathatnak a webhelyre anélkül, hogy szerkeszthetnék azt (Webhelylátogatók), szerkeszthetik a webhelyet (Webhelytagok), vagy teljes hozzáférésük lehet a webhelyhez (Webhelytulajdonosok).
Ha hozzáférést szeretne adni másoknak a webhelyhez, akkor két lehetősége van: vagy felveszi őket tagként a webhelyhez tartozó egyik csoportba (ez az ajánlott módszer), vagy megosztja a webhelyet másokkal anélkül, hogy felvenné őket egy csoportba.
Ha személyeket szeretne meghívni a webhelyére, a Webhely megosztása gomb használatával hívhat meg személyeket. További információt a Webhely megosztása című témakörben talál.
Ha csoportokkal szeretne személyeket hozzáadni,létrehozhat egy csoportot, vagy használhat egy már létező csoportot, amelybe felveheti a kívánt tagokat. A csoportokkal különböző szintű engedélyeket állíthat be a csoport összes tagjának, így egyszerűbben kezelhet több, azonos engedélyszinttel rendelkező felhasználót, illetve a hozzáférésüket. További információt a SharePoint-csoportok létrehozása és kezelése című témakörben talál.
Egy személy vagy csoport engedélyszintjének módosításához válassza az adott személy vagy csoport engedélyszintje melletti lefelé mutató nyilat, majd a Teljes hozzáférés lehetőséget a Webhelytulajdonosok csoporthoz való hozzáadásához, vagy az Olvasás lehetőséget a Webhelylátogatók csoporthoz való hozzáadásához.
Megjegyzés: A webhelyhez társított Microsoft 365 csoport összes tagjának és engedélyszintjeinek megtekintéséhez válassza a webhely jobb felső sarkában találhatótagokat.
Ha a webhelyéhez tartozó egyik csoportból szeretne eltávolítani valakit, kövesse az alábbi lépéseket:
-
Lépjen a webhelyére.
-
A jobb felső sarokban válassza aBeállítások


-
Válassza a Webhely beállításai lehetőséget.
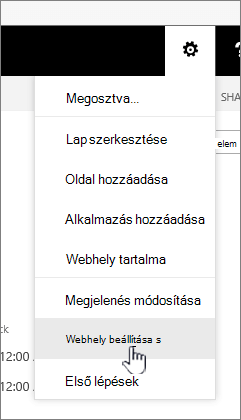
-
A Felhasználók és engedélyek területen válassza aWebhely engedélyei lehetőséget .

-
A Webhely engedélyei területen válassza ki azt a csoportot, amelyből tagot szeretne eltávolítani.
-
Jelölje ki az eltávolítani kívánt felhasználót.
-
Válassza a Műveletek, majd aFelhasználók eltávolítása a csoportból lehetőséget .
-
Válassza az OK gombot.
Az engedélyek működéséről és a használható beállításokról A SharePoint jogosultsági szintjeinek ismertetése című témakörben olvashat bővebben.
Megjegyzések:
-
Bizonyos funkciókat fokozatosan teszünk elérhetővé azoknak a szervezeteknek, amelyek beállították a célzott kiadási lehetőségeket a Microsoft 365-ben. Ez azt jelenti, hogy még nem feltétlenül látja ezt a szolgáltatást, vagy eltéréseket tapasztalhat benne a súgócikkekben leírtakhoz képest.
-
A csoporthoz kapcsolt csapatwebhelyekhez különböző testreszabási beállítások tartoznak. További információt a SharePoint-csapatwebhelyek testreszabása című témakörben talál.
-
A csoportok nem rejthetők el a címlisták elől, hogy a megfelelő SharePoint-webhely emblémája szerkeszthető legyen.










