Az RSS (Really Simple Syndication) egy olyan lehetőség, amelyből híreket, blogokat és más tartalmakat lehet elérhetővé tenni az előfizetők számára a webhelyen. Ha az RSS be van kapcsolva, akkor kezelhető webhelycsoportok, webhelyek, listák és tárak számára. A webhely engedélyei határozzák meg, hogy milyen szinten kezelheti az RSS-hírcsatornát.
RSS-hírcsatornák engedélyezése a webhelyen
Ha webhelye egy előfizetés részeMicrosoft 365, akkor a webhely első létrehozásakor engedélyezve vannak az RSS-hírcsatornák. Vegye figyelembe, hogy a webhelytulajdonos letilthatja az RSS-t egy webhely, lista vagy tár számára, a webhelycsoport rendszergazdája pedig teljes webhelycsoportra le tudja tiltani az RSS-t.
Ahhoz, hogy kezelni tudja egy webhelycsoport RSS-hírcsatornáját, webhelycsoport-rendszergazdai engedélyekkel kell rendelkeznie, és fel kell mennie a webhelycsoport legfelső szintű webhelyére. Egy alwebhelyről gyorsan a legfelső szintű webhelyre jut, ha a Webhely beállításai lapon az Ugrás a legfelső szintű webhely beállításaira hivatkozásra kattint.
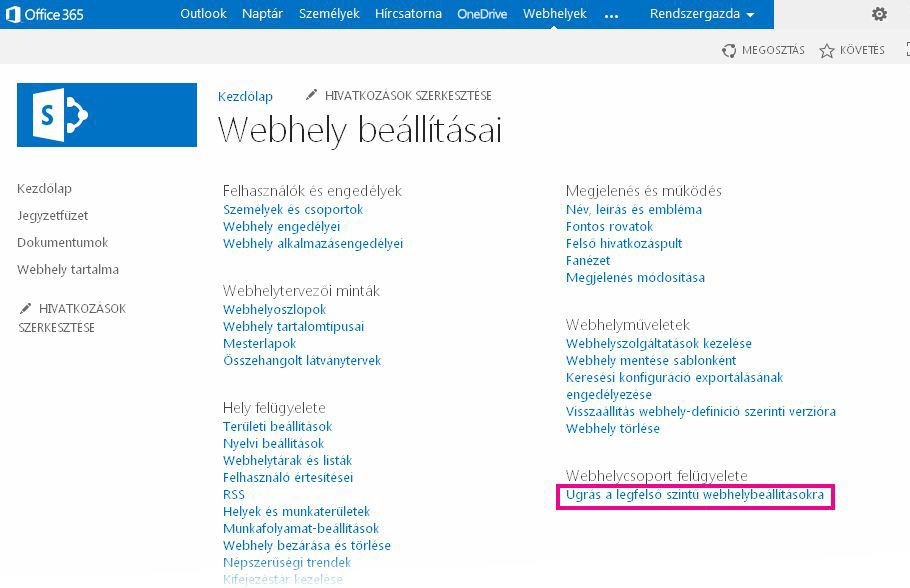
-
Modern kommunikációs webhelyeken a felső menüsávon válassza a Webhely tartalma lehetőséget, majd kattintson a Webhely beállításai elemre. Modern csapatwebhelyen válassza a Webhely tartalma lehetőséget a bal oldali ablaktáblában, majd kattintson a Webhely beállításai elemre a felső navigációs sávon: Válassza a Webhely Gépház

Ha nem látja a Webhely beállításailehetőséget, kattintson a Webhely adatai, majd Az összes webhelybeállítás megtekintése elemre.
Tipp: Ha az Ugrás a legfelső szintű webhelybeállításokra hivatkozás látható a Webhely beállításai lapon, akkor ön egy alwebhelyen van. Erre a hivatkozásra kattintva kezelheti a webhelycsoport RSS-hírcsatornáját.
-
A Webhelywebhely Gépház a Hely felügyelete terület alatt válasszaaz RSS lehetőséget.
Fontos: Az RSS-hivatkozás nem jelenik meg a Webhelywebhely Gépház, ha az RSS-támogatás nincs engedélyezve a webhelycsoporthoz.
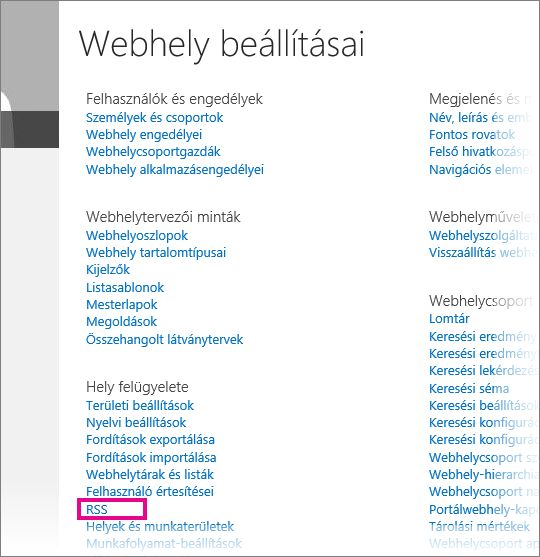
-
Ha egy webhely RSS-hírcsatornáját kezeli a teljes webhelycsoport helyett, hagyja figyelmen kívül a 3. lépést. Jelölje be az RSS-hírcsatornák engedélyezése ebben a webhelycsoportban jelölőnégyzetet, vagy törölje a jelölését.
Fontos: A Webhelycsoport RSS szakasza csak akkor érhető el, ha Ön webhelycsoport-rendszergazda, és a legfelső szintű webhelyen van.
-
Jelölje be az RSS-hírcsatornák engedélyezése ezen a webhelyen jelölőnégyzetet, vagy törölje a jelölését.
-
A Speciális lap Gépház be a nem kötelező információkat a szerzői jog, a szerkesztő, a webmester és a Time To Live információ azonosításához.
-
Kattintson az OK gombra.
Lista vagy tár RSS-hírcsatornáinak kezelése
Ha egy webhelyen be van kapcsolva az RSS, kezelheti egy lista vagy tár RSS-beállításait. Ha egy webhelyen vagy alwebhelyen engedélyezi vagy letiltja az RSS-t, az hatással van arra, hogy az alwebhelyek listái RSS-kompatibilisek-e.
-
A listában vagy tárban válassza a Tár vagy a Lista lehetőséget attól függően, hogy hol szeretné kezelni az RSS-hírcsatornákat.
Megjegyzés: Ennek a lapnak a neve attól függően változik, hogy milyen típusú listához vagy tárhoz konfigurál adatcsatornát. Naptárlista használata például a Naptár lap.

-
A Gépház a Kommunikáció csoportban válasszaaz RSS-beállítások lehetőséget.
Fontos: Az RSS-beállítások hivatkozás nem jelenik meg, ha az RSS nincs bekapcsolva a webhelyen.
-
Az RSS-hírcsatorna listája szakaszban adja meg, hogy a lista RSS-hírcsatornáját szeretné-e engedélyezni vagy letiltani.
-
Az RSS-csatorna adatai szakaszban adja meg, hogy 256 karakterre szeretné-e csökkenteni a többsoros mezőket. Az RSS-hírcsatorna elemeinek címét, leírását és kép URL-címét meg is használhatja.
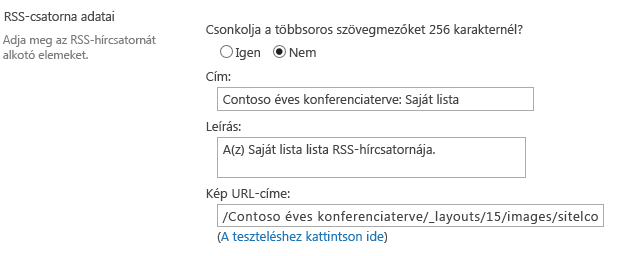
-
Az Oszlopok szakaszban az RSS-leírás oszlopait a megfelelő jelölőnégyzetek be kijelölésével lehet elrejteni vagy elrejteni. Az oszlop neve mellett adja meg, hogy sorrendben hányadik legyen az oszlop a nézetben.
Megjegyzés: Ha a hírcsatorna csak egy oszlopot tartalmaz, az oszlop értéke egyedül fog megjelenni a hírcsatorna elemeinek törzsében. Ha a hírcsatornában több oszlop is szerepel, az elem törzse az egyes oszlopok nevéből és értékéből áll.
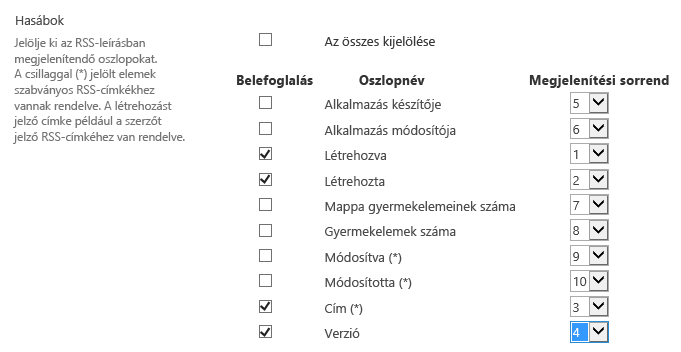
-
Az Elemkorlát szakaszban korlátozhatja az RSS-hírcsatornákban szerepeltetni kívánt elemek és napok számát.
-
Kattintson az OK gombra.
Az RSS-hírcsatorna elérhetővé téve egy lista vagy tár nézetében
Az RSS-hírcsatorna előfizetési gombja el van rejtve egy lista vagy tár Nézet szerkesztése lapján. Sok felhasználónak nincs engedélye a lap elérésére, és nem tud egy adott nézetre feliratkozni a hírcsatornára. A webhelytulajdonos elérhetővé teszi a hivatkozást az RSS-hírcsatornán, hogy a felhasználók feliratkozni tudjanak rá. Ez feltételezi, hogy az RSS be van kapcsolva a webhelyen és a listában vagy tárban.
-
A listában vagy tárban válassza a Tár vagy a Lista lehetőséget attól függően, hogy tárban vagy listában van-e.
Megjegyzés: Ennek a lapnak a neve attól függően változik, hogy milyen típusú listához vagy tárhoz konfigurál adatcsatornát. Naptárlista használata például a Naptár lap.
-
Ha még nem azt a nézetet nézi, amelyről RSS-hírcsatornát szeretne elérhetővétetni, válassza a megfelelő nézetet a Jelenlegi nézet legördülő listából, majd válassza ismét a Tár vagy a Lista lehetőséget.
Tipp: Ha webböngészőjében előfizethet egy nézetre, előfordulhat, hogy az RSS-eszköztár gombja ezen a ponton (vagy

-
A Nézet módosítása gombot választva nyissa meg a nézetet szerkesztésre.
Megjegyzés: Ha a Nézet módosítása parancs nem látható a Nézet menüben, akkor nincs engedélye a nézet szerkesztésére, és nem tudja ezzel a módszerrel elérhetővétenni az RSS-hírcsatornát a nézethez.
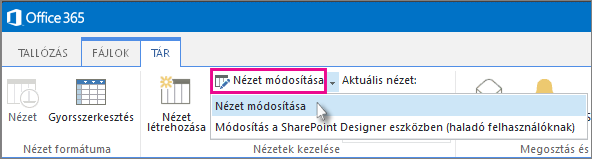
-
A Név szakaszban válassza az RSS gombot,

-
Másolja a nézet RSS-hírcsatorna-előfizetési lapjára mutató URL-címét. Ezután közzéteheti ezt az URL-címet egy webhelyen, hogy a webhely közreműködői megtekintsék az RSS-hírcsatornát, és feliratkoz tudjanak rá.
Áttekintés
A webhelytulajdonos az alábbiak rss-támogatását kezelheti:
-
Webhelycsoportok
-
Legfelső szintű webhelyek és alwebhelyek
-
Webalkalmazások
-
Listák
Az RSS-támogatás a központi felügyelet webalkalmazási szintjén engedélyezett. Ha ezen a szinten engedélyezve van, az RSS-támogatás alapértelmezés szerint engedélyezve van a webhelycsoport szintjén, de a legfelső szintű webhely tulajdonosa letilthatja az RSS-támogatást a webhelycsoport szintjén. Az RSS-kompatibilis webhelycsoportokban létrehozott összes új webhely RSS-kompatibilis.
Az RSS webhelyen, alwebhelyen vagy munkaterületen való engedélyezésekor vagy letiltásakor használt beállításoktól függ, hogy az Ön által létrehozott alwebhelyek bármelyik listája alapértelmezés szerint engedélyezve van-e.
WEBHELYcsoport RSS-hírcsatornáinak kezelése
Ha az RSS-támogatás engedélyezve van a Központi felügyeletben, alapértelmezés szerint engedélyezve van a webhelycsoport szintjén. A legfelső szintű webhelytulajdonos azonban dönthet úgy, hogy letiltja vagy újra engedélyezi az RSS-támogatást a webhelycsoport szintjén.
Az eljárás megkezdése előtt győződjön meg arról, hogy a webhelycsoport legfelső szintű webhelyén van.
-
Kattintson a Webhelyműveletek menügombra

-
A Webhelywebhely lap Gépház területén kattintson azRSS elemre.
Megjegyzés: Az RSS-hivatkozás nem jelenik meg a Webhelywebhely Gépház, ha az RSS-támogatás nincs engedélyezve a Központi felügyeletben.
-
Az RSS-lap Webhelycsoport RSS szakaszában jelölje be az RSS-hírcsatornák engedélyezése a webhelycsoportban jelölőnégyzetet, vagy törölje a jelölését.
Megjegyzés: A Webhelycsoport RSS szakasza csak akkor érhető el, ha Ön webhelycsoport-rendszergazda, és a legfelső szintű webhelyen van.
-
Az RSS engedélyezése szakaszban jelölje be az RSS-hírcsatornák engedélyezése ezen a webhelyen jelölőnégyzetet, vagy törölje a jelölését.
-
A Szerzői jog mezőbe írja be annak a szerzői jogi közleménynek a szövegét, amely az RSS-hírcsatornában meg szeretne jelenni. Az RSS-hírcsatornák megtekintéséhez használt RSS-olvasó típusától függően előfordulhat, hogy a szerzői jog az RSS-hírcsatorna alján jelenik meg.
-
A Szerkesztő kezelése mezőbe írja be az RSS-tartalom kezelő szerkesztőjének nevét. A kezelő szerkesztő neve megjelenik az RSS-hírcsatorna alján.
-
A Webmester mezőbe írja be az RSS-tartalom webmesterének nevét. A webmester neve megjelenik az RSS-hírcsatorna alján.
-
Az Időből élő (perc) mezőbe írja be, hogy a felhasználók hány perc után keressnek frissítéseket az RSS-hírcsatornákban. Az RSS-hírcsatorna alján megjelenik a percek száma.
-
Kattintson az OK gombra.
Lista vagy tár RSS-hírcsatornáinak kezelése
Ha az RSS-támogatás engedélyezve van a Központi felügyeletben és a webhelycsoport szintjén, kezelheti a webhelyen található lista vagy tár RSS-támogatását.
Megjegyzés: Az eljárás során használt lap vagy gomb neve attól függően változik, hogy milyen típusú listához vagy tárhoz szeretne RSS-hírcsatornát létrehozni. Naptárlista használata például a Naptár lap és a Naptár Gépház. Az egyszerűség kedvéért a Library függvényt használjuk.
-
Kattintson a menüszalag Lista vagy Tár fülére abban a listában vagy tárban, amelynek rss-hírcsatornáját kezelni szeretné.
-
A Gépház csoportban kattintson a Tár Gépház gombra.
-
A Tár lap Gépház alatt kattintsonaz RSS-beállítások elemre.
Megjegyzés: Az RSS-beállítások hivatkozás nem érhető el, ha az RSS-támogatás nem engedélyezett mind a Központi felügyeletben, mind a webhelycsoport szintjén.
-
Az RSS-hírcsatorna listája szakaszban adja meg, hogy a lista RSS-hírcsatornáját szeretné-e engedélyezni vagy letiltani.
-
Az RSS-csatorna adatai szakaszban adja meg, hogy a többsoros mezőket 256 karakterre szeretné-e csonkálni. Az RSS-hírcsatorna elemeinek címét, leírását és kép URL-címét meg is használhatja.
-
Az Oszlopok szakaszban az RSS-leírás oszlopait a megfelelő jelölőnégyzetek be kijelölésével lehet elrejteni vagy elrejteni. Az oszlop neve mellett adja meg, hogy sorrendben hányadik legyen az oszlop a nézetben.
Megjegyzés: Ha a hírcsatorna csak egy oszlopot tartalmaz, az oszlop értéke egyedül fog megjelenni a hírcsatorna elemeinek törzsében. Ha a hírcsatornában több oszlop is szerepel, az elem törzse az egyes oszlopok nevéből és értékéből áll.
-
Az Elemkorlát szakaszban korlátozhatja az RSS-hírcsatornákban szerepeltetni kívánt elemek és napok számát.
-
Kattintson az OK gombra.
Az RSS-hírcsatorna beállítása lista vagy tár nézetében
Ha az RSS-támogatás engedélyezve van a Központi felügyeletben és a webhelycsoport szintjén, kezelheti egy lista vagy tár nézetének RSS-támogatását.
Ha a Maximális elemszám csoportban a Visszaadott elemek számának korlátozása a megadott mennyiségre lehetőséget választja, egy további tulajdonságcímke <kezeli a következőt:>lista</treatAs> hozzáadása az RSS-hírcsatornához. Ez a címke azt jelzi, hogy az RSS-olvasók a hírcsatornát olyan listaként fogják kezelni, amelynek teljes tartalma szerepel a hírcsatornában, nem pedig olyan hírcsatornaként, amely csak nemrégiben hozzáadott vagy módosított elemeket tartalmaz. Az RSS-listakiterjesztésekkel kapcsolatos további információkért lásd: XML Developer Center on MSDN.
Fontos: Nyilvános nézetekben a felhasználók nem fogják látni a Nézet szerkesztése lapot, így a webhelytulajdonosnak elérhetővé kell tennie a hivatkozást az RSS-hírcsatornában. Ez akkor fontos, ha a webhelytulajdonos kifejezetten RSS-hírcsatornához hozza létre a nézetet.
-
Kattintson a menüszalag Tár vagy Lista fülére abban a listában vagy tárban, amelyre elő szeretne fizetni.
Megjegyzés: Ennek a lapnak a neve attól függően változik, hogy milyen típusú listához vagy tárhoz szeretne riasztást létrehozni. Naptárlista használata például a Naptár lap.
-
Nyissa meg azt a nézetet, amelyre fel szeretne iratkozni. Válassza ki a nézetet a menüszalag Nézetek kezelése csoportjának legördülő listájából.
Tipp: Ha webböngészőjében előfizethet egy nézetre, előfordulhat, hogy ezen a ponton engedélyezve lesz az RSS-eszköztár gombja. Ha igen, rákattintva közvetlenül a nézetre fizethet elő. Ha ez a funkció nem érhető el, akkor kövesse az eljárás hátralévő lépéseit.
-
Kattintson a Nézet módosítása gombra a nézet szerkesztésre való megnyitásához.
Megjegyzés: Ha a Nézet módosítása parancs nem látható a Nézet menüben, akkor nincs engedélye a nézet szerkesztésére, ezért nem használhatja ezt a módszert a nézet RSS-hírcsatornájára való feliratkozáshoz.
-
A Név szakaszban kattintson az RSS gombra,

-
Másolja a nézet RSS-hírcsatorna-előfizetési lapjára mutató URL-címét. Ezután közzéteheti ezt az URL-címet a webhelyén, hogy a webhely közreműködői megtekintsék az RSS-hírcsatornát, és feliratkoz tudjanak rá.










