|
Fontos A SharePoint következő kiadásából eltávolítjuk az Access Services 2010 és az Access Services 2013 összetevőt. Azt javasoljuk, hogy ne hozzon létre új webalkalmazásokat, és telepítse át a meglévő alkalmazásait másik platformra, például a Microsoft Power Apps platformra. Az Access-adatokat megoszthatja a Dataverse platformmal, amely egy felhőalapú adatbázis, amelyen Power Platform alkalmazásokat, munkafolyamatok automatizálását, virtuális ügynököket és egyebeket készíthet webes, telefonos vagy táblagépes használatra. További információ: Első lépések: Access-adatok áttelepítése a Dataverse-be. |
Keresőmezőt használva kereshet egy táblában értékeket, amelyeket egy másik táblában használhat. A keresőmezők biztosíthatják a legördülő mezők értékeit, és egyszerűsíthetik az adatok bevitelét a mezőkbe. Tegyük fel például, hogy listát szeretne készíteni az amerikai egyesült államokbeli 50 államról, hogy a felhasználóknak ne kelljen begépelni a nevet, hanem kiválaszthassák a listából. Az Access Keresés varázslójával beállíthat egy keresőmezőt az államok nevéhez.
A cikk tartalma
Keresőmező létrehozása
Ha adatbázissablont használt az appja létrehozásához, vagy sablont használva vett fel egy táblát, előfordulhat, hogy az Access már létrehozott keresési kapcsolatokat a táblák között. A keresőmezők ellenőrzéséhez nyisson meg egy táblát az Access Tervező nézetében, és az Adattípus oszlopban keresse meg a Megjelenítés adattípust.
A Keresés varázsló használata egy Access-webapphoz:
-
Az Access asztali programban nyissa meg a táblát Tervező nézetben.
-
A listamezők első üres sorába írja be az új keresőmező nevét, és válassza a Megjelenítés adattípust az Adattípus oszlopban. Ezzel elindítja a Keresés varázslót.
Fontos: Az Access-webappokban fel kell vennie egy új mezőt, és azonnal be kell állítania, hogy a Megjelenítés adattípust használja. Ha egy meglévő mezőt Megjelenítés adattípusra szeretne módosítani, nem tudja a módosításokat a tábla struktúrájába menteni – még ha a mező soha semmilyen értéket sem tartalmazott. Ez a korlátozás csak webappokra vonatkozik.
-
Jelölje be a Szeretném, ha a keresőmező vezérlőelem egy másik táblából olvasná be az értékeket választógombot.
-
Válassza ki az adatforrásként használni kívánt táblát vagy lekérdezést.
-
A Melyik érték (mező) jelenjen meg a keresőmezőben? listában válassza ki a keresési adatokhoz használni kívánt mezőt vagy lekérdezést.
-
Adja meg, hogy a Szeretné rendezni a keresési mezőben megjelenő értékeket? listában miként szeretné rendezni az értékeket.
-
Válassza ki, hogy mi történjen, amikor törölnek egy rekordot a forrástáblából.
Megjegyzés: A Törlés visszautasítása, ha vannak kapcsolódó rekordok… lehetőség általában a legjobb megoldás, mivel segít megőrizni az adatok integritását. Körültekintően használja a többi lehetőséget.
-
Kattintson az OK gombra, és mentse a táblát.
További információ: Az Access-appok adattípusai.
Értéklistamező létrehozása
Forrásként egy meglévő mező vagy lekérdezés használata helyett létrehozhat egy értéklistát.
-
Az Access asztali programban nyissa meg a táblát Tervező nézetben.
Fontos: A webappokban új mezőt kell használnia. Ha egy mező adattípusát Megjelenítés adattípusra módosítja, nem tudja a módosításokat a tábla struktúrájába menteni – még ha a mező soha semmilyen értéket sem tartalmazott.
-
Vegyen fel egy új mezőt, és adattípusként válassza a Megjelenítés lehetőséget. Ezzel elindítja a Keresés varázslót.
-
Jelölje be a Begépelem a szükséges értékeket választógombot.
-
Adja meg az értékeket (soronként egyet), majd kattintson az OK gombra.
A kombinált lista és az automatikusan kitöltendő vezérlők összehasonlítása
Az alábbi nézetben:
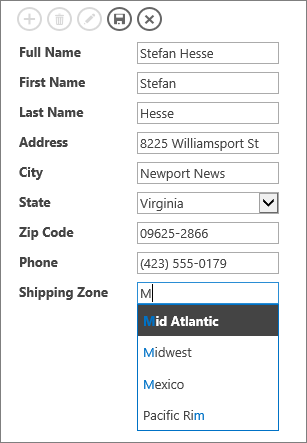
-
A Szállítási zóna mező automatikus kiegészítésű vezérlőt használ. Amint elkezdi beírni egy zóna első vagy pár első betűjét, a listában az első egyezésre ugrik. Az automatikus kiegészítésű vezérlőt akkor érdemes használni, ha a felhasználó már tudja, hogy mit keres, és nem szeretne egy hosszú listát végiggörgetni. További információt az Automatikus kiegészítés vezérlő hozzáadása nézethez című cikk tartalmaz.
-
Az Állapot mező kombinált lista vezérlőt használ. A lefelé mutató nyílra kattintva jelenítse meg a teljes értéklistát. Kombinált listát akkor érdemes használni, amikor a felhasználóknak azonnal látniuk kell az összes lehetőséget. További információt a Kombinált lista hozzáadása nézethez című cikk tartalmaz.










