Fontos: Power View Excel-ban a Windows-ban eltávolítottuk a menüszalagról, az Power View által biztosított interaktív vizuális felület azonban elérhető az Power BI Desktop részeként,amelyet ingyenesen letölthet. Egyszerűen importálhat meglévő Power View jelentéseket a Power BI. Amíg Power View továbbra is elérhető, előfordulhat, hogy frissítenie kell a Microsoft Silverlightot,mivel az alapértelmezés szerint ki van kapcsolva. A Power View bekapcsolásához kövesse az alábbi lépéseket.
Szolgáltatások engedélyezése
-
A Fájl laponválassza a Beállítások > Általános>adatvédelmi Gépház > kattintson az Adatvédelem Gépház gombra.
-
Ezután a Választható kapcsolt szolgáltatások csoportban jelölje be a Választható kapcsolt szolgáltatások engedélyezése jelölőnégyzetet.
-
Lépjen ki, majd indítsa Excel.
A menüszalag testreszabása
-
A Fájl lapon válassza a Beállítások >Menüszalag testreszabása elemet.
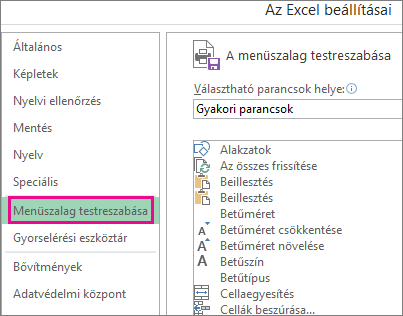
-
A Fő lapok csoportban kattintson arra a lapra, amelybe fel szeretné felvenni az új csoportot, majd kattintson az Új csoport gombra.
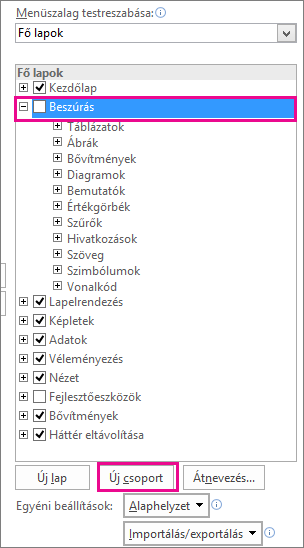
-
Ezután válassza a Választható parancsok a következőből lehetőséget, kattintson a Menüszalagon nem található parancsok elemre,válassza a Jelentés beszúrása Power View elemet a listából, és kattintson a Hozzáadás gombra. Szükség esetén a Fő lapok csoport jobb oldalon található Fel/Le nyílbillentyűivel áthelyezheti az új csoportot.
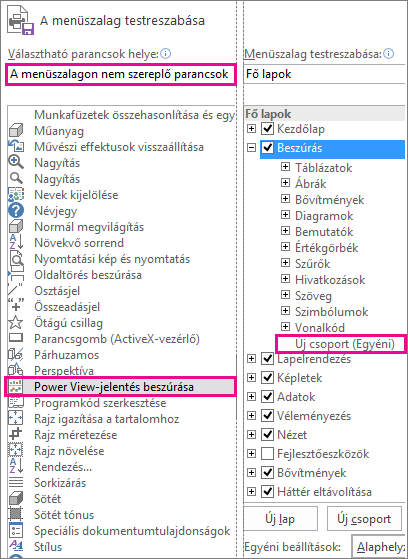
-
Jelölje ki az Új csoport (egyéni) jelölőnégyzetet, kattintson az Átnevezés gombra, és a Megjelenítendő név mezőben adja meg a csoport Power View nevét, például "Jelentésjelentések". A befejezéshez kattintson kétszer az OK gombra.
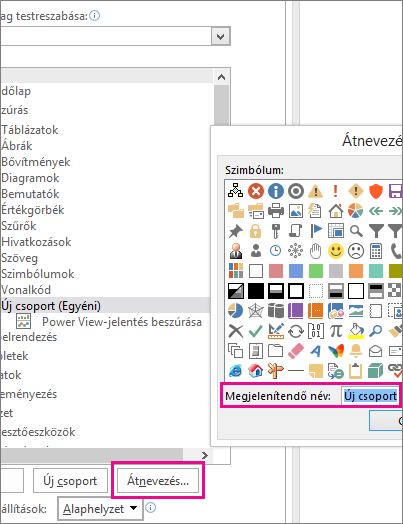
A Power View bővítmény bekapcsolása
Amikor első alkalommal szúr be Power View munkalapot, Excel az adatelemzési bővítmények engedélyezésére fogja kérni,kattintson az Engedélyezés gombra.
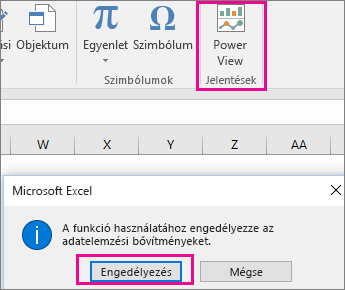
A rendszer a Silverlight engedélyezésére is rákérdezhet. Ha ezután továbbra is használhatja az üzenetét, lehetséges, hogy beállításkulcsokat kell használnia a Silverlight letiltásának feloldásához.
Ha ezek után továbbra is problémákat ad meg, érdemes áttért a Power BI Desktop,mivel ez egy sokkal gazdagabb funkcióalkalmazás.










