Megjegyzés: Ez a cikk elvégezte a feladatát, és hamarosan megszűnik. „A lap nem található” üzenet elkerülése érdekében eltávolítjuk azokat a hivatkozásokat, amelyekről tudomásunk van. Ha létrehozott erre a lapra mutató hivatkozásokat, távolítsa el őket, így közösen naprakészen tartjuk a webet.
Előfordulhat, hogy az értekezlethez és a Teams egy erős virtuális tárgyalóval együtt szeretné ellátni a csapatát. Az értekezletet ütemezheti, megtarthatja az értekezletet, megoszthatja a képernyőket, és valós időben dolgozhat együtt, közvetlenül a Teams alkalmazásban az asztalon.
Az értekezlet ütemezése
Ha a Teams alkalmazásban ütemezi az értekezletet, a program automatikusan hozzáadja a naptárhoz, és a felvett résztvevők Meghívási üzeneteket fognak hozzáadni a naptárakhoz.
-
Kattintson az értekezletek gombra a bal oldali navigációs ablakban
-
Az értekezlet ütemezése elem választása
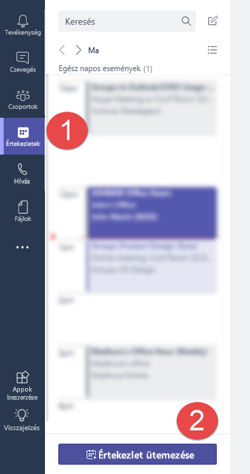
-
Adja meg az értekezlet adatait a megadott mezőkben. Beleértve
-
A hely választható mező. Ha csak a fizikai hely nélküli online értekezletet szeretné használni, hagyja ki a Microsoft Teams-értekezletekalapértelmezett beállítását. Máskülönben kiválaszthat egy tárgyalót a címtárból, vagy egyszerűen beírhatja a helyet manuálisan.
-
Egyszerűsítheti a személyek részvételét a megfelelő csatorna kiválasztásafunkció segítségével. Ez a két hatással lesz az értekezletek adott csatornán való reklámozására, és lehetővé teszi, hogy bárki részt vegyen a csatornán.
-
A személyek meghívásával konkrét személyeket vehet fel az értekezletbe. Ez akkor hasznos, ha meghívni szeretné az értekezletbe, vagy ha a csapaton kívüli személyeket szeretne meghívni az értekezletre.
-
Ha meg van adva a meghívó személyek elem, az Ütemezési segéd hivatkozásra kattintva kiválaszthatja az időt, amikor az adott személy az értekezlet számára elérhetővé válik. Ha ez egy értekezlet, amelyet rendszeresen szeretne végezni, csak jelölje be az ismétlés jelölőnégyzetet az ismétlődő értekezletekhez.
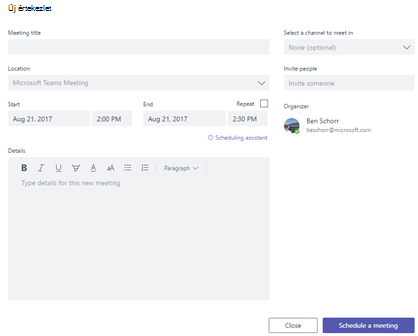
Tipp: A részletek mező remek hely az értekezlet napirendjének hozzáadására, így a csoport előre elkészítheti az időt.
-
-
Kattintson az értekezlet ütemezésegombra.
Értekezlet
Az értekezlet időpontjában van néhány lehetőség, amellyel bekapcsolódhat az értekezletbe.
-
Nyissa meg az értekezlet-eseményt az Outlook-naptárból, és kattintson a Bekapcsolódás értekezletbegombra.
-
Nyissa meg a Microsoft Teams értekezletek lapját (ugyanezt a helyet, ahol az értekezletet a kezdéshez ütemezte), és jelölje ki az értekezletet. A kezdéshez kattintson a Bekapcsolódás gombra.
-
Ha az értekezletet egy csatornába könyvelték, egyszerűen kattintson az értekezlet-összehívásra a csatornán, és válassza a csatlakozás onlinelehetőséget.
Miután csatlakozott az értekezlethez, megoszthatja a videót, megoszthatja az asztalát, és így tovább.
 |
A kamera be-vagy kikapcsolása a videokonferencia során |
 |
A mikrofon elnémítása (vagy feloldása) |
 |
Az asztal megosztása, hogy mások is láthassák a képernyőt |
 |
A hívás lehívása |
Szeretne alkalmi értekezletet végezni?
Szöveges csevegésben időnként olyan pont van, ahol egy gyors hívással a dolgok mentén áthelyezheti a dolgokat. Ebben az esetben az értekezlet most 










