Megjegyzés: Szeretnénk, ha minél gyorsabban hozzáférhetne a saját nyelvén íródott súgótartalmakhoz. Ez az oldal gépi fordítással lett lefordítva, ezért nyelvtani hibákat és pontatlanságokat tartalmazhat. A célunk az, hogy ezek a tartalmak felhasználóink hasznára váljanak. Kérjük, hogy a lap alján írja meg, hogy hasznos volt-e az Ön számára az itt található információ. Az eredeti angol nyelvű cikket itt találja .
A Microsoft SharePoint és az SAP 2.0-s verziója a Duet Enterprise testre szabhatja a jelentés beállításokat, amelyek az SAP-rendszer futtatása a jelentést. Például érdemes lehet egy eredménykimutatás időszak egységes könyvelési, hanem a szabványos pénzügyi év egy meglévő közzétett jelentés futtatása, vagy szeretné, hogy egy jelentés kézbesítve az Excel HTML helyett érdemes lehet.
Módosíthatja a jelentés címére, és válassza a kimeneti formátum (az Excel. PDF-fájlt, vagy HTML) a jelentés. Attól függően, hogy az egyes jelentés Tervező akkor előfordulhat, hogy is jelentés paramétereket és a jelentés ütemezésének módosítása. Ezeken kívül mentheti a módosításokat egy új jelentés sablonként, hogy elérhető a jövőben.
Megjegyzés: Rendszergazda által definiált vagy a korábban már személyre szabott jelentést csak további testre szabható. A megosztott jelentések nem szabható testre. Jelentés nem szabható testre, ha a Tulajdonságok szerkesztése parancs nem érhető el (ki szürkítve) eszköztár és az elem helyi menüjének a rejtett.
Tartalom
Beállítások a jelentés megtekintése és módosítása
A Jelentés beállításai lapon találhatók Jelentéssablonok kérelem futtatása és az SAP rendszer futtatása a jelentés használó jelentés beállításainak is.
Megtekintése és jelentés beállításainak módosítása:
-
Nyissa meg a Jelentés beállításai lapot.
-
Mutasson a jelentés akiknek beállításait, amelyet módosítani szeretne, majd kattintson a Menü megnyitása (…) kattintva nyissa meg a helyi menü.
-
A helyi menüben kattintson a Tulajdonságok szerkesztése a Tulajdonságok párbeszédpanel megjelenítéséhez.
-
A Tulajdonságok párbeszédpanelen ellenőrizze, hogy a módosításokat.
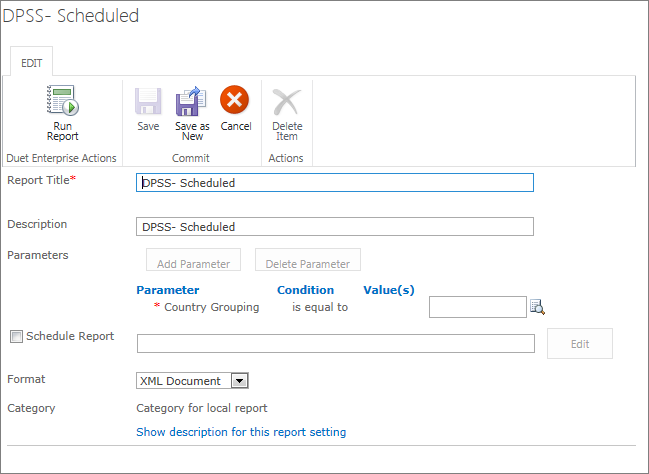
-
(Nem kötelező) Ha szeretné a módosított beállítások a jelentés, kattintson a Jelentés futtatásagombra.
-
(Nem kötelező) Új jelentés sablonként a módosítások mentéséhez kattintson az Smentése másként új.
Jelentés paramétereinek módosítása
Jelentés paramétereket is lehet használni a jelentés szűrést. Érdemes lehet például az értékesítési terület futtatása.
A jelentés paramétereinek módosítása
-
Nyissa meg a Jelentés beállításai lapot.
-
Mutasson a jelentést, amelyiket módosítani szeretne, majd kattintson a Menü megnyitása (…) a helyi menü megnyitásához.
-
A helyi menüben kattintson a Tulajdonságok szerkesztése Tulajdonságok lap megjelenítéséhez.
-
Kattintson A paraméter felvétele sorokat szeretne hozzáadni a Paraméterek csoportba.
-
A paraméter listában kattintson a szűrni kívánt paramétert.
-
Az érték(ek) szöveg mezőbe írja be a szűrő értéke.
Megjegyzés: Ha rákattint a érték a Keresés gomb az adott paraméter súgó kapcsolódó.
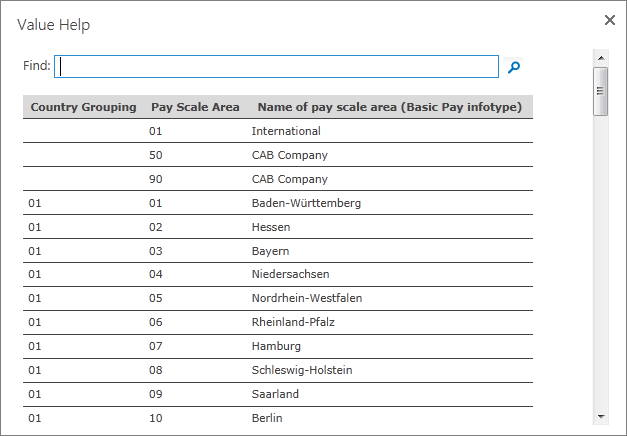
-
(Nem kötelező) Ismételje meg a 4-6 további paramétert szeretne adni.
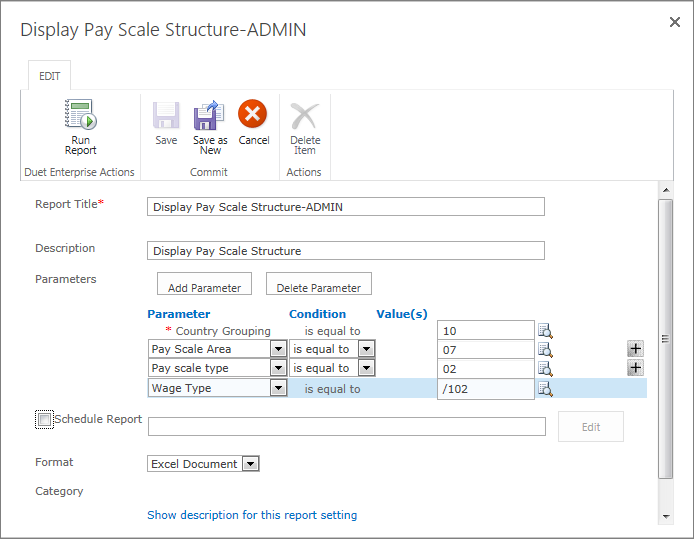
-
(Nem kötelező) Ha szeretné a módosított beállítások a jelentés, kattintson a Jelentés futtatásagombra.
-
(Nem kötelező) Új jelentés sablonként a módosítások mentéséhez kattintson a Mentés másként új.
Jelentés-formátum módosítása
A jelentés beállítások használatával adja meg a kimeneti formátum (az Excel. PDF-fájlt, vagy HTML) egy jelentés.
-
Nyissa meg a Jelentés beállításai lapot.
-
Mutasson arra a jelentésre, amely szeretne ütemezni, és kattintson a Menü megnyitása (…) kattintva nyissa meg a helyi menü.
-
A helyi menüben kattintson a Tulajdonságok szerkesztése a jelentés tulajdonságlapjának megnyitásához.
-
Kattintson a Formátum listában, és válassza ki a kívánt kimeneti formátum.
Egy jelentés ütemezés beállítása
Ha engedélyezi a ütemezését jelentés van beállítva, megadhatja a normál, ismétlődő ütemezett futtatása jelentés. Például érdemes lehet a hét minden egyes jelentést kap, vagy a minden hónap első napjától. Rendszeres időközönként beállításakor a jelentés automatikusan lefut, a megadott időpontjában. Beállíthatja úgy is beállításokat, hogy az egyes jelentés az adatok módosításakor a értesítést kap.
Egy jelentés ütemterv beállítása:
-
Nyissa meg a Jelentés beállításai lapot.
-
Mutasson arra a jelentésre, amely szeretne ütemezni, és kattintson a Menü megnyitása (…) kattintva nyissa meg a helyi menü.
-
A helyi menüben kattintson a Tulajdonságok szerkesztése a jelentés tulajdonságlapjának megnyitásához.
-
Jelölje be a jelölőnégyzetet a Jelentés ütemezése, és kattintson a Szerkesztés a Ütemezések kezelése párbeszédpanel megnyitásához.
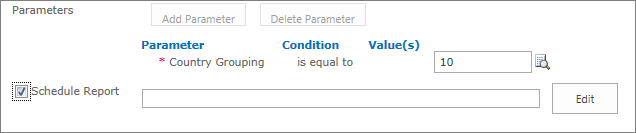
Megjegyzés: A Kimutatás jelölőnégyzet nem érhető el, ha a jelentés van beállítva, ha engedélyezi, hogy az SAP rendszerben.
-
A típus csoportban jelölje be a választógomb mellett be szeretné állítani a (előre definiált a gyakoriságivagy adatok megváltozásakor az SAP rendszerben) típusára.
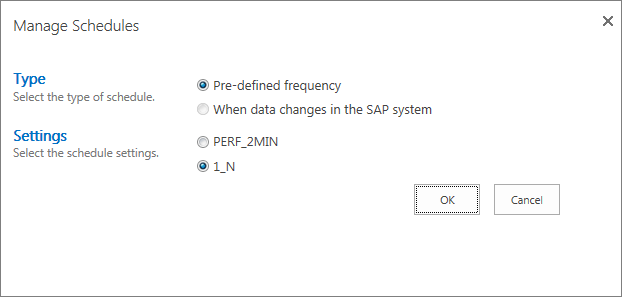
-
A Beállítások csoportban jelölje be a választógomb mellett a beállítás a jelentés fontos.
-
Kattintson az OK gombra , jelölje be a Tulajdonságok lapon megadott ütemezési adatokat, és zárja be a párbeszédpanelt.
Jelentés beállításainak mentése
Miután jelentéssablon jelentés beállításainak módosítása, mentheti a módosításokat.
Új jelentés sablonként a módosítások mentéséhez kattintson a Mentés másként új. Ez a jelentés mentése sablon testreszabások. Ha használja ezt a beállítást, módosíthatja a jelentés címére, hogy a módosított jelentés beállítások külön-külön menti.










